Kunci Pengaktifan Pintasan - 4 Cara Mudah
07 Mei 2022 • Difailkan kepada: Alih Keluar Skrin Kunci Peranti • Penyelesaian yang terbukti
Kami tidak boleh menyatakan bila dan di mana kami boleh kehilangan iPhone kami, atau seseorang boleh mencurinya daripada kami. Apa yang boleh kami lakukan sebagai langkah berjaga-jaga ialah mengaktifkan Kunci Pengaktifan pada skrin supaya anda boleh menyimpan data berharga anda daripada dicuri. Kunci Pengaktifan ialah ciri Cari Saya dalam iPhone yang dihidupkan secara automatik apabila Cari [peranti] Saya diaktifkan.
Walau bagaimanapun, anda mungkin mahukan penyingkiran Kunci Pengaktifan kerana anda akan menjual iPhone anda, dan ia tidak lagi diperlukan. Dalam keadaan sedemikian, anda perlu dimaklumkan dengan baik tentang kaedah atau teknik yang boleh anda gunakan untuk memintas Kunci Pengaktifan . Artikel ini akan memberi anda pemahaman asas tentang Kunci Pengaktifan dan cara anda boleh mengalih keluarnya.
Bahagian 1: Apakah Kunci Pengaktifan?
Apple Cari [peranti] Saya mempersembahkan satu ciri Kunci Pengaktifan yang dihidupkan secara impulsif apabila Cari [peranti] Saya kelihatan diaktifkan. Tanggungjawab ciri ini adalah untuk memastikan bahawa data yang tersedia dalam iPhone anda disimpan dengan selamat dan terjamin serta mengelak daripada mengaktifkan semula data walaupun selepas memadamkannya.
Kerja Kunci Pengaktifan
Setiap kali cip keselamatan silikon Apple atau T2 diaktifkan dalam iPod, iPhone, iPad, Mac, atau sebagainya, peranti mengesahkan bahawa Kunci Pengaktifan diaktifkan dengan menghubungi Apple. Masa anda menetapkan "Cari Saya," Apple ID anda disimpan dengan selamat dan dipautkan ke peranti oleh Apple.
Bahagian 2: Bagaimana untuk memintas Kunci Pengaktifan pada iPhone atau iPad
Terdapat banyak senario yang dianggap sebagai kaedah profesional yang paling disukai yang digunakan oleh pengguna untuk penyingkiran Kunci Pengaktifan iPhone, dibincangkan di bawah:
Kaedah 1: Menggunakan iCloud.com
iCloud ialah salah satu perkhidmatan Apple yang bertanggungjawab untuk menyimpan data seperti foto, kata laluan, nota, fail, dsb., dan memastikan data tersebut dikemas kini. Ia juga memberikan anda pemindahan data yang tersimpan di dalamnya dengan lancar. Persoalannya, bagaimana kami boleh menggunakan iCloud untuk memintas Kunci Pengaktifan? Langkah di bawah akan menyelesaikan pertanyaan kami dengan menyediakan langkah penyelesaian yang diperlukan:
Langkah 1: Lawati "iCloud.com" dan masukkan ID Apple dan Kata Laluan yang betul pada tapak web iCloud. Sekarang pilih "Cari iPhone '' dan pilih salah satu peranti daripada semua peranti yang tersedia di bahagian atas skrin utama.
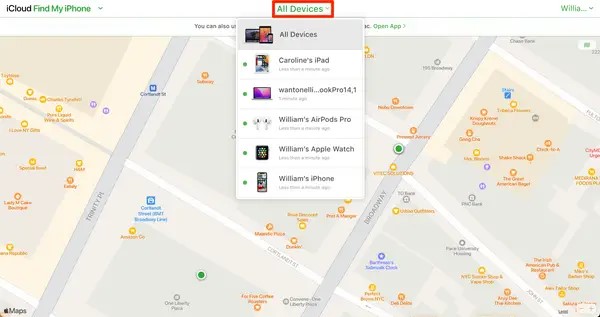
Langkah 2: Sama ada klik pada "Padam iPhone" atau "Padam iPad" dan kemudian sekali lagi tekan pada pilihan "Padam" untuk mengesahkan tindakan anda. Tapak web mungkin meminta ID Apple sekali lagi daripada pemilik peranti.
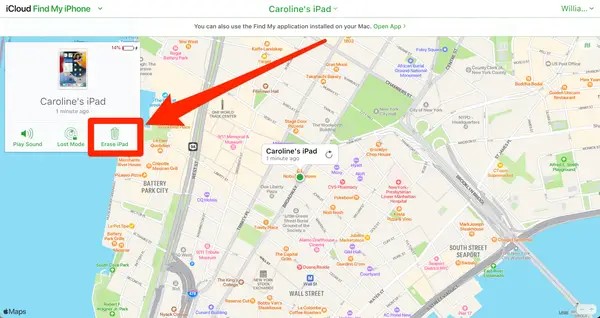
Langkah 3: Anda kemudian boleh klik pada "Seterusnya" dengan pilihan anda sendiri jika anda ingin meninggalkan mesej atau nombor hubungan pada peranti anda. Selepas itu, klik pada butang "Alih keluar dari Akaun."
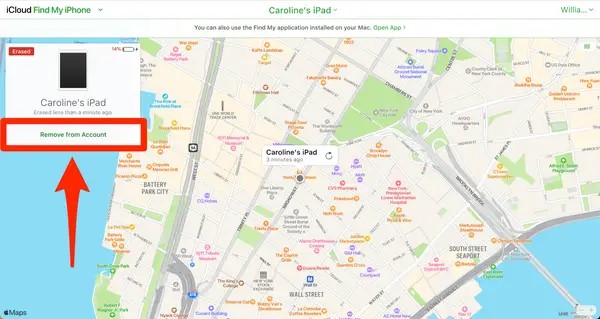
Beberapa kebaikan dan keburukan menggunakan iCloud untuk penyingkiran Kunci Pengaktifan disenaraikan di bawah supaya anda boleh memutuskan sama ada anda akan menggunakan kaedah ini atau tidak:
Kelebihan:
- Ia tidak memerlukan sebarang alat atau aplikasi pihak ketiga untuk menjalankan prosedur.
- Pengguna yang mempunyai pengetahuan asas boleh mengakses dan mengurus keseluruhan proses dengan mudah.
Keburukan:
- Jika anda bukan pemilik peranti, kaedah ini tidak berguna.
Kaedah 2: Gunakan iCloud DNS Bypass
Sistem Nama Domain (DNS) menghantar domain (nama) yang boleh dibaca ke alamat IP berangka. Manakala iCloud DNS Bypass bermakna kami memintas Kunci Pengaktifan pada iCloud dengan memanipulasi laluan pengaktifan DNS, pelayan DNS, dan iaitu. Anda menggunakan kaedah ini untuk penyingkiran Kunci Pengaktifan iPhone dengan mengikut langkah yang dinyatakan di bawah:
Langkah 1: Selepas menghidupkan peranti anda, pilih "Negara" dan "Bahasa" anda daripada menu. Sekarang, masukkan halaman tetapan WI-FI, ketik pada "Teruskan" dan cari simbol "i" setiap kali anda diminta untuk menyambung ke Wi-Fi.
Langkah 2: Pada ketika itu, putuskan sambungan internet dan buka "Tetapan Sambungan", kemudian ketik pada pilihan "Lupakan rangkaian ini". Sekarang tekan "i" untuk memintas Kunci Pengaktifan iCloud dan untuk ini, masukkan alamat IP pelayan DNS. Anda boleh memilih salah satu daripada senarai yang diberikan berkenaan dengan lokasi anda:
- Untuk Eropah, ia ialah: 104.155.28.90
- Untuk Asia, ia ialah: 104.155.220.58
- Untuk AS ialah: 104.154.51.7
- Untuk Australia dan Oceania, ia ialah: 35.189.47.23
- Untuk Amerika Selatan, ia ialah: 35.199.88.219
- Untuk Eropah, ia ialah: 104.155.28.90
- Dan untuk benua lain, ia sepatutnya: 78.100.17.60
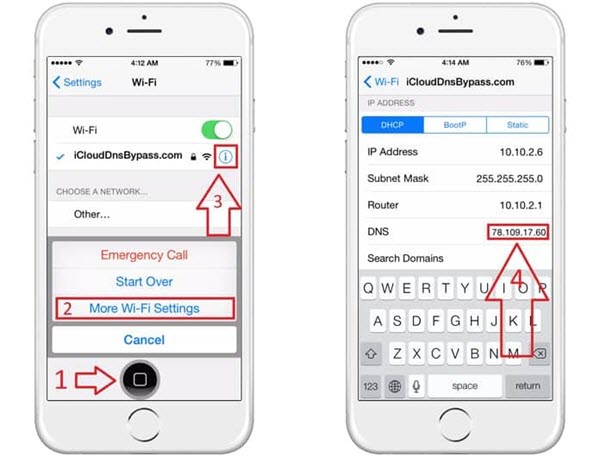
Langkah 3: Sekarang, klik pada pilihan "Kembali" dari bahagian atas sebelah kiri skrin. Selepas itu, hidupkan internet, pilih rangkaian yang betul dan masukkan kata laluan anda.
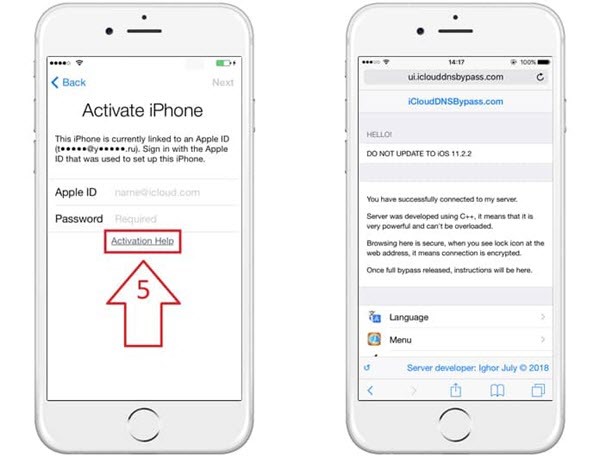
Langkah 4: Sekarang, untuk memasuki skrin pintasan iCloud, tekan "Halaman Seterusnya" dan tekan "Kembali." Kini anda bebas untuk menyediakan aplikasi anda dan menggunakan peranti dengan cara anda sendiri.
Beberapa kebaikan dan keburukan menggunakan kaedah ini disenaraikan di bawah supaya anda boleh memutuskan sama ada anda akan menggunakan kaedah ini atau tidak:
Kelebihan:
- Anda boleh mengendalikan Pintasan DNS iCloud secara manual daripada tetapan Wi-Fi anda.
- Ia memberikan anda fungsi dan ciri yang menakjubkan untuk iPhone anda.
Keburukan:
Sukar untuk pelanggan yang tidak memahami perkara teknikal dengan mudah.
Kaedah 3: Hubungi Sokongan Apple
Sekiranya kaedah di atas kelihatan tidak sesuai untuk pertanyaan anda, jadi anda tidak mempunyai banyak pilihan lagi untuk anda. Hanya angkat telefon anda dan hubungi Sokongan Apple ; walau bagaimanapun, anda sepatutnya menjadi pemilik sebenar peranti anda. Jika tidak, mereka tidak akan membenarkan anda melakukan apa-apa. Anda perlu memberi mereka bukti bahawa anda adalah pemilik sebenar dengan memberikan mereka MEID, nombor siri dan IMEI peranti.
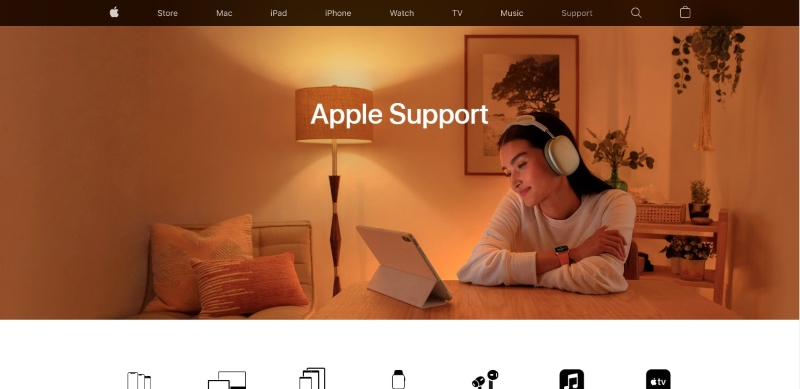
Semak kebaikan dan keburukan yang dinyatakan menggunakan kaedah ini:
Kelebihan:
- Ia adalah pendekatan tanpa kos dan paling mudah untuk mendapatkan bantuan.
- Anda boleh mengalih keluar Kunci Pengaktifan tanpa sebarang had fungsi jika anda adalah pemilik sebenar peranti itu. Menggunakan kaedah ini juga boleh memihak kepada anda atau sebaliknya.
Keburukan:
Anda tidak boleh mendapatkan bantuan daripada sokongan Apple jika anda telah membeli iPhone anda daripada vendor terpakai.
Kaedah 4: Gunakan Dr.Fone - Buka Kunci Skrin untuk Memintas Kunci Pengaktifan
Dr.Fone ialah salah satu aplikasi perisian yang paling terkenal yang membawa penyelesaian lengkap untuk sebarang komplikasi dalam peranti mudah alih Android atau iOS anda. Ia menyokong semua jenis peranti mudah alih iOS dan versi daripada iPhone 5s hingga iPhone X dan daripada iOS 9 hingga iOS 14.8 untuk memintas Kunci Pengaktifan. Jika anda cuba memintas Kunci Pengaktifan menggunakan Dr.Fone-Screen Unlock, maka ia akan memadamkan semua data anda.
Beberapa ciri lain Wondershare Dr.Fone yang menunjukkan kecekapan dan keupayaannya untuk mengatasi setiap masalah yang timbul dengan penyelesaian yang baik:

Dr.Fone - Buka Kunci Skrin
Buka Kunci Skrin untuk Memintas Kunci Pengaktifan
- Padam Data: Ia boleh memadamkan data secara kekal daripada peranti anda yang tidak boleh dipulihkan lagi.
- Buka Kunci Skrin: Ia boleh membuka kunci skrin terkunci dan ID Apple dalam beberapa klik.
- Pulihkan Data: Anda boleh menggunakan Dr.Fone untuk memulihkan dan membuat sandaran data telefon.
- Tetapkan Semula Peranti iOS Terpakai : Ia boleh menetapkan semula mana-mana peranti mudah alih iOS yang rosak atau terpakai.
Bagaimana untuk Jailbreak pada Windows dan Mac
Jailbreak pada Mac dan Windows sepatutnya menjadi perkara pertama yang perlu anda lakukan apabila anda akan memintas Kunci Pengaktifan . Seperti yang kita tahu, banyak alat yang ada di pasaran tidak serasi dengannya. Anda harus tahu perkara yang perlu disediakan sebelum anda jailbreak pada Windows dan Mac.
Jailbreak pada Windows
Perkara pertama yang perlu anda pastikan ialah komputer anda berjalan pada versi 7 atau lebih tinggi, dan anda mempunyai pemacu kilat USB dengan kapasiti 2GB. Selepas itu, muat turun " checkn1x-amd64.iso " dan " rufus.exe ."
Jailbreak pada Mac
Untuk jailbreak iOS pada Mac, muat turun " Checkra1n " dan kemudian cuba sambungkan komputer Mac dan peranti iOS menggunakan kabel USB.
Panduan Langkah demi Langkah untuk Pintasan Kunci Pengaktifan
Terdapat beberapa langkah yang perlu anda ikuti untuk memintas Kunci Pengaktifan menggunakan Wondershare Dr.Fone. Langkah-langkah ini ialah:
Langkah 1: Pasang dan Muat Turun Dr.Fone, dan Pilih Alih Keluar Kunci Aktif
Pada sistem komputer anda, pasang dan muat turun Wondershare Dr.Fone dan tekan modul "Buka Kunci Skrin" dari antara muka utama. Sekarang pergi ke pilihan "Buka Kunci ID Apple" dan kemudian pilih "Alih Keluar Kunci Aktif."
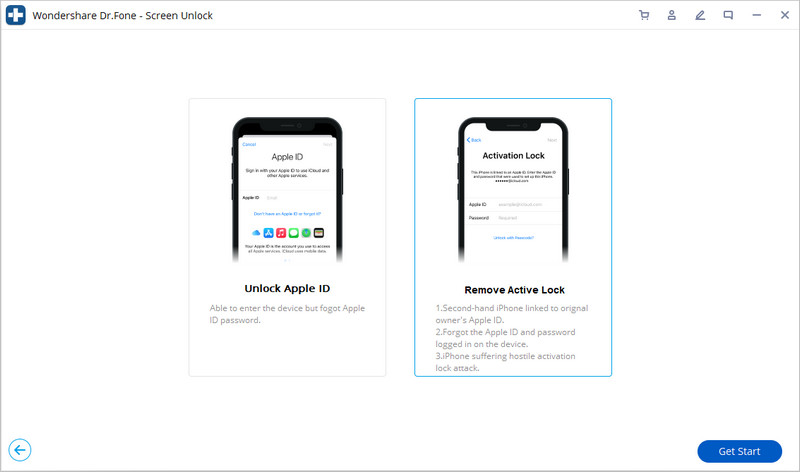
Langkah 2: Jailbreak dan Sahkan Maklumat Peranti
Sekarang jailbreak iPhone anda, dan sebaik sahaja ia selesai, mesej amaran akan muncul pada skrin. Anda perlu "Tandakan" kenyataan pengesahan bahawa anda bersetuju dengan terma dan syarat dan klik pada butang "Seterusnya". Anda juga dikehendaki mengesahkan maklumat, seperti model peranti.
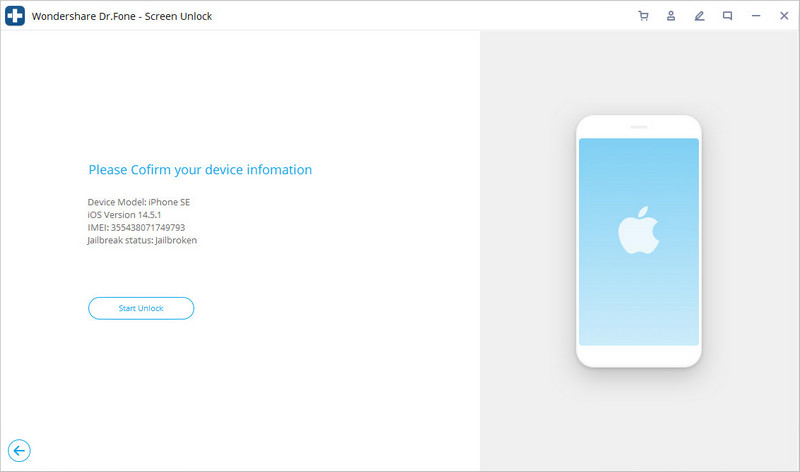
Langkah 3: Keluarkan Kunci Pengaktifan iCloud
Mulakan proses penyingkiran Kunci Pengaktifan , dan ia akan menukar telefon menjadi telefon biasa kerana ia mengalih keluar Kunci Pengaktifan tanpa sebarang kata laluan. Ia akan dilakukan dalam beberapa saat, dan kini anda bebas daripada Kunci Pengaktifan.

Kesimpulan
Dalam artikel ini, kami membincangkan penyelesaian untuk penyingkiran Kunci Pengaktifan iPhone dan cara penonton boleh melaksanakannya jika mereka memerlukan. Kami mencadangkan kaedah paling mudah, dan salah satunya menggunakan ciri Wondershare Dr.Fone-Screen Unlock yang boleh mengalih keluar Kunci Pengaktifan dalam beberapa saat.
Kunci Skrin iDevices
- Skrin Kunci iPhone
- Pintas Skrin Kunci iOS 14
- Tetapan Semula Keras pada iOS 14 iPhone
- Buka kunci iPhone 12 tanpa Kata Laluan
- Tetapkan semula iPhone 11 tanpa Kata Laluan
- Padam iPhone Apabila Ia Dikunci
- Buka kunci iPhone Dilumpuhkan tanpa iTunes
- Pintasan Kod Laluan iPhone
- Tetapkan Semula Kilang iPhone Tanpa Kod Laluan
- Tetapkan semula Kod Laluan iPhone
- iPhone Dilumpuhkan
- Buka kunci iPhone Tanpa Pemulihan
- Buka kunci Kod Laluan iPad
- Masuk ke iPhone Terkunci
- Buka kunci iPhone 7/ 7 Plus tanpa Kod Laluan
- Buka kunci Kod Laluan iPhone 5 tanpa iTunes
- Kunci Apl iPhone
- Skrin Kunci iPhone Dengan Pemberitahuan
- Buka kunci iPhone Tanpa Komputer
- Buka kunci Kod Laluan iPhone
- Buka kunci iPhone tanpa Kod Laluan
- Masuk ke Telefon Berkunci
- Tetapkan semula iPhone Terkunci
- Skrin Kunci iPad
- Buka kunci iPad Tanpa Kata Laluan
- iPad Dilumpuhkan
- Tetapkan semula Kata Laluan iPad
- Tetapkan semula iPad tanpa Kata Laluan
- Dikunci daripada iPad
- Terlupa Kata Laluan Kunci Skrin iPad
- Perisian Buka Kunci iPad
- Buka kunci iPad Dilumpuhkan tanpa iTunes
- iPod Dinyahdayakan Sambung ke iTunes
- Buka kunci ID Apple
- Buka kunci MDM
- Apple MDM
- iPad MDM
- Padamkan MDM daripada iPad Sekolah
- Alih keluar MDM daripada iPhone
- Pintasan MDM pada iPhone
- Pintas MDM iOS 14
- Alih keluar MDM daripada iPhone dan Mac
- Alih keluar MDM daripada iPad
- Jailbreak Alih Keluar MDM
- Buka Kunci Kod Laluan Masa Skrin






Selena Lee
Ketua Editor
Umumnya dinilai 4.5 ( 105 mengambil bahagian)