आईफोनमा एल्बमहरू कसरी मेटाउने?
मार्च ०७, २०२२ • यसमा फाइल गरियो: फोन डाटा मेटाउनुहोस् • प्रमाणित समाधानहरू
तपाईंको आईफोनमा भएका केही फोटो एल्बमहरूले विशेष सम्झनाहरू थप व्यावहारिक तरिकामा संरचना गर्दा, अरूहरू उपयोगी छैनन्। समय बित्दै जाँदा तस्बिर एपमा थप तस्बिरहरू अव्यवस्थित हुनेछन्, र निश्चित रूपमा तपाईंको ठाउँ समाप्त हुनेछ। तपाईंले थाहा पाउनुहुनेछ कि तपाईंको iPhone मा डाउनलोड गरिएको एपले तपाईंको ज्ञान बिना एल्बमहरू सिर्जना गर्न सक्छ। त्यस्ता तस्बिरहरूले कहिलेकाहीँ आईफोनलाई फ्रिज गर्न सक्छ र यो पहिलेको रूपमा सहज रूपमा प्रतिक्रिया नगर्न सक्छ। यस अवस्थामा, तपाईले केहि एल्बमहरू मेटाउने बारे सोच्नुहुनेछ अरू केहिको लागि ठाउँ सिर्जना गर्न।
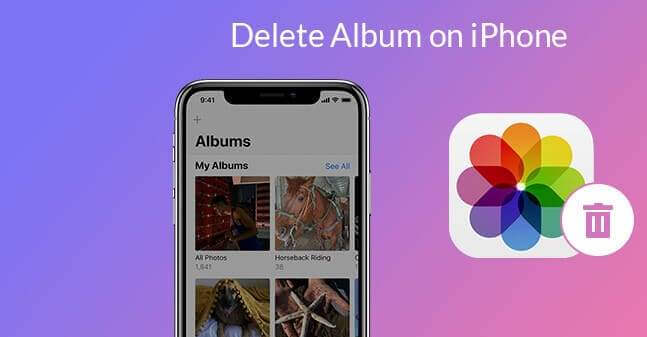
अर्कोतर्फ, तपाईं आफ्नो आईफोन दिने वा बेच्ने सोचमा हुनुहुन्छ। निर्णय गर्नु अघि, तपाईंले आफ्नो iOS उपकरणमा अन्य महत्त्वपूर्ण सामग्रीहरू बीच फोटो एल्बमहरूको बारेमा सोच्नुपर्छ। कुनै पनि अवस्थामा, तपाईंको गोपनीयता सुरक्षित गर्न फोटो एल्बमहरू मेटाउन आवश्यक छ। कोही पनि पछिल्ला आईफोन मालिकहरूलाई उनीहरूको निजी फोटोहरूमा पहुँच प्रदान गर्न चाहँदैनन्। त्यसोभए, तपाइँ निश्चित रूपमा आफैलाई प्रश्नहरू सोध्नुहुनेछ, तपाइँ तपाइँको आईफोनमा एल्बम कसरी मेटाउनुहुन्छ?

तपाईंले फोटोहरू मेटाउनु अघि, तपाईंले तिनीहरूलाई पछि पहुँचको लागि पहिले ब्याकअप गर्न सक्नुहुन्छ। तपाईंले आफ्नो एल्बमहरू कहाँ भण्डारण र व्यवस्थित गर्नुहुन्छ भन्ने आधारमा उत्तम ब्याकअप विकल्प छान्नुहोस्। भरपर्दो विकल्पहरूमा iCloud प्रयोग गर्ने, Dropbox, OneDrive, वा Google Drive जस्ता ब्याकअप र सिंक विकल्प प्रयोग गर्ने, वा तपाईंले आफ्नो फोटो एल्बमहरूलाई कम्प्युटरमा डाउनलोड गरी ब्याकअप गर्न सक्नुहुन्छ। तपाइँ तपाइँको iPhone मा तपाइँको फोटो एल्बमहरु लाई मेटाउँदा के व्यवहार गर्न सक्नुहुन्छ भनेर बुझ्नको लागि पढ्नुहोस्।
भाग 1: कसरी iPhone मा फोटो एल्बम मेटाउन
जब तपाइँ फोटो एल्बम मेटाउनुहुन्छ, प्रक्रिया सजिलो लाग्न सक्छ, तर यो चुनौतीपूर्ण हुन सक्छ। तपाईले फोटो एल्बमहरूबाट सावधान रहनु आवश्यक छ जुन स्थायी रूपमा मेटाउन सकिन्छ र ती हुन सक्दैनन्। यदि तपाइँ आफ्नो आईफोनमा ठाउँ सिर्जना गर्न मेटाउँदै हुनुहुन्छ भने, तपाइँले भण्डारण ठाउँ कम गर्न सकेन भनेर महसुस गर्नुहुनेछ। केही एल्बमहरू मेटाएपछि, तिनीहरू फोटो एपबाट गायब हुनेछन् तर iPhone भण्डारणबाट होइन। कसैले आईफोन इन्टरफेसबाट यी एल्बमहरू पहुँच गर्न सक्दैन, तर तिनीहरू उपकरणमा अवस्थित छन्। यो धेरै स्पष्ट हुन सक्दैन, विशेष गरी जब तपाइँ यो पहिलो पटक देख्दै हुनुहुन्छ। हामी यस ब्लगमा स्थिति छलफल गर्नेछौं। यहाँ iPhone मा एल्बमहरू मेटाउने तरिकाहरू छन्।
1.1 iPhone द्वारा
तपाईंले पहिले नै बुझ्नुभयो कि एल्बमहरू विशेष छवि प्रकारहरू समूहबद्ध छन्। उदाहरणका लागि, तपाईंसँग स्क्रिनसटहरू, लाइभ छविहरू, सेल्फीहरू, वा बर्स्टहरू जस्ता एल्बमहरूमा वर्गीकृत फोटोहरू हुन सक्छन्। तपाईंले नचाहेको कोटी हटाउनका लागि तपाईंले मेटाउन चाहनुभएको एल्बमहरूमा निश्चित हुनुहोस्।
सावधान रहनुहोस् कि जब तपाइँ आफ्नो iPhone बाट एल्बमहरू मेटाउनुहुन्छ, कार्यले एल्बमको फोटोहरू मेटाउँदैन। तस्बिरहरू अझै पनि 'हालको' वा अन्य एल्बमहरूमा अवस्थित छन्। जब तपाईं तयार हुनुहुन्छ, आफ्नो iPhone बाट एल्बमहरू हटाउन यी चरणहरू प्रयोग गर्नुहोस्।
प्रक्रिया सुरु गर्न आफ्नो iPhone को गृह स्क्रिनबाट फोटो एपमा ट्याप गर्नुहोस्
ट्याब लेबल गरिएको एल्बमहरूमा नेभिगेट गर्नुहोस्।
तपाईंले पृष्ठको शीर्षमा रहेको 'मेरो एल्बम' खण्डमा आफ्ना सबै एल्बमहरू पहुँच गर्न सक्नुहुन्छ। विन्डोको माथिल्लो दायाँ कुनामा अवस्थित 'सबै हेर्नुहोस्' बटनमा क्लिक गर्नुहोस्।
तपाईंका सबै एल्बमहरू ग्रिडमा व्यवस्थित गरिनेछन्। दायाँ कुनामा, तपाईंले 'सम्पादन' विकल्प पाउनुहुनेछ। जारी राख्न यसलाई ट्याप गर्नुहोस्।
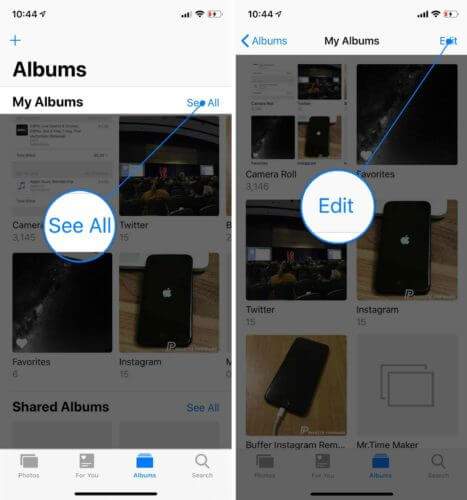
तपाईं अब एल्बम सम्पादन मोडमा हुनुहुन्छ। इन्टरफेस होम स्क्रिन सम्पादन मोड जस्तै देखिन्छ। यहाँ, तपाईंले ड्र्याग एण्ड ड्रप प्रविधि प्रयोग गरेर एल्बमहरूलाई पुन: व्यवस्थित गर्न सक्नुहुन्छ।
प्रत्येक एल्बमको शीर्ष बायाँ कुनामा रातो बटन हुनेछ। यी बटनहरूमा ट्याप गर्नाले तपाईंलाई एल्बम मेटाउन अनुमति दिन्छ।
एउटा सन्देश स्क्रिनमा पप अप हुनेछ, तपाईंलाई कार्य पुष्टि गर्न प्रोम्प्ट गर्दै। एल्बम हटाउन मेटाइएको एल्बम विकल्प छान्नुहोस्। यदि तपाईंले आफ्नो मन परिवर्तन गर्नुभयो भने, तपाईंले प्रक्रिया रद्द गर्न सक्नुहुन्छ र अन्य एल्बमहरू मेटाउनका लागि फेरि चरणहरू पालना गर्न सक्नुहुन्छ।
तपाईंले 'हालका' र 'मनपर्ने' एल्बमहरू बाहेक आफ्नो iPhone मा कुनै पनि एल्बम मेटाउन सक्नुहुन्छ।
एकचोटि तपाईंले मेटाउने कार्य पुष्टि गर्नुभयो, एल्बम 'मेरो एल्बम सूची' बाट हटाइनेछ। तपाईंले उही चरणहरू प्रयोग गरेर अन्य एल्बमहरू मेटाउन सक्नुहुन्छ र एकचोटि तपाईंले गरेपछि, 'सम्पन्न' बटनमा क्लिक गर्नुहोस्।
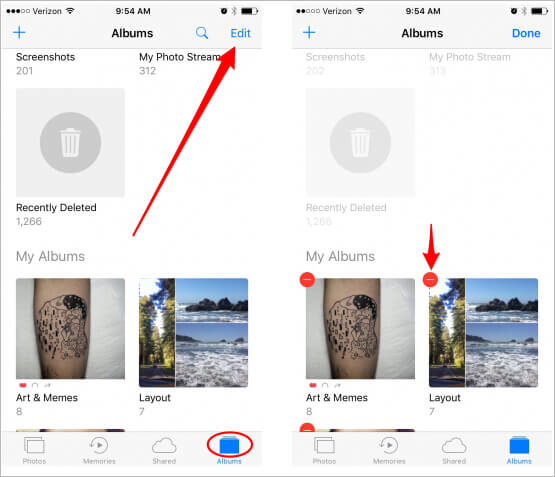
1.2 डा. फोन-डेटा इरेजर (iOS) द्वारा
जब तपाईं आफ्नो iPhone मा आफ्नो फोटो एल्बमहरू मेट्दै हुनुहुन्छ, तपाईंले सम्भवतः ठाउँ बचत गर्नुहुनेछ, वा गोपनीयता प्राथमिक चिन्ता हो। कुनै पनि तरिकाले, तपाईंलाई सबैभन्दा राम्रो विधि चाहिन्छ जसले तपाईंलाई अझ प्रभावकारी रूपमा के चाहिन्छ भनेर ग्यारेन्टी दिन्छ। आईफोनमा एल्बमहरू मेटाउँदा यन्त्र मार्फत प्रदर्शन गर्न सकिन्छ, तपाईंले Dr. Fone –Data Eraser प्रयोग गर्न सक्नुहुन्छ । यो कार्यक्रम आईफोन प्रयोगकर्ताहरूलाई तिनीहरूको यन्त्रहरूबाट सबै प्रकारका डाटालाई अझ परिष्कृत तरिकामा मेटाउन सक्षम पार्नको लागि सिफारिस गरिएको समाधान हो।

ध्यान दिनुहोस् कि जब तपाइँ आफ्नो iPhone मा फोटो एल्बमहरू मेटाउनुहुन्छ, त्यहाँ अझै पनि पेशेवर प्रविधि प्रयोग गरेर तिनीहरूलाई पुन: प्राप्त गर्ने सम्भावनाहरू छन्। Dr. Fone- डाटा इरेजरले तपाईको डाटालाई व्यावसायिक पहिचान चोरहरूको हातमा पर्नबाट जोगाउनेछ। यस कार्यक्रमको साथ, तपाईंले पूर्ण रूपमा मेटाउन चाहनुभएको सामग्री र आवश्यक पर्दा तपाईंले पुन: प्राप्ति गर्न आवश्यक पर्ने सामग्रीहरू पनि छनौट गर्न सक्नुहुन्छ।
आईफोनहरूमा एक परिष्कृत गोपनीयता प्रोटोकल छ जसले प्रयोगकर्ताहरूलाई यन्त्रबाट गल्तिले केही सामग्री मेटाउनबाट रोक्न सक्छ, मेटाइएका फाइलहरू वास्तवमै मेटिएका छैनन्। आईफोन प्रणालीले मेटाइएका क्षेत्रहरूलाई उपलब्ध रूपमा चिन्ह लगाउनेछ, तर सामग्री पुन: प्राप्ति योग्य छ। डा. Fone ले तपाईको गोपनीयताको ग्यारेन्टी गर्न सक्ने उत्तम डाटा इरेजर उपकरण प्रदान गर्दछ।
फोटो एल्बमहरू बाहेक, डा. Fone डाटा इरेजर तपाईंको iPhone मा निजी जानकारी हटाउन सक्षम छ। तपाईको आईफोनमा अवस्थित सन्देशहरू र संलग्नकहरू, नोटहरू, सम्पर्कहरू, कल इतिहास बुकमार्कहरू, रिमाइन्डरहरू, क्यालेन्डरहरू, र लगइनहरू जानकारीको सुरक्षाको बारेमा तपाई अब चिन्तित हुनुहुने छैन। मेटाइएको डाटा पनि तपाईंको उपकरणबाट हटाइनेछ।

तपाईको आईफोनको गति बढाउने सन्दर्भमा, डा. फोन डाटा इरेजरले तपाईको ब्याक पाएको छ। सफ्टवेयरले तस्बिरहरू र temp/लग फाइलहरू, र तपाईंले आफ्नो iPhone प्रयोग गर्दा उत्पन्न हुने अन्य बेकार रद्दीहरूलाई हटाउन सक्छ। सफ्टवेयरले ब्याकअप गर्न, ठूला फाइलहरू निर्यात गर्न, र तपाईंको आईफोनको कार्यसम्पादन सुधार गर्नको लागि हानिरहित तस्बिरहरू कम्प्रेस गर्न सक्छ।
सुझावहरू: कसरी डा. फोन - डाटा इरेजर आईफोन एल्बम मेटाउनुहोस्
तपाईंको iPhone मा फोटो एल्बमहरू मेटाउनको लागि Dr. Fone –Data Eraser सफ्टवेयर प्रयोग गरेर, तपाईंले तिनीहरूलाई छनौट रूपमा मेटाउन सक्नुहुन्छ भन्ने कुरा बुझ्नुपर्छ। यसको मतलब तपाईले पुन: प्राप्ति गर्न सक्ने र तपाईलाई स्थायी रूपमा हटाउन आवश्यक छ भनी छनौट गर्न पाउनुहुन्छ। निम्न चरणहरूले तपाईंलाई मेटाउने प्रक्रिया मार्फत प्राप्त गर्नेछ।
आफ्नो कम्प्युटरमा सफ्टवेयर सुरु गर्नुहोस्। तपाईंले स्क्रिनमा धेरै मोड्युलहरू हेर्नुहुनेछ, अगाडि जानुहोस्, र डेटा इरेजर छनौट गर्नुहोस्। एकचोटि खोलिएपछि, निम्न प्रक्रियामा अन्य निजी डेटा बीचमा, तपाईंको iPhone एल्बमहरू मेटाउनुहोस्।

बिजुलीको केबल प्रयोग गरेर आफ्नो आईफोनलाई पीसीमा प्लग गर्नुहोस्। प्लग गरिएको यन्त्रले तपाईंलाई जडान पुष्टि गर्न प्रोम्प्ट गर्नेछ। जडान सफल छ भनेर सुनिश्चित गर्न आफ्नो स्मार्टफोनमा ट्रस्ट विकल्पमा ट्याप गर्नुहोस्।

एक पटक सफ्टवेयरले तपाईंको आईफोन पहिचान गरेपछि, यसले तीनवटा विकल्पहरू प्रदर्शन गर्नेछ, जसमा सबै डाटा मेटाउनुहोस्, निजी डाटा मेटाउनुहोस्, र ठाउँ खाली गर्नुहोस्। यहाँ, तपाइँ जारी राख्न निजी डेटा मेटाउनुहोस् चयन गर्नुहुनेछ।

इरेज प्राइभेट डाटामा क्लिक गरेपछि, सफ्टवेयरले तपाईंको आईफोनको निजी डाटा स्क्यान गर्न अनुरोध गर्नेछ। कार्यक्रमलाई स्टार्ट बटनमा क्लिक गरेर स्क्यानिङ प्रक्रिया सुरु गरौं। यसले स्क्यान परिणामहरू दिन केही मिनेट लिनेछ।

स्क्यान परिणामहरू प्रदर्शन गरिनेछ, फोटोहरू, कल इतिहासहरू, सन्देशहरू, सामाजिक एप डेटा, र iPhone मा थप निजी डेटा देखाउँदै। त्यसपछि तपाईले मेटाउन चाहनुभएको डेटा चयन गर्नुहोस् र त्यसपछि तिनीहरूलाई मेटाउन सुरु गर्न मेटाउन बटनमा क्लिक गर्नुहोस्। हाम्रो अवस्थामा, तपाईंले हटाउन आवश्यक फोटो एल्बमहरू छनौट गर्न सक्नुहुन्छ।

यदि तपाईंले आफ्नो आईफोनबाट फोटो एल्बमहरू मेटाउनुभएको थियो भने, तिनीहरू सुन्तला चिन्ह लगाइएका छन्, मेटाइएका फाइलहरू संकेत गर्दै। तपाईंले विन्डोको शीर्षमा उपलब्ध ड्रप-डाउन मेनुबाट मेटाइएका वस्तुहरू पहुँच गर्नुहुनेछ। 'मेटाइएका मात्र देखाउनुहोस्' चयन गर्नुहोस्, त्यसपछि आफूले चाहेको वस्तुहरू चयन गर्नुहोस् र 'मेटाउनुहोस्' बटनमा क्लिक गर्नुहोस्।
सावधान रहनुहोस् कि मेटाइएको डाटा पुन: प्राप्त हुनेछैन। हामी अगाडि बढ्न धेरै सावधान हुन नसक्ने हुनाले, तपाईंले पुष्टि गर्नको लागि प्रदान गरिएको बाकसमा '000000' प्रविष्ट गर्नुपर्नेछ र त्यसपछि 'अहिले मेटाउनुहोस्' क्लिक गर्नुहोस्।

जब मेटाउने प्रक्रिया सुरु हुन्छ, तपाईंले विश्राम लिन सक्नुहुन्छ र यसको अन्त्यको लागि पर्खन सक्नुहुन्छ किनकि यसले केही समय लिन सक्छ। प्रक्रिया जारी रहँदा iPhone पुन: सुरु हुनेछ। मेटाउने प्रक्रिया सफलतापूर्वक पूरा नभएसम्म यन्त्र जडान राख्नुहोस्।
पूरा भएपछि, एक सन्देश स्क्रिनमा पप अप हुनेछ डेटा सफलतापूर्वक मेटिएको देखाउँदै।
भाग २: म किन केही एल्बमहरू मेटाउन सक्दिन?
आईफोनमा इन-बिल्ट फोटो एप महत्त्वपूर्ण छ जब यो एल्बमहरू व्यवस्थापन गर्न आउँछ। यद्यपि, प्रयोगकर्ताहरू अलममा पर्छन् जब यो एल्बमहरू मेटाउने कुरा आउँछ। केहि एल्बमहरू अरूहरू जस्तै मेटाउन सकिँदैन भन्ने कुरा पत्ता लगाउन चुनौतीपूर्ण हुन्छ। यदि तपाइँ समान स्थितिमा हुनुहुन्छ भने, तपाइँलाई थाहा हुनुपर्छ आईफोनमा एल्बमहरू मेटाउँदा।
निम्न बिन्दुहरूले व्याख्या गर्दछ किन केही एल्बमहरू तपाईंको आईफोनबाट मेटाउन सकिँदैन।
मिडिया प्रकार एल्बमहरू
यदि तपाइँ iOS को नयाँ संस्करणहरू प्रयोग गर्दै हुनुहुन्छ भने, तिनीहरूले तपाइँको लागि स्वचालित रूपमा एल्बमहरू क्रमबद्ध गर्नेछन्, विशेष गरी मिडिया प्रकारका एल्बमहरू। त्यस्ता एल्बमहरूमा स्लो-मो भिडियोहरू र पानोरमा शटहरू हुन्छन्, र प्रयोगकर्ताले तिनीहरूलाई मेटाउन सक्दैनन्।
कम्प्युटर वा iTunes बाट सिङ्क गरिएका एल्बमहरू।
यदि तपाईंले iTunes प्रयोग गरेर आफ्नो कम्प्युटरबाट iPhone मा फोटोहरू स्थानान्तरण गर्नुभएको छ भने, तपाईंले आफ्नो ह्यान्डसेटबाट त्यस्ता एल्बमहरू मेटाउन सक्नुहुन्न। यदि तपाइँ एक विशिष्ट वा सम्पूर्ण एल्बमबाट छुटकारा पाउन चाहनुहुन्छ भने, तपाइँ यसलाई सफलतापूर्वक मेटाउन iTunes मार्फत जान आवश्यक छ। तपाईंले आफ्नो कम्प्युटरबाट केही फोटोहरू मेटाउन सक्नुहुन्छ र त्यसपछि iTunes मार्फत सिङ्क परिवर्तनहरू लागू गर्न सक्नुहुन्छ। सम्पूर्ण एल्बम मेटाउनको लागि, iTunes बाट अनचेक गर्नुहोस् र प्रभाव पार्न पुन: सिंक गर्नुहोस्।
एप स्टोर एपहरूद्वारा सिर्जना गरिएका एल्बमहरू
जब तपाइँ एप स्टोरबाट तेस्रो-पक्ष एपहरू डाउनलोड गर्नुहुन्छ, तिनीहरूले तपाइँलाई तपाइँको iPhone मा स्वचालित रूपमा निर्माण हुने एल्बमहरू मेटाउन समस्या दिनेछन्। उदाहरणका लागि, Snapchat, Prynt जस्ता एपहरूले स्वचालित रूपमा एल्बमहरू सिर्जना गर्नेछन्। त्यस्ता एल्बमहरू मेटाउनुले तपाईंको उपकरणबाट तस्बिरहरू हटाउँदैन।
त्यसैगरी, आईफोनको क्यामेरा रोल र आईओएसबाट स्वतः उत्पन्न भएका व्यक्तिहरू र ठाउँहरू जस्ता एल्बमहरू मेटाउन सकिँदैन।
यद्यपि माथि उल्लेख गरिएका एल्बमहरू आईफोनबाट मेटाउन सकिँदैन, डा. फोन-डेटा इरेजले तिनीहरूलाई ठीक गर्न सक्छ। सफ्टवेयर रिकभरीको लागि ट्रेसहरू नछोडी सबै फोटो एल्बमहरू हटाउन सक्षम छ।
भाग ३: धेरै एल्बम/फोटोहरू! कसरी आईफोन ठाउँ बचत गर्न
तपाईंले यसलाई प्रयोग गरिरहँदा तस्बिरहरू र एल्बमहरूले तपाईंको iPhone भण्डारणमा द्रुत रूपमा अव्यवस्थित हुन सक्छ। यसले यन्त्र भण्डारण भर्ने बित्तिकै तपाईंको आईफोनको कार्यसम्पादन घटाउन सक्छ। तपाईले समस्या महसुस गर्नुहुनेछ जब तपाईको आईफोनले त्रुटि सन्देशहरू प्रदर्शन गर्दछ जसले खराब प्रदर्शनलाई संकेत गर्दछ।
डा Fone डाटा इरेजर आफ्नो iPhone मा समस्याहरू समाधान गर्न सिफारिस गरिएको समाधान हो। सफ्टवेयरमा 'फ्री अप स्पेस' नामक सुविधा छ, जसले तपाइँको तस्बिरहरू व्यवस्थित गर्न र यन्त्रमा अनावश्यक जङ्कहरू सफा गर्न सक्छ। तलको गाइडले तपाईंलाई iPhone मा ठाउँ बचत गर्ने सम्पूर्ण प्रक्रियामा लैजान्छ।
कम्प्युटरमा डा Fone स्थापना गर्नुहोस् र सुरु गर्नुहोस्। बिजुलीको केबल प्रयोग गरेर आफ्नो आईफोन जडान गर्नुहोस् र सुरु गर्नको लागि कार्यक्रम विन्डोमा डेटा-इरेजर विकल्प चयन गर्नुहोस्।

तपाईंले आफ्नो iPhone मा ठाउँ खाली गर्न निम्न कार्यहरू प्रदर्शन गर्नुहुनेछ;
- जंक फाइलहरू मेटाउनुहोस्
- बेकार एपहरू अनइन्स्टल गर्नुहोस्
- ठूला फाइलहरू मेटाउनुहोस्
- कम्प्रेस वा फोटो निर्यात गर्नुहोस्
जंक मेटाउनको लागि, मुख्य इन्टरफेसबाट 'इरेज जंक फाइल' विकल्पमा क्लिक गर्नुहोस्। कार्यक्रमले iPhone मा लुकेका सबै फाइलहरूको लागि स्क्यान गर्नेछ। सबै वा केही जंक फाइलहरू मेटाउन चयन गरेपछि 'सफा' बटनमा क्लिक गर्नुहोस्।
तपाइँलाई तपाइँको आईफोनमा अब आवश्यक नपर्ने एप्लिकेसनहरू मेटाउनको लागि, तिनीहरूलाई चयन गर्न 'एरेज एप्लिकेसन' विकल्पमा क्लिक गर्नुहोस्। एपहरू र एप डेटा हटाउन 'स्थापना रद्द गर्नुहोस्' क्लिक गर्नुहोस्।
तपाईले मुख्य इन्टरफेसमा रहेको 'ठूला फाइलहरू मेटाउनुहोस्' मोड्युलमा क्लिक गरेर ठूला फाइलहरू मेटाउन सक्नुहुन्छ। कार्यक्रमलाई ठूला फाइलहरूको लागि स्क्यान गर्न दिनुहोस् जुन तपाईंको यन्त्रलाई ढिलो गर्न सम्भव छ। तपाइँ प्रदर्शन गर्न को लागी ढाँचा र आकार को विशिष्ट विकल्प चयन गर्न सक्नुहुन्छ। बेकार फाइलहरू चयन गर्नुहोस् र पुष्टि गर्नुहोस्, त्यसपछि मेटाउने बटनमा क्लिक गर्नुहोस्। फाइलहरू मेटाउनु अघि तपाइँको कम्प्युटरमा पनि निर्यात गर्न सकिन्छ।
आईओएस फाइलहरू नमेट्नुहोस् किनकि तिनीहरूले तपाईंको आईफोनमा समस्या ल्याउन सक्छ।
'फोटोहरू व्यवस्थित गर्नुहोस्' विकल्पले तपाईंलाई आफ्नो फोटोहरू व्यवस्थापन गर्न अनुमति दिन्छ। तपाईं छनोटहरूबाट छनोट गर्न सक्नुहुन्छ 'फोटोहरू हानिरहित रूपमा कम्प्रेस गर्नुहोस्' वा 'पीसीमा निर्यात गर्नुहोस् र iOS बाट मेटाउनुहोस्।'
फोटोहरू हानिरहित रूपमा कम्प्रेस गर्न, सुरु विकल्पमा क्लिक गर्नुहोस्। फोटोहरू प्रदर्शन गरिसकेपछि, मिति र फोटोहरू कम्प्रेस गर्न छनौट गर्नुहोस् र स्टार्ट बटनमा क्लिक गर्नुहोस्।
यदि त्यहाँ पर्याप्त ठाउँ सिर्जना गरिएको छैन भने, पीसीमा फोटोहरू सार्न निर्यात विकल्पमा क्लिक गर्नुहोस्, त्यसपछि iOS बाट मेटाउनुहोस्। कार्यक्रम स्क्यान र फोटो प्रदर्शन हुनेछ। निर्यात गर्न मिति र फोटोहरू छान्नुहोस्, र त्यसपछि सुरुमा क्लिक गर्नुहोस्। सुनिश्चित गर्नुहोस् कि 'निर्यात त्यसपछि मेटाउनुहोस्' विकल्पलाई तपाइँको आईफोनको फोटोहरू राख्नबाट प्रोग्रामलाई रोक्नको लागि जाँच गरिएको छ। आफ्नो पीसी मा एक स्थान चयन गर्नुहोस्, त्यसपछि निर्यात क्लिक गर्नुहोस् र प्रक्रिया पूरा हुनको लागि पर्खनुहोस्।
निष्कर्ष
डा Fone डाटा इरेजर आफ्नो iPhone मा विभिन्न समस्याहरू समाधान गर्न सिफारिस गरिएको र प्रभावकारी समाधान हो। सबै प्रकारका एल्बमहरू मेटाउनुको अलावा, सफ्टवेयरले धेरै विधिहरू प्रयोग गरेर तपाईंको आईफोन खाली गर्न सक्छ। दुबै प्रकार्यहरू सजिलैसँग प्रदर्शन गर्न सकिन्छ किनकि सफ्टवेयरले सीधा प्रक्रियाहरू समावेश गर्दछ।
तपाईलाई पनि मन पर्न सक्छ
फोन मेटाउनुहोस्
- 1. iPhone वाइप गर्नुहोस्
- १.१ स्थायी रूपमा आईफोन वाइप गर्नुहोस्
- 1.2 बेच्नु अघि iPhone वाइप गर्नुहोस्
- 1.3 ढाँचा iPhone
- 1.4 आईप्याड बेच्नु अघि वाइप गर्नुहोस्
- 1.5 रिमोट वाइप आईफोन
- 2. iPhone मेटाउनुहोस्
- 2.1 आईफोन कल इतिहास मेटाउनुहोस्
- 2.2 आईफोन क्यालेन्डर मेटाउनुहोस्
- 2.3 आईफोन इतिहास मेटाउनुहोस्
- 2.4 iPad इमेलहरू मेटाउनुहोस्
- 2.5 स्थायी रूपमा iPhone सन्देशहरू मेटाउनुहोस्
- 2.6 स्थायी रूपमा iPad इतिहास मेटाउनुहोस्
- 2.7 iPhone भ्वाइसमेल मेटाउनुहोस्
- 2.8 आईफोन सम्पर्कहरू मेटाउनुहोस्
- 2.9 आईफोन फोटोहरू मेटाउनुहोस्
- 2.10 iMessages मेटाउनुहोस्
- 2.11 आईफोनबाट संगीत मेटाउनुहोस्
- 2.12 iPhone एपहरू मेटाउनुहोस्
- 2.13 iPhone बुकमार्कहरू मेटाउनुहोस्
- 2.14 iPhone अन्य डाटा मेटाउनुहोस्
- 2.15 iPhone कागजात र डाटा मेटाउनुहोस्
- 2.16 आईप्याडबाट चलचित्रहरू मेटाउनुहोस्
- 3. iPhone मेटाउनुहोस्
- 3.1 सबै सामग्री र सेटिङहरू मेटाउनुहोस्
- 3.2 आईप्याड बेच्नु अघि मेटाउनुहोस्
- 3.3 उत्तम आईफोन डाटा मेटाउने सफ्टवेयर
- 4. आईफोन खाली गर्नुहोस्
- 4.3 आईपड टच खाली गर्नुहोस्
- 4.4 iPhone मा कुकीहरू खाली गर्नुहोस्
- 4.5 आईफोन क्यास खाली गर्नुहोस्
- 4.6 शीर्ष आईफोन क्लीनरहरू
- 4.7 iPhone भण्डारण खाली गर्नुहोस्
- 4.8 iPhone मा इमेल खाताहरू मेटाउनुहोस्
- 4.9 स्पीड अप आईफोन
- 5. एन्ड्रोइड सफा/वाइप गर्नुहोस्
- 5.1 एन्ड्रोइड क्यास खाली गर्नुहोस्
- 5.2 क्यास विभाजन मेटाउनुहोस्
- 5.3 एन्ड्रोइड फोटोहरू मेटाउनुहोस्
- 5.4 बेच्नु अघि एन्ड्रोइड वाइप गर्नुहोस्
- 5.5 Samsung वाइप गर्नुहोस्
- 5.6 टाढाबाट एन्ड्रोइड वाइप गर्नुहोस्
- 5.7 शीर्ष एन्ड्रोइड बूस्टरहरू
- 5.8 शीर्ष एन्ड्रोइड क्लीनरहरू
- 5.9 एन्ड्रोइड इतिहास मेटाउनुहोस्
- 5.10 एन्ड्रोइड पाठ सन्देशहरू मेटाउनुहोस्
- 5.11 उत्कृष्ट एन्ड्रोइड सफा गर्ने एपहरू






एलिस एमजे
कर्मचारी सम्पादक