तपाईंको आईफोनलाई छिटो बनाउन 16 युक्तिहरू
मार्च ०७, २०२२ • यसमा फाइल गरियो: विभिन्न iOS संस्करणहरू र मोडेलहरूका लागि सुझावहरू • प्रमाणित समाधानहरू
यद्यपि iPhone धेरै फोनहरू भन्दा छिटो छ, कहिलेकाहीँ हाम्रो दैनिक जीवनमा, त्यहाँ धेरै कार्यहरू छन् जुन हामीले अझ छिटो पूरा गर्न आवश्यक छ। तसर्थ, यस लेखमा, हाम्रो मुख्य फोकस कसरी आईफोन छिटो बनाउने मा हुनेछ। हामी तपाईंलाई कार्यहरू गर्दा आईफोनलाई छिटो बनाउनका लागि केही साँच्चै उपयोगी चालहरू प्रदान गर्नेछौं।
- चाल १: पृष्ठभूमि रिफ्रेस विकल्प बन्द गर्दै
- चाल २: स्वचालित डाउनलोड बन्द गर्दै
- चाल 3: पृष्ठभूमि अनुप्रयोगहरू बन्द गर्दै
- चाल 4: आफ्नो आईफोन सफा गर्नुहोस्
- चाल 5: आफ्नो iPhone मेमोरी खाली गर्नुहोस्
- चाल 6: मेमोरी पुन: आवंटित गर्दै
- चाल 7: तपाईंको फोनलाई स्वचालित सेटिङमा सेट गर्न अनुमति नदिनुहोस्
- चाल 8: केहि अनुप्रयोगहरूको लागि स्थान सेवा अस्वीकार गर्दै
- चाल 9: तस्विरहरू कम्प्रेस गर्नुहोस्
- चाल 10: अनावश्यक सामानहरू मेटाउने
- चाल ११: पारदर्शिता सुविधा घटाउनुहोस्
- ट्रिक १२: सफ्टवेयर अपडेट गरिरहनुहोस्
- ट्रिक 13: प्रयोगमा नभएका एपहरू मेटाउनुहोस्
- चाल 14: स्वत: भरण विकल्प सक्षम गर्दै
- चाल 15: गति एनिमेसन सुविधाहरू घटाउनुहोस्
- ट्रिक 16: आईफोन पुन: सुरु गर्दै
चाल १: पृष्ठभूमि रिफ्रेस विकल्प बन्द गर्दै
ब्याकग्राउन्ड एप रिफ्रेस विकल्प तपाईंको फोनमा समय समयमा सबै एपहरू रिफ्रेस गर्न प्रयोग गरिन्छ। तर सबै एपहरू रिफ्रेस गर्न आवश्यक छैन, र यसले फोनको गति पनि कम गर्छ। हामीले यो विकल्पलाई इमेल आदि जस्ता चयन गरिएका एपहरूमा सीमित गर्न सक्छौँ। त्यसो गर्नका लागि निम्न चरणहरू आवश्यक छन्:
- > सेटिङ्हरूमा जानुहोस्
- > सामान्य मा क्लिक गर्नुहोस्
- > Background App Refresh मा क्लिक गर्नुहोस्
- > त्यसपछि तपाईंले रिफ्रेस गर्न नचाहने एपहरू बन्द गर्नुहोस्
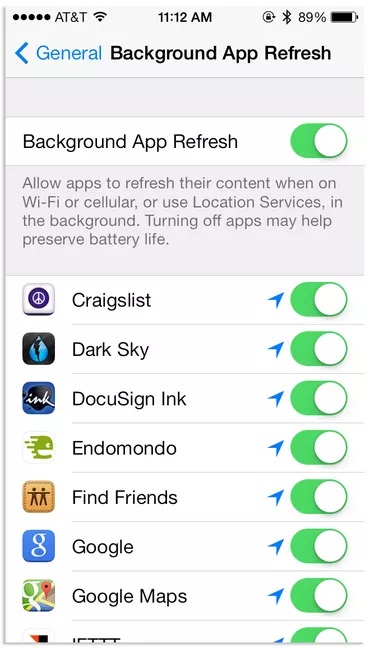
चाल २: स्वचालित डाउनलोड बन्द गर्दै
नेट सर्फिङ गर्दा वा हाम्रो इन्टरनेट जडान सामान्यतया सक्रिय हुँदा, त्यहाँ केही एपहरू स्वचालित रूपमा डाउनलोड हुने सम्भावना हुन्छ, जसले प्रणालीको कामलाई सुस्त बनाउँछ। त्यसैले हामीले यस सुविधालाई निम्न रूपमा बन्द गर्न आवश्यक छ:
- > सेटिङहरू
- > iTunes र एप स्टोरमा क्लिक गर्नुहोस्
- > स्वचालित डाउनलोड विकल्प असक्षम गर्नुहोस्
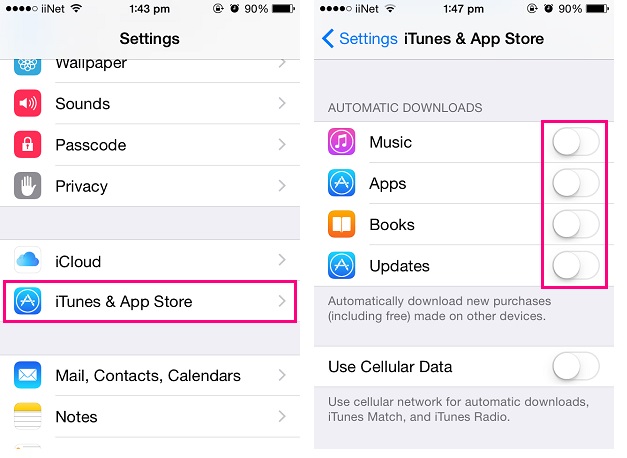
चाल 3: पृष्ठभूमि अनुप्रयोगहरू बन्द गर्दै
आईफोन प्रयोग गरेपछि, धेरै एपहरू खुला छैनन् तर नेभिगेसन र विभिन्न कार्यहरूमा मद्दत गर्न स्ट्यान्डबाइमा रहन्छन्, कुनै न कुनै रूपमा प्रणालीको शक्ति प्रयोग गरेर। तिनीहरूलाई बन्द गर्न, हामीले निम्न गर्न आवश्यक छ:
- > गृह बटनमा डबल क्लिक गर्नुहोस्- हालसालै प्रयोग गरिएका एपहरू देखिनेछन्
- > तिनीहरूलाई बन्द गर्न बायाँ वा दायाँ स्वाइप गर्नुहोस्
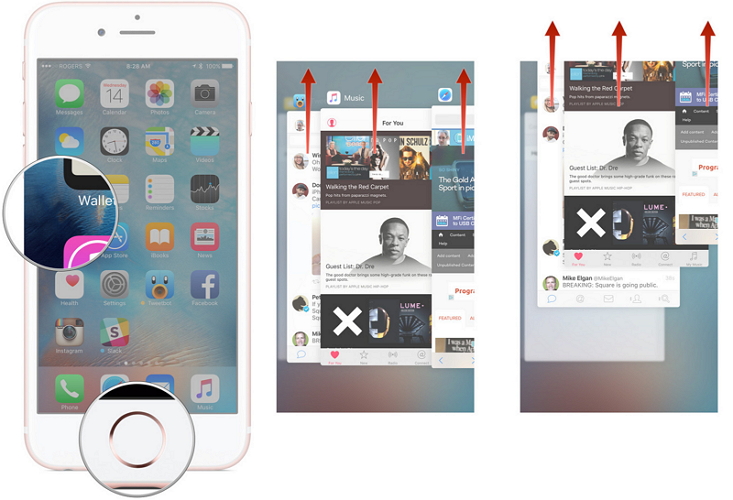
चाल 4: आफ्नो आईफोन सफा गर्नुहोस्
कहिलेकाहीँ आईफोनको निरन्तर प्रयोगले केही जंक फाइलहरू सिर्जना गर्दछ जसले फोनलाई ढिलो बनाउँछ र यन्त्रको कार्यसम्पादन घटाउँछ। तपाईं आफ्नो आईफोन नियमित रूपमा सफा गर्न थप आईफोन क्लीनरहरू फेला पार्न यो पोस्टमा जान सक्नुहुन्छ ।
नोट: डाटा इरेजर सुविधाले फोन डाटा सजिलै सफा गर्न सक्छ। यसले तपाईको आईफोनबाट एप्पल आईडी मेटाउनेछ। यदि तपाईंले Apple ID पासवर्ड बिर्सेपछि आफ्नो Apple खाता हटाउन चाहनुहुन्छ भने, Dr.Fone - स्क्रिन अनलक (iOS) प्रयोग गर्न सिफारिस गरिन्छ ।

Dr.Fone - डाटा इरेजर (iOS)
बेकार फाइलहरू खाली गर्नुहोस् र iOS यन्त्रहरूलाई गति दिनुहोस्
- कुनै झन्झट बिना एप क्यासहरू, लगहरू, कुकीहरू मेटाउनुहोस्।
- बेकार अस्थायी फाइलहरू, प्रणाली जङ्क फाइलहरू, इत्यादि सफा गर्नुहोस्।
- गुणस्तर हानि बिना आईफोन फोटोहरू कम्प्रेस गर्नुहोस्
- सरल, क्लिक-थ्रु, प्रक्रिया।

चाल 5: आफ्नो iPhone मेमोरी खाली गर्नुहोस्
बिस्तारै फोनको प्रयोगको साथ, आईफोनको गति तान्दै धेरै मेमोरी भण्डारण हुन्छ। यसबाट छुटकारा पाउन एकदम सरल छ:
- > आईफोन अनलक गर्नुहोस्
- > पावर बटन होल्ड गर्नुहोस्
- > सन्देशको साथ स्क्रिन "पावर अफ गर्न स्लाइड देखिन्छ"
- न त यसमा क्लिक गर्नुहोस् न रद्द गर्नुहोस्
- > केही सेकेन्डको लागि गृह बटन थिच्नुहोस् र होल्ड गर्नुहोस्
- यसले तपाईंलाई गृह स्क्रिनमा फिर्ता ल्याउनेछ
यी सरल चरणहरू पछ्याएर तपाईंको फोनलाई RAM भएको अतिरिक्त मेमोरीबाट मुक्त बनाउनेछ।
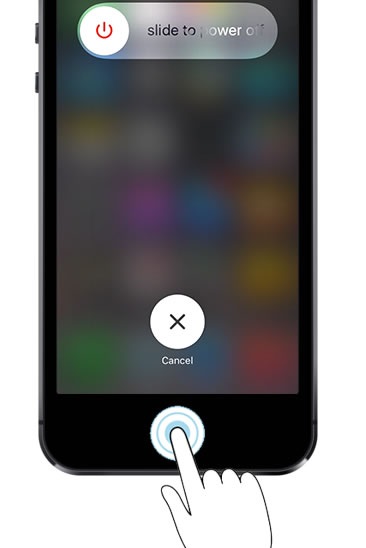
चाल 6: मेमोरी पुन: आवंटित गर्दै
यदि तपाईंले आफ्नो फोनको काम गर्ने क्षमता सुस्त भएको फेला पार्नुभयो भने ब्याट्री डक्टर एप प्रयोग गरेर आईफोनको कार्यसम्पादन बढाउन सकिन्छ। यसले मेमोरीलाई इष्टतम स्तरमा पुन: आवंटन गर्न मद्दत गर्दछ।
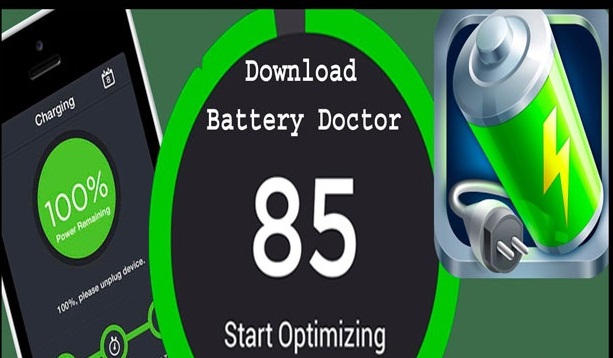
चाल 7: तपाईंको फोनलाई स्वचालित सेटिङमा सेट गर्न अनुमति नदिनुहोस्
अटोमेटिक मोडमा राखिएको हुनाले फोनले स्पीड कम गर्ने नजिकैको Wi-Fi नेटवर्कमा जडान गर्ने कि नगर्ने भनेर सोध्नेछ। त्यसैले तपाईंले त्यो सुविधा बन्द गर्न आवश्यक छ। त्यसको लागि:
- > सेटिङहरू
- > Wi-Fi मा क्लिक गर्नुहोस्
- > 'नेटवर्कमा सामेल हुन सोध्नुहोस्' टगल अफ गर्नुहोस्
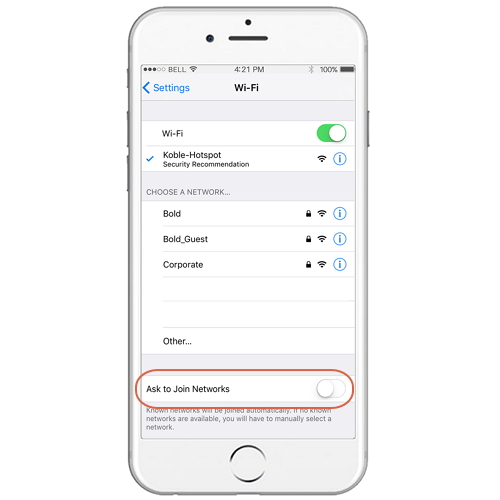
चाल 8: केहि अनुप्रयोगहरूको लागि स्थान सेवा अस्वीकार गर्दै
मौसम एप वा नक्सा बाहेक, अन्य एपहरूलाई स्थान सेवा आवश्यक पर्दैन। यसलाई अन्य एपहरूमा पहुँचयोग्य राख्दा ब्याट्री खपत बढ्छ र फोनको गति कम हुन्छ। त्यसोभए, त्यसो गर्नको लागि तपाईंले पालना गर्न आवश्यक छ:
- > सेटिङ्हरूमा क्लिक गर्नुहोस्
- > गोपनीयता ट्याब
- > स्थान सेवाहरूमा क्लिक गर्नुहोस्
- > GPS को आवश्यकता पर्दैन ती एपहरूको लागि स्थान सेवाहरू बन्द गर्नुहोस्
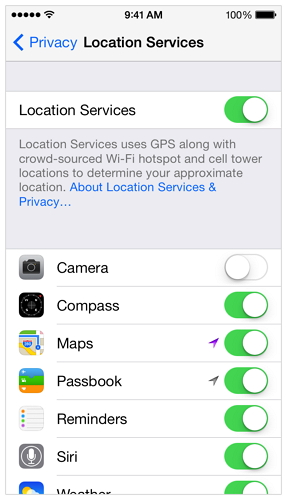
चाल 9: तस्विरहरू कम्प्रेस गर्नुहोस्
धेरै पटक हामी छविहरू मेटाउन चाहँदैनौं। त्यसैले यसको लागि एक समाधान छ। तपाईले छविहरूलाई सानो आकारमा कम्प्रेस गर्न सक्नुहुन्छ, धेरै ठाउँ बचत गर्न र प्रशोधन बढाउँदै।
a फोटो लाइब्रेरी कम्प्रेस गरेर
सेटिङ्हरू>फोटोहरू र क्यामेरा>अप्टिमाइज आईफोन भण्डारण
b फोटो कम्प्रेसर सफ्टवेयर द्वारा
हामी Dr.Fone - Data Eraser (iOS) जस्ता सफ्टवेयर प्रयोग गरेर फोटोहरू कम्प्रेस गर्न सक्छौं ।

Dr.Fone - डाटा इरेजर (iOS)
गुणस्तर हानि बिना आईफोन फोटोहरू कम्प्रेस गर्नुहोस्
- फोटो स्पेसको ७५% रिलिज गर्न हानिरहित तस्बिरहरू कम्प्रेस गर्नुहोस्।
- ब्याकअपको लागि कम्प्युटरमा फोटोहरू निर्यात गर्नुहोस् र iOS यन्त्रहरूमा भण्डारण खाली गर्नुहोस्।
- कुनै झन्झट बिना एप क्यासहरू, लगहरू, कुकीहरू मेटाउनुहोस्।
- सरल, क्लिक-थ्रु, प्रक्रिया।

चाल 10: अनावश्यक सामानहरू मेटाउने
हाम्रो फोनमा सामान्यतया धेरै अनावश्यक सामानहरू जस्तै व्हाट्सएप, फेसबुक आदि मार्फत प्रसारित छविहरू र भिडियोहरू भरिएको हुन्छ। यी सामानहरूले ठाउँ ओगटेर ब्याट्री खपत गर्छ र फोनको काम गर्ने क्षमता घटाउँछ। त्यसैले हामीले तिनीहरूलाई हटाउन आवश्यक छ।
- > फोटो एपमा क्लिक गर्नुहोस्
- > फोटोहरूमा क्लिक गर्नुहोस्
- > तपाईंले मेटाउन चाहनुभएको भिडियो र फोटोहरूलाई छुनुहोस् र होल्ड गर्नुहोस्
- > शीर्ष दायाँमा बिन छ, तिनीहरूलाई मेटाउन बिनमा क्लिक गर्नुहोस्
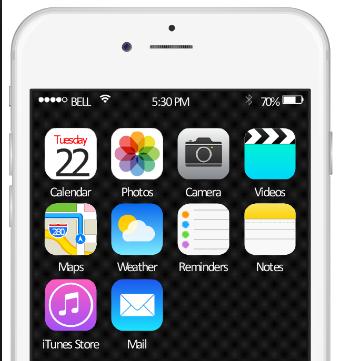
चाल ११: पारदर्शिता सुविधा घटाउनुहोस्
तलको चित्रमा हामीले पारदर्शिताले कसरी काम गर्छ भनेर देख्न सक्छौं
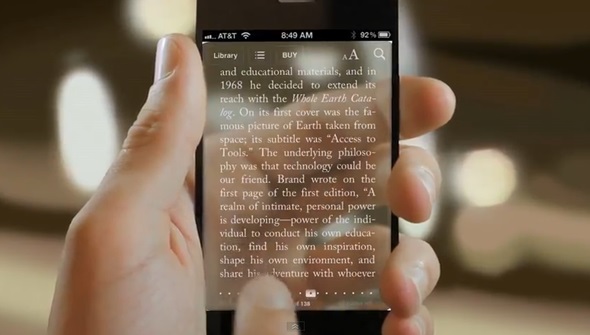
पारदर्शिता एक निश्चित सन्दर्भमा ठीक छ, तर कहिलेकाहीँ यसले यन्त्रको पठनीयता कम गर्छ र प्रणालीको शक्ति खपत गर्छ। त्यसैले पारदर्शिता कम गर्न र ब्लर सुविधा निम्न चरणहरू आवश्यक छ।
- > सेटिङहरू
- > सामान्य
- > पहुँचयोग्यता
- > Increase Contrast मा क्लिक गर्नुहोस्
- > पारदर्शिता घटाउनुहोस् बटनमा क्लिक गर्नुहोस्
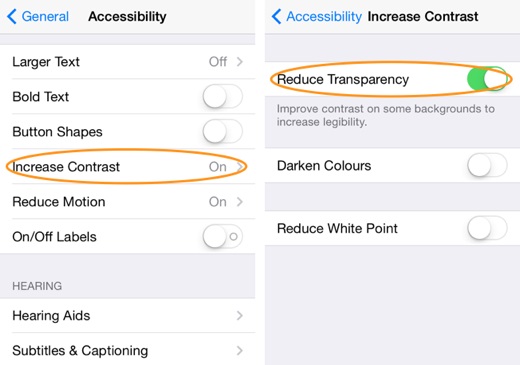
ट्रिक १२: सफ्टवेयर अपडेट गरिरहनुहोस्
सफ्टवेयर अपडेट गर्नाले तपाईंको फोन तयार हुनेछ र यदि कुनै पनि बग समस्या छ भने समाधान गर्नेछ, जसले अनजानमा फोनको गतिलाई कम गरिरहेको छ। यी चरणहरू पालना गर्नुहोस्:
- > सेटिङहरू
- > सामान्य मा क्लिक गर्नुहोस्
- > सफ्टवेयर अपडेटमा क्लिक गर्नुहोस्
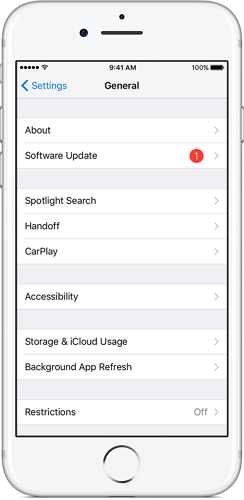
चाल 13: अनुप्रयोगहरू मेटाउनुहोस्, प्रयोगमा छैन
हाम्रो आईफोनमा, त्यहाँ धेरै एपहरू छन् जुन तपाईंले प्रयोग गर्नुहुन्न र तिनीहरूले ठूलो ठाउँ प्राप्त गर्छन् जसले फोनको प्रशोधनलाई ढिलो बनाउँछ। त्यसोभए समय आएको छ त्यस्ता एपहरू मेटाउने, प्रयोगमा छैन। त्यसो गर्नको लागि पालना गर्न आवश्यक छ:
- > एपको आइकनमा क्लिक गर्नुहोस् र होल्ड गर्नुहोस्
- > x चिन्हमा क्लिक गर्नुहोस्
- > पुष्टि गर्न मेटाउन क्लिक गर्नुहोस्
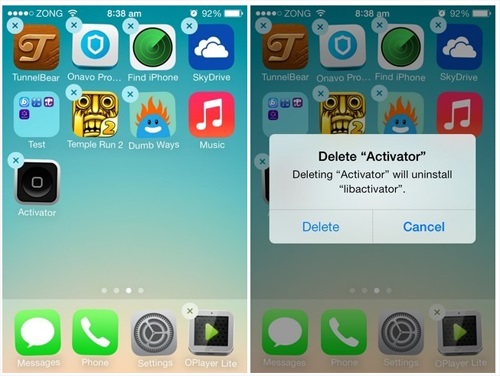
चाल 14: स्वत: भरण विकल्प सक्षम गर्दै
वेबसाइटहरू भ्रमण गर्दा, त्यहाँ धेरै अवसरहरू छन् जब हामीले केहि डाटा बारम्बार भर्नु पर्छ जुन वेब फारमहरू जस्तै ठूलो मात्रामा समय खाइरहेको छ। हामीसँग यसको समाधान छ। AutoFill भनिने सुविधाले पहिले प्रविष्ट गरिएका विवरणहरू अनुसार स्वचालित रूपमा डेटा सुझाव दिन्छ। त्यसको लागि:
- > सेटिङहरूमा जानुहोस्
- > सफारी
- > स्वत: भर्नुहोस्
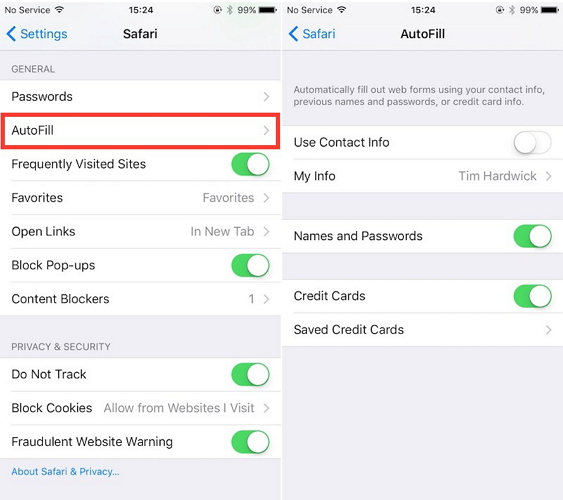
चाल 15: गति एनिमेसन सुविधाहरू घटाउनुहोस्
गति सुविधा लागू गर्दा तपाईंले आफ्नो फोनको स्थान परिवर्तन गर्दा आईफोनको पृष्ठभूमि परिवर्तन हुन्छ। तर यो एनिमेसन प्रविधिले फोनको प्रोसेसिङ पावर प्रयोग गर्छ जसले गर्दा गति सुस्त हुन्छ। यस सुविधाबाट बाहिर आउन हामीले जानुपर्छ:
- > सेटिङहरू
- > सामान्य
- > पहुँचमा क्लिक गर्नुहोस्
- > कम गति विकल्पमा क्लिक गर्नुहोस्
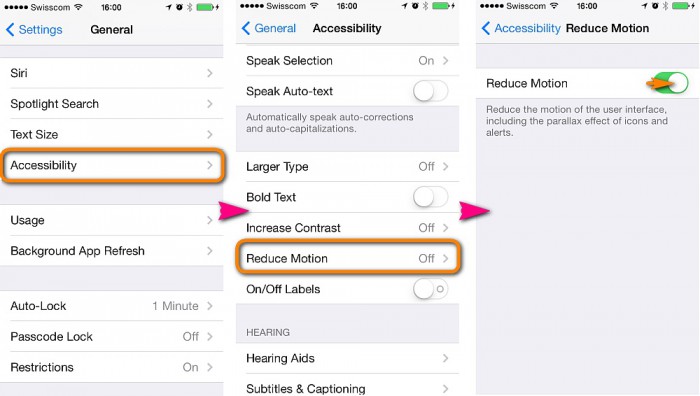
ट्रिक 16: आईफोन पुन: सुरु गर्दै
अनावश्यक लुकेको र्याम र खुला एपहरू रिलिज गर्न समय-समयमा आईफोन रिस्टार्ट गर्न आवश्यक छ। जसले समयक्रममा ठाउँ ओगटेर आईफोनको गति घटाउँछ।
आईफोन पुन: सुरु गर्नको लागि हामीले स्लीप/वेक बटन थिच्नु पर्छ र यो बन्द नभएसम्म होल्ड गर्नुपर्छ। त्यसपछि पुन: सुरु गर्न बटन थिचेर दोहोर्याउनुहोस्।
यस लेखमा, हामीले तपाईंको आईफोनसँगको अन्तरक्रियालाई अझ सजिलो र छिटो बनाउनको लागि केही विचारहरू भेट्टायौं। यसले तपाईंको समय बचत गर्न साथै तपाईंको आईफोनको आउटपुट र प्रशोधन शक्ति बढाउनेछ। आशा छ कि यस लेखले तपाईंलाई कसरी आईफोन छिटो बनाउने भनेर जान्न मद्दत गरेको छ।
फोन मेटाउनुहोस्
- 1. iPhone वाइप गर्नुहोस्
- १.१ स्थायी रूपमा आईफोन वाइप गर्नुहोस्
- 1.2 बेच्नु अघि iPhone वाइप गर्नुहोस्
- 1.3 ढाँचा iPhone
- 1.4 आईप्याड बेच्नु अघि वाइप गर्नुहोस्
- 1.5 रिमोट वाइप आईफोन
- 2. iPhone मेटाउनुहोस्
- 2.1 आईफोन कल इतिहास मेटाउनुहोस्
- 2.2 आईफोन क्यालेन्डर मेटाउनुहोस्
- 2.3 आईफोन इतिहास मेटाउनुहोस्
- 2.4 iPad इमेलहरू मेटाउनुहोस्
- 2.5 स्थायी रूपमा iPhone सन्देशहरू मेटाउनुहोस्
- 2.6 स्थायी रूपमा iPad इतिहास मेटाउनुहोस्
- 2.7 iPhone भ्वाइसमेल मेटाउनुहोस्
- 2.8 आईफोन सम्पर्कहरू मेटाउनुहोस्
- 2.9 आईफोन फोटोहरू मेटाउनुहोस्
- 2.10 iMessages मेटाउनुहोस्
- 2.11 आईफोनबाट संगीत मेटाउनुहोस्
- 2.12 iPhone एपहरू मेटाउनुहोस्
- 2.13 iPhone बुकमार्कहरू मेटाउनुहोस्
- 2.14 iPhone अन्य डाटा मेटाउनुहोस्
- 2.15 iPhone कागजात र डाटा मेटाउनुहोस्
- 2.16 आईप्याडबाट चलचित्रहरू मेटाउनुहोस्
- 3. iPhone मेटाउनुहोस्
- 3.1 सबै सामग्री र सेटिङहरू मेटाउनुहोस्
- 3.2 आईप्याड बेच्नु अघि मेटाउनुहोस्
- 3.3 उत्तम आईफोन डाटा मेटाउने सफ्टवेयर
- 4. आईफोन खाली गर्नुहोस्
- 4.3 आईपड टच खाली गर्नुहोस्
- 4.4 iPhone मा कुकीहरू खाली गर्नुहोस्
- 4.5 आईफोन क्यास खाली गर्नुहोस्
- 4.6 शीर्ष आईफोन क्लीनरहरू
- 4.7 iPhone भण्डारण खाली गर्नुहोस्
- 4.8 iPhone मा इमेल खाताहरू मेटाउनुहोस्
- 4.9 स्पीड अप आईफोन
- 5. एन्ड्रोइड सफा/वाइप गर्नुहोस्
- 5.1 एन्ड्रोइड क्यास खाली गर्नुहोस्
- 5.2 क्यास विभाजन मेटाउनुहोस्
- 5.3 एन्ड्रोइड फोटोहरू मेटाउनुहोस्
- 5.4 बेच्नु अघि एन्ड्रोइड वाइप गर्नुहोस्
- 5.5 Samsung वाइप गर्नुहोस्
- 5.6 टाढाबाट एन्ड्रोइड वाइप गर्नुहोस्
- 5.7 शीर्ष एन्ड्रोइड बूस्टरहरू
- 5.8 शीर्ष एन्ड्रोइड क्लीनरहरू
- 5.9 एन्ड्रोइड इतिहास मेटाउनुहोस्
- 5.10 एन्ड्रोइड पाठ सन्देशहरू मेटाउनुहोस्
- 5.11 उत्कृष्ट एन्ड्रोइड सफा गर्ने एपहरू





एलिस एमजे
कर्मचारी सम्पादक