iOS 14/13.7 मा अनुहार आईडी समस्याहरू समाधान गर्न 7 समाधानहरू
अप्रिल २७, २०२२ • यसमा फाइल गरियो: iOS मोबाइल यन्त्रका समस्याहरू समाधान गर्नुहोस् • प्रमाणित समाधानहरू
भर्खरै, धेरै iOS प्रयोगकर्ताहरूले रिपोर्ट गरे कि उनीहरूलाई "फेस आईडी सेटअप त्रुटि" वा " फेस आईडी उपलब्ध छैन " भन्ने त्रुटि सन्देशको साथ प्रोम्प्ट गरिएको छ । आफ्नो iPhone मा फेस आईडी सेटअप गर्दा पछि फेस आईडी सेटअप गर्ने प्रयास गर्नुहोस्। यदि तपाइँ ती प्रयोगकर्ताहरू मध्ये एक हुनुहुन्छ जुन यस्तै अवस्थाबाट गुज्रिरहेको छ, तब तपाइँ सही ठाउँमा आउनुभएको छ।
र प्रयोगकर्ताहरू जो त्रुटिको पछाडि कारणहरूको बारेमा सोचिरहेका छन् भनेर जान्न आवश्यक छ कि यो सम्भवतः iOS 14/13.7 अद्यावधिक द्वारा लगाइएको केही अप्रत्याशित प्रणाली ग्लिचहरूको कारण हो।
यद्यपि, तपाईलाई थाहा पाउँदा खुसी हुनुहुनेछ कि तपाईले अनुभव गरिरहनु भएको समस्या समाधान गर्न मद्दतको लागि केही समाधानहरू उपलब्ध छन्। यस गाईडमा, हामीले सबै सम्भावित समाधानहरूलाई विस्तृत रूपमा कभर गरेका छौं। त्यसोभए, प्रत्येक समाधानलाई बन्द गरेर हेरौं र यसलाई प्रयास गरौं।
- भाग 1. हार्ड आफ्नो iPhone रिसेट
- भाग 2. iOS 14/13.7 मा आफ्नो अनुहार ID सेटिङहरू जाँच गर्नुहोस्
- भाग 3. iOS 14/13.7 मा अनुहार ID ध्यान विकल्पहरूको ख्याल राख्नुहोस्
- भाग 4. TrueDepth क्यामेरा फिलिम वा कभर गरिएको छ कि छैन जाँच गर्नुहोस्
- भाग 5. सुनिश्चित गर्नुहोस् कि तपाईको अनुहार सफा छ र छोपिएको छैन
- भाग 6. TrueDepth क्यामेरालाई सही दिशामा फेस गर्नुहोस्
- भाग 7. iOS 14/13.7 मा नयाँ उपस्थिति थप्नुहोस्
- भाग 8. iOS 14/13.7 मा अनुहार ID रिसेट गर्नुहोस्
भाग 1. हार्ड आफ्नो iPhone रिसेट
तपाईंले प्रयास गर्नुपर्छ पहिलो कुरा आफ्नो उपकरण हार्ड रिसेट गर्न हो। यदि तपाईंको आईफोन फेस आईडी पत्ता लगाउने प्रक्रियामा अड्कियो र अगाडि बढ्न सकेन भने, त्यसपछि यन्त्रमा हार्ड रिसेट/फोर्स रिस्टार्ट गर्न सम्भवतः समस्या समाधान गर्न आवश्यक छ।
खैर, बल पुन: सुरु प्रक्रिया विभिन्न आईफोन मोडेल लागि फरक छ। यसैले हामीले प्रत्येक मोडेलको लागि गाइड प्रदान गरेका छौं र तपाईंले आफ्नो आईफोन मोडेलसँग मेल खाने एउटा रोज्न सक्नुहुन्छ-
iPhone 8 वा माथिको- थिच्नुहोस् र द्रुत रूपमा भोल्युम माथि बटन छोड्नुहोस् र भोल्युम डाउन बटनको साथ उही प्रक्रिया अनुसरण गर्नुहोस्। अब, थिच्नुहोस् र पावर बटन होल्ड गर्नुहोस् जब सम्म तपाइँ तपाइँको यन्त्र स्क्रिनमा एप्पल लोगो देख्नुहुन्न।
iPhone 6s वा अघिल्लोमा - तपाईंले आफ्नो यन्त्रको स्क्रिनमा Apple लोगो नदेखेसम्म पावर र होम बटनलाई एकै समयमा थिच्नुहोस् र होल्ड गर्नुहोस्।
iPhone 7 वा 7s मा - तपाईंले आफ्नो यन्त्रको स्क्रिनमा Apple लोगो नदेखेसम्म भोल्युम डाउन र पावर बटन एकै समयमा थिच्नुहोस् र होल्ड गर्नुहोस्।
भाग 2. iOS 14/13.7 मा आफ्नो अनुहार ID सेटिङहरू जाँच गर्नुहोस्
iOS 14/13.7 अद्यावधिक पछि अघिल्लो फेस आईडी सेटिङहरू स्वचालित रूपमा परिवर्तन भएको हुन सक्छ र यसरी, भर्खरका परिवर्तनहरूले केही विवादहरू ल्यायो। यस्तो अवस्थामा, तपाईले गर्न सक्नुहुने भनेको प्रमाणित गर्नु हो र निश्चित गर्नुहोस् कि फेस आईडी ठीकसँग सेट अप गरिएको छ र विशिष्ट iOS सुविधाहरूको लागि सक्षम छ। त्यसो गर्नको लागि, निम्न चरणहरू पालना गर्नुहोस्:
चरण 1: सुरु गर्न, आफ्नो iPhone मा "सेटिङ्हरू" एप खोल्नुहोस्।
चरण 2: त्यस पछि, "फेस आईडी र पासकोड" विकल्प छनौट गर्नुहोस्।
चरण 3 : अब, जाँच गर्नुहोस् र निश्चित गर्नुहोस् कि फेस आईडी ठीकसँग सेटअप गरिएको छ।
साथै, iTunes र एप स्टोर, iPhone अनलक, पासवर्ड अटोफिल, र Apple Pay जस्ता फेस आइडी प्रयोग गर्न चाहने सुविधाहरू सक्षम छन् भनी सुनिश्चित गर्नुहोस्। यदि यी सबै सुविधाहरू सक्षम छैनन् भने, त्यसपछि तपाईंले सक्षम गर्न चाहनुभएको सुविधाको छेउमा स्विचहरू टगल गर्नुहोस्।
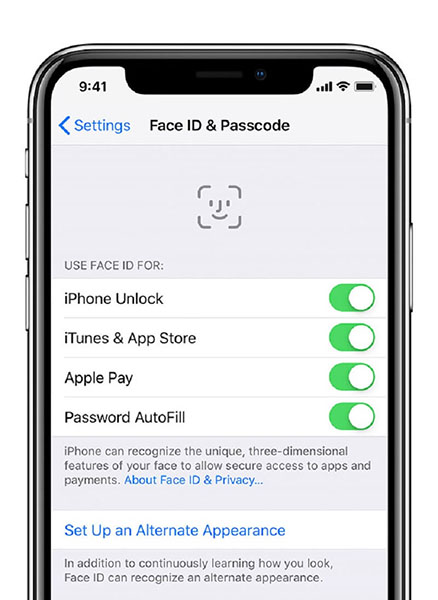
भाग 3. iOS 14/13.7 मा अनुहार ID ध्यान विकल्पहरूको ख्याल राख्नुहोस्
फेस आईडी प्रयोग गरेर आफ्नो यन्त्र अनलक गर्दा, तपाईंले आफ्नो आँखा खोलेर यन्त्रलाई हेर्नु पर्छ। यसको मतलब तपाईंले फेस आइडी प्रयोग गरेर यन्त्र अनलक गर्दा धेरै ध्यान दिनुभएको छैन र त्यसैले फेस आइडीले तपाईंको लागि काम गरिरहेको छैन वा तपाईंले फेस आइडी फेस गरिरहनुभएको समस्या उपलब्ध छैन ।
के हुन्छ यदि तपाइँ तपाइँको आईफोन अनलक गर्न चाहानुहुन्छ जब तपाइँ यन्त्र स्क्रिनमा स्पष्ट रूपमा हेरिरहनु भएको छैन? यस्तो अवस्थामा, तपाईं iOS 14/13.7 मा फेस ID को लागि ध्यान विकल्पहरू असक्षम गर्ने विचार गर्न सक्नुहुन्छ।
चरण 1: आफ्नो iPhone मा "सेटिङ्हरू" खोल्नुहोस् र त्यसपछि, "सामान्य">" पहुँचयोग्यता" मा क्लिक गर्नुहोस्।
चरण 2: अब, "फेस आईडी र ध्यान" विकल्पमा क्लिक गर्नुहोस्।
चरण 3 : त्यस पछि, "फेस आईडीको लागि ध्यान आवश्यक छ" असक्षम गर्नुहोस् र यो हो।
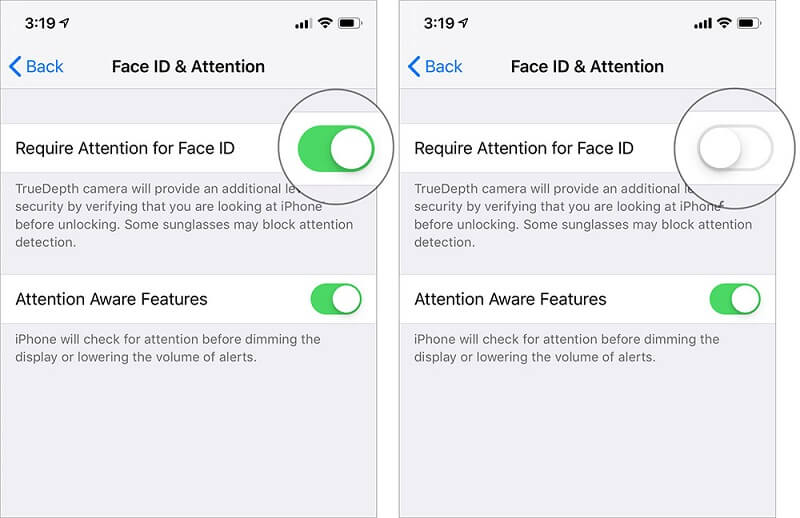
अब, तपाईले आफ्नो अनुहार आईडी मार्फत आफ्नो यन्त्रलाई नजिकबाट ध्यान नदिई अनलक गर्न सक्नुहुन्छ। याद गर्नुहोस् कि पूर्वनिर्धारित रूपमा, यी सेटिङहरू असक्षम हुन्छन् यदि तपाईंले पहिलो पटक आफ्नो iPhone सेटअप गर्दा VoiceOver सक्षम गर्नुहुन्छ।
भाग 4. TrueDepth क्यामेरा फिलिम वा कभर गरिएको छ कि छैन जाँच गर्नुहोस्
फेस आईडीले तपाईंको अनुहार खिच्नको लागि TrueDepth क्यामेरा प्रयोग गर्छ। तसर्थ, सुनिश्चित गर्नुहोस् कि तपाईको iPhone मा TrueDepth क्यामेरा स्क्रिन प्रोटेक्टर वा केसले कभर गरिएको छैन। यो "तपाईँको उपकरणमा अनुहार आईडी काम गरिरहेको छैन" को कारणहरू मध्ये एक हुन सक्छ।
यसको अतिरिक्त, तपाईको TrueDepth क्यामेरा कभर गर्ने फोहोर वा अवशेष छ कि छैन जाँच गर्नुहोस्। यदि यो हो भने, तपाईंले TrueDepth क्यामेरामा देखाउने तीरले "क्यामेरा कभर" भनी चेतावनी प्राप्त गर्न सक्नुहुन्छ।
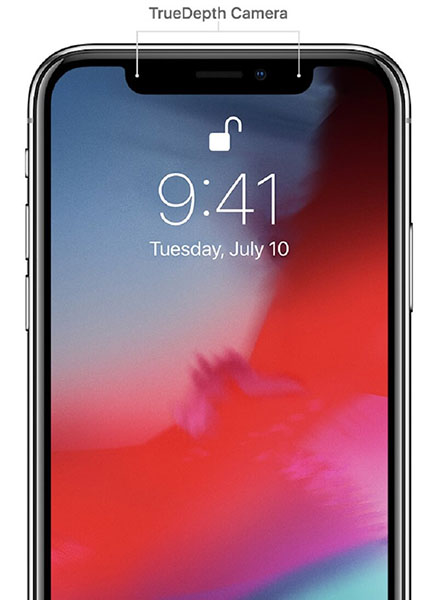
भाग 5. सुनिश्चित गर्नुहोस् कि तपाईको अनुहार सफा छ र छोपिएको छैन
यदि माथिका समाधानहरूले तपाईंको लागि काम गर्दैन भने, तपाईंले फेस आईडी प्रयोग गरेर यन्त्र अनलक गर्दा तपाईंको अनुहार सफा छ र कपडाले ढाकेको छैन भनेर सुनिश्चित गर्न आवश्यक छ। तसर्थ, तपाईंले आफ्नो अनुहारमा लगाएको कुनै पनि कपडा जस्तै स्कार्फ, टोपी, वा छायाहरू हटाउन आवश्यक छ। साथै, यसले कमाई वा अन्य प्रकारका गहनाहरू समावेश गर्दछ ताकि तपाईंको यन्त्रको क्यामेराले तपाईंको अनुहार स्क्यान गर्न कुनै समस्या नपरोस्। आफ्नो अनुहार छोप्नु पनि फेस आईडीले काम नगर्नुको एउटा कारण हुन सक्छ भन्ने कुरा ध्यानमा राख्नुहोस्।
भाग 6. TrueDepth क्यामेरालाई सही दिशामा फेस गर्नुहोस्
यो सुनिश्चित गर्न पनि महत्त्वपूर्ण छ कि तपाईंको अनुहार TrueDepth क्यामेरा तर्फ सही दिशामा छ र यो पोर्ट्रेट अभिमुखीकरणमा छ। TrueDepth क्यामेरामा फेसटाइममा कल गर्दा सेल्फी खिच्ने क्रममा उस्तै दृश्य दायरा छ। अनुहार आईडी प्रयोग गरेर यन्त्र अनलक गर्दा तपाईंको यन्त्र अनुहारबाट एक हातको लम्बाइ भित्र र पोर्ट्रेट अभिमुखीकरणमा हुनुपर्छ।
भाग 7. iOS 14/13.7 मा नयाँ उपस्थिति थप्नुहोस्
यो केस हुन सक्छ कि तपाईंको उपस्थिति परिवर्तन भएको छ र यसैले, iOS 14/13.7 को अपडेट पछि अनुहार आईडी पहिचान विफलतामा जान्छ। त्यस्ता अवस्थाहरूमा, तपाईले गर्न सक्ने भनेको वैकल्पिक उपस्थिति सिर्जना गर्नु हो जसले तपाईलाई सामना गरिरहनुभएको समस्या समाधान गर्न मद्दत गर्न सक्छ।
यदि तपाइँ शट दिन चाहनुहुन्छ भने, त्यसपछि निम्न चरणहरू पालना गर्नुहोस्:
चरण 1: सुरु गर्न, आईफोनको "सेटिङ्हरू" मा जानुहोस् र त्यसपछि, "फेस आईडी र पासकोड" छनौट गर्नुहोस्।
चरण 2: अब, तपाईं अगाडि सार्न आफ्नो उपकरण पासकोड प्रविष्ट गर्न आवश्यक छ। अर्को, "एक वैकल्पिक उपस्थिति सेट अप गर्नुहोस्" भन्ने विकल्पमा क्लिक गर्नुहोस्।
चरण 4: अब, नयाँ उपस्थिति सिर्जना गर्न निर्देशनहरू पालना गर्नुहोस्। सुनिश्चित गर्नुहोस् कि तपाइँ सीधा आफ्नो यन्त्रमा हेर्दै हुनुहुन्छ र अनुहारलाई फ्रेम भित्र राख्नुहोस्।
चरण 5 : तपाईंले सर्कल पूरा गर्न आफ्नो टाउको सार्न आवश्यक छ वा यदि तपाईं आफ्नो टाउको सार्न सक्नुहुन्न भने "पहुँच विकल्पहरू" छनौट गर्नुहोस्।
चरण 6: एक पटक अनुहार आईडी पहिलो स्क्यान पूरा गरेपछि, "जारी राख्नुहोस्" मा क्लिक गर्नुहोस्। अब, फेरि सर्कल पूरा गर्न आफ्नो टाउको सार्नुहोस् र फेस आईडी सेटअप पूरा भएपछि "डन" विकल्पमा क्लिक गर्नुहोस्।
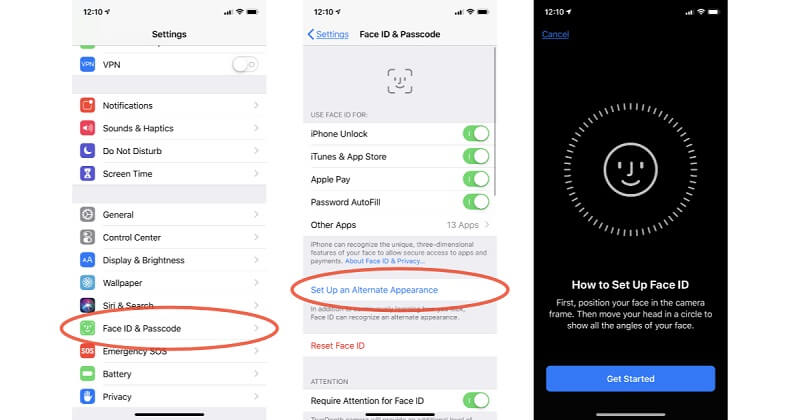
अब, तपाईंले फेस-आईडी-सक्षम एपहरू प्रयोग गर्ने प्रयास गर्न सक्नुहुन्छ वा तपाईंको यन्त्र अनलक गर्न प्रयोग गर्न सक्नुहुन्छ र " फेस आइडीले iOS 14/13.7 " समस्या हटेको छ कि छैन भनेर हेर्न सक्नुहुन्छ।
भाग 8. iOS 14/13.7 मा अनुहार ID रिसेट गर्नुहोस्
यदि माथिको कुनै पनि समाधानले तपाईंलाई तपाईंको लागि समस्या समाधान गर्न मद्दत गर्दैन भने, यो iOS 14/13.7 सँग चलिरहेको तपाईंको iPhone मा फेसआईडी रिसेट गर्ने समय हो। यसले तपाईंलाई स्क्र्याचबाट फेस आईडी सेटअप गर्न सक्षम पार्नेछ। यहाँ तपाइँ कसरी गर्न सक्नुहुन्छ भन्ने बारे एक सरल गाइड छ:
चरण 1: सुरु गर्न, आफ्नो iPhone मा "सेटिङ्हरू" खोल्नुहोस्।
चरण 2: अर्को, "फेस आईडी र पासकोड" विकल्प छान्नुहोस्।
चरण 3 : यहाँ, "फेस आईडी रिसेट गर्नुहोस्" भन्ने विकल्पमा क्लिक गर्नुहोस्।
चरण 4 : अब, "सेट अप फेस आईडी" मा क्लिक गर्नुहोस् र अनुहार आईडी फेरि सेटअप गर्न निर्देशनहरू पालना गर्नुहोस्।
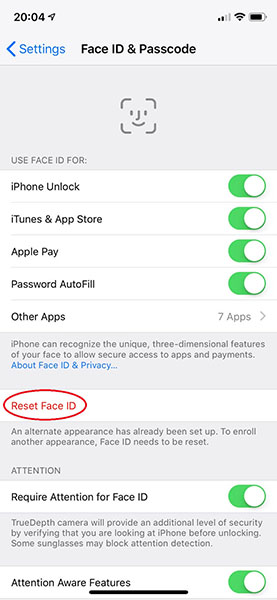
फेस आईडी फेरि सेटअप गरेपछि, तपाईंले आफ्नो यन्त्र रिबुट गर्न आवश्यक छ र अब, तपाईंले आफ्नो यन्त्र अनलक गर्न यसलाई प्रयोग गर्न सक्षम हुनुपर्दछ।
निष्कर्ष
फेस आईडी सेटअपले काम नगर्ने जस्ता फेस आईडी समस्याहरू कसरी समाधान गर्न सक्नुहुन्छ भन्ने कुरामा मात्र यही हो । हामी आशा गर्छौं कि यो गाइडले तपाईंको लागि समस्या समाधान गर्न मद्दत गरेको छ। निस्सन्देह, फेस आईडी सम्बन्धी समस्याहरू धेरै कष्टप्रद छन्, तर माथिका समाधानहरू प्रयास गर्नाले तपाईंलाई समस्याबाट बाहिर आउन मद्दत गर्न सक्छ।
आईफोन समस्याहरू
- आईफोन हार्डवेयर समस्याहरू
- आईफोन होम बटन समस्याहरू
- iPhone कीबोर्ड समस्याहरू
- आईफोन हेडफोन समस्याहरू
- आईफोन टच आईडी काम गर्दैन
- आईफोन ओभरहेटिंग
- आईफोन टर्चले काम गरिरहेको छैन
- आईफोन साइलेन्ट स्विचले काम गरिरहेको छैन
- iPhone सिम समर्थित छैन
- आईफोन सफ्टवेयर समस्याहरू
- iPhone पासकोड काम गरिरहेको छैन
- गुगल नक्साले काम गरिरहेको छैन
- iPhone स्क्रिनसट काम गरिरहेको छैन
- आईफोन भाइब्रेट काम गरिरहेको छैन
- आईफोनबाट एपहरू गायब
- आईफोन आपतकालीन अलर्ट काम गर्दैन
- iPhone ब्याट्री प्रतिशत देखाउँदैन
- iPhone एप अपडेट भइरहेको छैन
- गुगल क्यालेन्डर सिंक भइरहेको छैन
- स्वास्थ्य एप ट्र्याकिङ चरणहरू होइन
- आईफोन अटो लक काम गर्दैन
- आईफोन ब्याट्री समस्या
- आईफोन मिडिया समस्याहरू
- आईफोन इको समस्या
- आईफोन क्यामेरा कालो
- आईफोनले संगीत बजाउँदैन
- iOS भिडियो बग
- iPhone कलिङ समस्या
- आईफोन रिंगर समस्या
- iPhone क्यामेरा समस्या
- आईफोन फ्रन्ट क्यामेरा समस्या
- iPhone बजिरहेको छैन
- iPhone ध्वनि छैन
- आईफोन मेल समस्याहरू
- भ्वाइसमेल पासवर्ड रिसेट गर्नुहोस्
- आईफोन इमेल समस्याहरू
- iPhone इमेल गायब भयो
- iPhone भ्वाइसमेल काम गरिरहेको छैन
- iPhone भ्वाइसमेल प्ले हुने छैन
- iPhone मेल जडान प्राप्त गर्न सक्दैन
- Gmail काम गरिरहेको छैन
- याहू मेल काम गरिरहेको छैन
- आईफोन अपडेट समस्याहरू
- आईफोन एप्पल लोगो मा अड्कियो
- सफ्टवेयर अपडेट असफल भयो
- आईफोन प्रमाणीकरण अद्यावधिक
- सफ्टवेयर अपडेट सर्भरलाई सम्पर्क गर्न सकिएन
- iOS अपडेट समस्या
- आईफोन जडान/नेटवर्क समस्याहरू
- आईफोन सिंक समस्याहरू
- आईफोन असक्षम गरिएको छ iTunes मा जडान गर्नुहोस्
- आईफोन सेवा छैन
- आईफोन इन्टरनेट काम गर्दैन
- iPhone WiFi काम गर्दैन
- आईफोन एयरड्रपले काम गरिरहेको छैन
- iPhone Hotspot काम गरिरहेको छैन
- Airpods iPhone मा जडान हुनेछैन
- एप्पल वाच आईफोनसँग जोडिएको छैन
- iPhone सन्देशहरू म्याकसँग सिंक भइरहेको छैन




एलिस एमजे
कर्मचारी सम्पादक
सामान्यतया मूल्याङ्कन गरिएको ४.५ ( १०५ सहभागी)