iPad အား ဖြည်းညှင်းစွာ အားသွင်းနေပါသလား။ iPad အားသွင်းခြင်းကို ယခုအရှိန်မြှင့်ပါ။
ဧပြီလ 27 ရက်၊ 2022 • ပေးပို့ခဲ့သည်- iOS မိုဘိုင်းကိရိယာ ပြဿနာများကို ဖြေရှင်းရန် • သက်သေပြထားသော ဖြေရှင်းချက်များ
သင့် iPad အား နှေးကွေးနေ ပါသလား။ သြော်၊ ငါတို့က အဲဒီစိတ်ပျက်မှုကို နားလည်တယ်။ ၎င်းတို့၏ ကြီးမားသောဘက်ထရီများကို ထိုသေးငယ်သောပုံစံဖြင့် ထုပ်ပိုးထားသောကြောင့် iPads များသည် အီလက်ထရွန်းနစ်လောကတွင် အင်ဂျင်နီယာပညာ၏ အံ့ဩစရာတစ်ခုဖြစ်သည်၊ သို့သော် ထိုဘက်ထရီအားအားသွင်းခြင်းသည် အခြားဆွေးနွေးမှုတစ်ခုဖြစ်သည်။ သင့် iPad အား နှေးကွေးစွာ အားသွင်းနေသည်ဟု သင်ယုံကြည်ပါက၊ ဤဆောင်းပါးသည် သင့်အား အမြန်ရထားပေါ် အမြန်ပြန်တက်ရန် ကူညီပေးနိုင်ပါသည်။ သင်ကြိုးစားနိုင်သော ဖြေရှင်းနည်းအချို့ရှိပြီး အခြားအရာအားလုံး အဆင်မပြေသည့်အခါ၊ ဖော်ရွေသော ရပ်ကွက် Apple Store သို့ သွားရောက်လည်ပတ်ရန် အချိန်ရောက်ပြီဖြစ်သည်။ ခရီးကို ကယ်တင်ပြီး သင့်အိမ်တွင် သက်တောင့်သက်သာရှိသော iPad အားသွင်းခြင်းပြဿနာကို ဖြေရှင်းကြပါစို့။
အပိုင်း ၁- iPad နှေးကွေးအားသွင်းခြင်းပြဿနာအတွက် 8 ပြင်ဆင်မှုများ
သင်၏ iPad အားသွင်းအမြန်နှုန်းကို နှစ်ဆ သို့မဟုတ် သုံးဆတိုးအောင် ကျွန်ုပ်တို့ မကူညီနိုင်သော်လည်း၊ ကျွန်ုပ်တို့ လုပ်ဆောင်နိုင်သည်မှာ သင့်တွင်ရှိသော iPad ၏ အမြင့်ဆုံးအားသွင်းနိုင်မှုအမြန်နှုန်းကို ရရှိစေရန် ကူညီပေးခြင်းဖြစ်သည်။ အားသွင်းစနစ်၏ အပြင်ဘက် အစိတ်အပိုင်းများမှာ iPad ကိုယ်တိုင်၊ အားသွင်းကြိုးနှင့် အသုံးပြုထားသော ကေဘယ်များ ဖြစ်သည်။ ထို့နောက် iPad အား ကောင်းစွာအားသွင်းခြင်းကို တားဆီးနိုင်သည့် ဆော့ဖ်ဝဲလ်ဆိုင်ရာ ပြဿနာများကဲ့သို့သော ပြဿနာများ ပေါ်ပေါက်လာသည်။ အဲဒါတွေလည်း ပြင်လို့ရပါတယ်။
ဖြေရှင်းချက် 1- iPad ကို ပြန်လည်စတင်ပါ။
iPad ကို ပြန်လည်စတင်ခြင်းဖြင့် သင်၏ iPad အားသွင်းမှု နှေးကွေးသည့် ပြဿနာကို လျင်မြန်စွာ ဖြေရှင်းပေးနိုင်ပါသည်။ iPad များသည် အသင့်အနေအထားနှင့် အချိန်တိုင်းတွင် ရှိနေကြပြီး ပြန်လည်စတင်ခြင်းသည် ၎င်းအား လေဝင်လေထွက်ကောင်းစေပြီး လန်းဆန်းစေသည်။ iPad ကို restart လုပ်နည်းက အောက်ပါအတိုင်း ဖြစ်ပါတယ်။
ပင်မခလုတ်ပါသော iPad
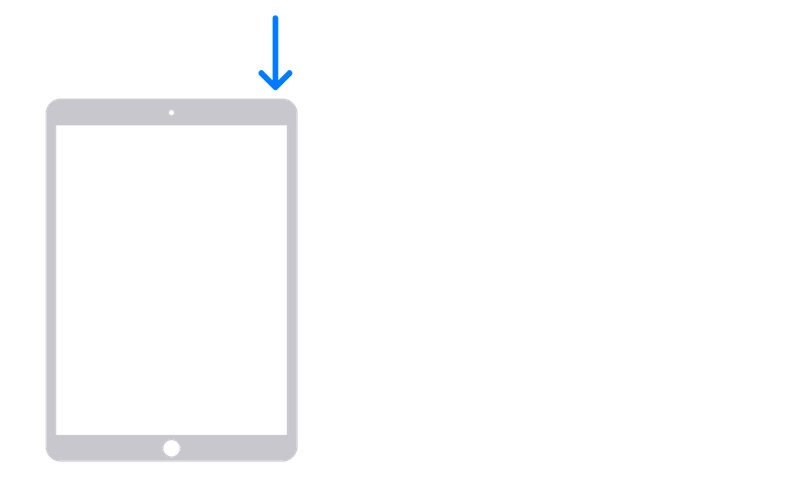
အဆင့် 1- သင့်တွင် ပင်မခလုတ်ပါရှိသော iPad ရှိပါက၊ ပါဝါခလုတ်ကို ဖိပြီး ခလုတ်ကို ပေါ်လာသည်အထိ ဖိထားပါ။ iPad ကိုပိတ်ရန် slider ကိုဆွဲယူပါ။
အဆင့် 2: iPad ကို ပြန်ဖွင့်ရန် ပါဝါခလုတ်ကို နှိပ်ပြီး ဖိထားပါ။
Home Button မပါတဲ့ iPad
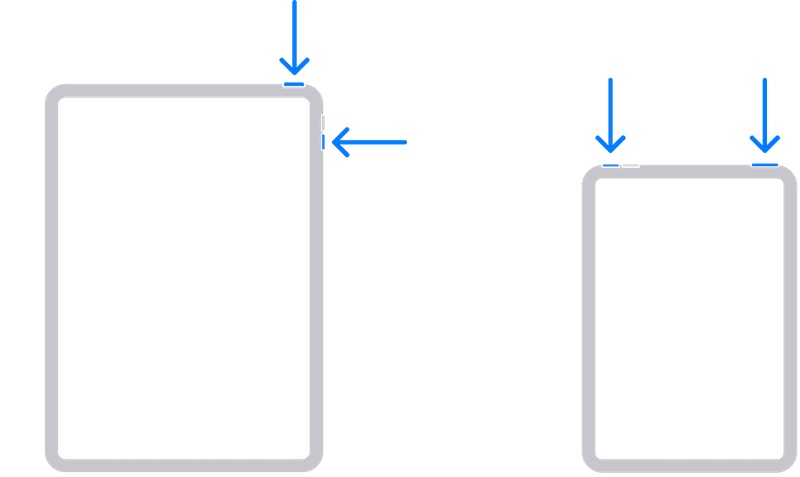
အဆင့် 1- မည်သည့်အသံအတိုးအကျယ်ခလုတ်နှင့်မဆို ပါဝါခလုတ်ကို ဆလိုက်ဒါပေါ်လာသည်အထိ နှိပ်ပြီး ဖိထားပါ။ iPad ကိုပိတ်ရန် ဆွဲယူပါ။
အဆင့် 2: ပါဝါခလုတ်ကို နှိပ်ပြီး စက်ကို boot တက်သည်အထိ ဖိထားပါ။
ပြုပြင်နည်း 2- အားသွင်းပေါက်ကို သန့်ရှင်းပါ။
Lightning/USB-C ကြိုးသည် iPad နှင့် ကောင်းစွာမချိတ်ဆက်နိုင်ပါက၊ ၎င်းသည် ထိရောက်စွာအားသွင်းနိုင်မည်မဟုတ်သလို မြန်ဆန်စွာအားသွင်းနိုင်မည်မဟုတ်ပေ။ လက္ခဏာများသည် အားသွင်းနေစဉ်တွင် ပုံမှန်မဟုတ်သော စက်ပစ္စည်း အပူတက်လာပြီး စွမ်းအင်များစွာကို ဖြုန်းတီးနေသောကြောင့် အားသွင်းချိန်လည်း တက်လာမည်ဖြစ်သည်။ ဒါကို ဘယ်လိုပြင်ရမလဲ။

အဆင့် 1- ပိုးမွှားများနှင့် အပျက်အစီးများအပါအဝင် အပေါက်အတွင်းရှိ သေနတ်အတွက် iPad ပေါ်ရှိ အားသွင်းပေါက်ကို အမြင်အာရုံစစ်ဆေးပါ။
အဆင့် 2- သင့်လျော်သောချိတ်ဆက်မှုရရှိရန် ဆိပ်ကမ်း၏အတွင်းပိုင်းကိုသန့်ရှင်းရန် ပိုးမွှားများကိုဖယ်ရှားရန် တီးစေ့တစ်စုံကိုအသုံးပြုပါ၊ အခြားမဟုတ်ပါက၊ ချိတ်ဆက်မှုပြုလုပ်ရန် ethyl alcohol ပါသော ဂွမ်းစကိုအသုံးပြုပါ။
ပြင်ဆင်ခြင်း 3- ကေဘယ်ပျက်စီးမှုကို စစ်ဆေးပါ/ အခြားကြိုးကို စမ်းကြည့်ပါ။
ကေဘယ်ကြိုးနဲ့ လွဲမှားသွားနိုင်တဲ့ အရာတွေ အများကြီးရှိပါတယ်။ အားသွင်းကြိုးကို မြင်သာမြင်သာအောင် စစ်ဆေးပါ။ ချိတ်ဆက်ကိရိယာတွင် ဟောင်းနွမ်းနေသော ပလပ်စတစ်သည်ပင် iPad အားသွင်းမှု နှေးကွေး သည့် ပြဿနာကို ဖြစ်စေနိုင်သည်။

အဆင့် 1: ပျက်စီးခြင်းနှင့် ဝတ်ဆင်ခြင်းအတွက် iPad ထဲသို့ ဝင်သော ချိတ်ဆက်ကိရိယာအဆုံးကို စစ်ဆေးပါ။
အဆင့် 2- ပါဝါပလပ်ပေါက် (USB-C သို့မဟုတ် USB-A) အတွင်းရှိ အဆုံးကို စစ်ဆေးပါ။
အဆင့် 3- ဖြတ်တောက်မှုနှင့် နစ်ခ်များအတွက် ကေဘယ်အရှည်တစ်ခုလုံးကို စစ်ဆေးပါ။
အဆင့် 4: တင်းမာမှုအတွက် ကေဘယ်ကြိုးကို ခံစားပါ။ ပျော့ပျောင်းခြင်း သို့မဟုတ် ပျော့ပျောင်းခြင်းဆိုသည်မှာ ကေဘယ်ကြိုး ပျက်စီးသွားခြင်းပင်ဖြစ်သည်။
အခြားကေဘယ်ကြိုးကို စမ်းကြည့်ပြီး ပြဿနာပြေလည်သွားမလား။
ပြင်ဆင်ခြင်း 4- Power Adapter ကို စစ်ဆေးပါ။
သင့် iPad အား အားသွင်းချိန်တွင် iPad အားသွင်းရာတွင် နှေးကွေးနေပါက ၎င်းအား အသုံးပြုနေသည့် ပါဝါ adapter ကို အညီအမျှ အပြစ်ပေးသည်။ adapter တွင် မှားသွားနိုင်သည့် အရာနှစ်ခုရှိသည်။ ပထမဦးစွာ ပိုးမွှားများနှင့် အပျက်အစီးများအတွက် ပါဝါအဒက်တာရှိ ဆိပ်ကမ်းကို စစ်ဆေးပါ။ ဘာမှမဟုတ်ရင်၊ adapter ထဲက circuitry က မကောင်းပါဘူး။ အခြား adapter ကိုစမ်းကြည့်ပြီး iPad နှေးကွေးအားသွင်းခြင်းပြဿနာကို ဖြေရှင်းနိုင်မလား။
ပြင်ဆင်ခြင်း 5- သင့်လျော်သော ပါဝါအဒပ်တာ အသုံးပြုခြင်း။
iPad တွင် 12 W ပါဝါ အဒက်တာ ပါ၀င်လာကာ၊ ထို့နောက်တွင် 18 W USB-C အဒက်တာဖြင့် စတင်လာပြီး နောက်ဆုံးပေါ် 20 W USB-C အဒက်တာ ပါရှိသည်။ သင်သည် သင်၏ iPad အား 12 W အဒက်တာအောက် တစ်ခုခုဖြင့် အားသွင်းနေသည် သို့မဟုတ် သင့်ကွန်ပြူတာမှတဆင့် ၎င်းကိုအားသွင်းရန် USB-A to Lightning ကြိုးကို အသုံးပြုနေပါက အားသွင်းမှု နှေးကွေးသွားလိမ့်မည် - ၎င်းသည် သင့် iPad အားသွင်းမှု နှေးကွေးရခြင်း၏ အကြောင်းရင်းဖြစ်သည်။ .
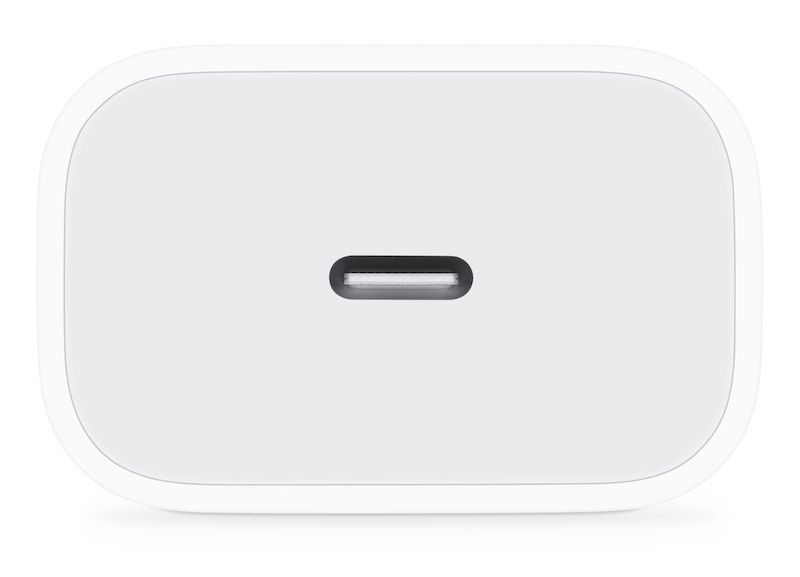
သင့်လျော်သော adapter ကိုအသုံးပြုခြင်းသည် စိတ်ကျေနပ်ဖွယ်အားသွင်းမှုအတွေ့အကြုံအတွက် အဓိကသော့ချက်ဖြစ်သည်။ အကယ်၍ သင်သည် အဆိုပါ 5 W အားသွင်းကြိုးအဟောင်းကို သင်၏ iPad ဖြင့် အသုံးပြုနေပါက၊ ၎င်းသည် ပျံသန်းမည်မဟုတ်ပါ။ သင်၏ iPad အားသွင်းအား နှေးကွေးခြင်း ပြဿနာသည် ထိုအားသွင်းကိရိယာကြောင့် ဖြစ်သည်။ သင့် iPad ဖြင့် သင့်တင့်လျောက်ပတ်သော အားသွင်းသည့်အမြန်နှုန်းရရှိရန် နံရံပေါက်ပေါက်ကိုအသုံးပြုပါက အနည်းဆုံး 12 W နှင့်အထက် အသုံးပြုရပါမည်။
ပြင်ဆင်ခြင်း 6- iPad ဆက်တင်များကို ပြန်လည်သတ်မှတ်ပါ။
တစ်ခါတစ်ရံ အားသွင်း ဟာ့ဒ်ဝဲသည် အမှားအယွင်းမရှိသော်လည်း OS အတွင်းရှိ အရာတစ်ခုသည် ၎င်းကဲ့သို့ အလုပ်မလုပ်တော့ပေ။ ထိုအကျိုးသက်ရောက်မှုအတွက်၊ ဆက်တင်များအားလုံးကို ပြန်လည်သတ်မှတ်ခြင်းသည် သင့် iPad အား လုံလောက်သောအားပြန်ပြည့်စေရန်နှင့် iPad အား နှေးကွေးစွာအားသွင်းခြင်းဆိုင်ရာ ပြဿနာများကို ဖြေရှင်းရန် နည်းလမ်းတစ်ခုဖြစ်သည်။ သင်၏ iPad ဆက်တင်များကို မူရင်းအတိုင်း ပြန်လည်သတ်မှတ်ရန်-
အဆင့် 1- ဆက်တင်များ > အထွေထွေသို့သွားကာ အောက်ခြေသို့ဆင်းပါ။
အဆင့် 2- iPad ကို လွှဲပြောင်းခြင်း သို့မဟုတ် ပြန်လည်သတ်မှတ်ခြင်း > ပြန်လည်သတ်မှတ်မည်ကို နှိပ်ပါ။
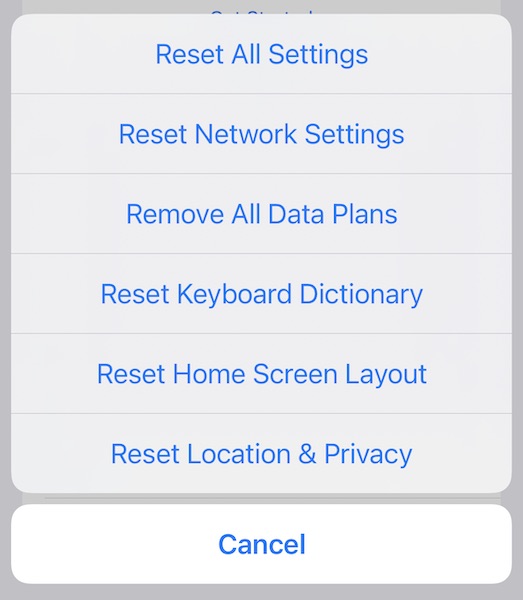
အဆင့် 3- ဆက်တင်များအားလုံးကို ပြန်လည်သတ်မှတ်မည်ကို နှိပ်ပါ။
Fix 7- အေးအောင်ထားပါ။
အကယ်၍ သင်သည် ဂိမ်းကစားရန် သို့မဟုတ် ကြည်လင်ပြတ်သားသည့် ဗီဒီယိုများကြည့်ရန် iPad ကို အသုံးပြုနေပါက iPad သည် ထိရန်နွေးထွေးနေခြင်း၊ သို့မဟုတ် နယ်နိမိတ်မျဉ်းပင် ပူနေခြင်းတို့ ဖြစ်နိုင်သည်။ သင့် iPad သည် ပုံမှန်မဟုတ်စွာ ပူနေသလား သို့မဟုတ် ထိမိရန် ပူနေပါသလား။ အကယ်၍ ၎င်းကိုအားသွင်းရန်ကြိုးစားပါက၊ အားသွင်းမှုဖြစ်ပေါ်မည်မဟုတ်ပါ သို့မဟုတ် ပျက်စီးမှုမဖြစ်အောင် နှေးကွေးစွာဖြစ်ပေါ်လိမ့်မည်။ iPad ကို ပလပ်ဖြုတ်ပြီး မသုံးတော့ဘဲ နောက်တစ်ကြိမ် အားမသွင်းမီ ၎င်းကို အေးစေပါ။
Fix 8- iPadOS ကို Dr.Fone ဖြင့် ပြုပြင်ခြင်း - စနစ်ပြုပြင်ခြင်း (iOS)

Dr.Fone - စနစ်ပြုပြင်ရေး
ဒေတာဆုံးရှုံးမှုမရှိဘဲ iOS စနစ်အမှားများကို ပြုပြင်ပါ။
- သင်၏ iOS ကို ပုံမှန်ဖြစ်အောင်သာ ပြင်ဆင်ပါ၊ ဒေတာ ဆုံးရှုံးမှု လုံးဝမရှိပါ။
- ပြန်လည်ရယူခြင်းမုဒ် ၊ အဖြူရောင် Apple လိုဂို ၊ အနက်ရောင်စခရင် ၊ စစချင်းတွင် လှည့်ပတ် နေ သည့် အမျိုးမျိုးသော iOS စနစ်ဆိုင်ရာ ပြဿနာများကို ဖြေရှင်း ပါ။
- iTunes မပါဘဲ iOS ကို အဆင့်မြှင့်တင်ပါ။
- iPhone၊ iPad နှင့် iPod touch မော်ဒယ်အားလုံးအတွက် အလုပ်လုပ်သည်။
- နောက်ဆုံးထွက် iOS 15 နှင့် အပြည့်အဝ တွဲဖက်အသုံးပြုနိုင်သည်။

ဟာ့ဒ်ဝဲပြဿနာများကို နှိုက်နှိုက်ချွတ်ချွတ်ဖြေရှင်းရန် လုံလောက်သော ခေါင်းမာသည့်အချိန်များ ရှိပြီး ကျွန်ုပ်တို့သည် ဆေးကိုမျိုချကာ လည်ပတ်မှုစနစ်ကို ပြန်လည်ထည့်သွင်းရန်နှင့် ပြန်လည်စတင်ရန် အချိန်ယူရန် လိုအပ်ပါသည်။ သို့သော်၊ သုံးစွဲချိန်သည် တုန်လှုပ်ချောက်ချားနိုင်ပြီး ပြန်လည်ထည့်သွင်းခြင်းမပြုမီ အရာအားလုံးကို မှန်ကန်စွာ အရန်သိမ်းဆည်းခြင်းရှိမရှိ စိုးရိမ်သောကြောင့် ၎င်းမှာ ကြောက်စရာကောင်းပါသည်။ ကောင်းပြီ၊ သင့်အား ကူညီရန် ၊ Wondershare မှ ဒီဇိုင်းထုတ်ပြီး ဖန်တီးထားသော Dr.Fone ဟုခေါ်သော ဆွဇ်စစ်တပ်ဓားတစ်ခု ရှိပါသည်။

Wondershare Dr.Fone သည် သင့်စမတ်ဖုန်းအတွက် သီးခြားလုပ်ဆောင်စရာများကို ဖြည့်ဆည်းပေးသည့် module အစုံအလင်ဖြစ်ပြီး Android သို့မဟုတ် iOS နှင့် မည်သည့် platform တွင်မဆို၊ Windows သို့မဟုတ် macOS တွင်ဖြစ်ပါစေ။ ဤကိရိယာကိုအသုံးပြုခြင်းဖြင့် သင်သည် သင့်စနစ်အား Phone Backup module ဖြင့် အရန်ကူးယူနိုင်ပြီး သင်အရန်ကူးလိုသည့်အရာကို ရွေးချယ်ခြင်း သို့မဟုတ် စနစ်တစ်ခုလုံးကို အရန်သိမ်းလိုပါက၊ ထို့နောက် ပြန်လည်ထည့်သွင်းခြင်းဖြင့် iPad အားသွင်းခြင်းပြဿနာကို ဖြည်းညှင်းစွာဖြေရှင်းရန် System Repair module ကိုသုံးနိုင်သည်။ OS ကို။ Standard နှင့် Advanced Mode နှစ်မျိုးရှိပါသည်။ Standard Mode သည် Advanced Mode သည် iPad ပေါ်ရှိ အရာအားလုံးကို ဖျက်ပစ်ပြီး အရာအားလုံးကို စက်ရုံထုတ်ပုံသေအဖြစ် ပြန်လည်သတ်မှတ်ပေးမည့် အပြည့်စုံဆုံး ပြုပြင်မှုရွေးချယ်မှုဖြစ်သော်လည်း Standard Mode သည် သုံးစွဲသူဒေတာကို မဖျက်မိစေရန် ဂရုပြုပါသည်။
အပိုင်း II- iPad ဘက်ထရီများနှင့် အားသွင်းခြင်းဆိုင်ရာ FAQs
သင်ကြုံတွေ့နေရသော iPad နှေးကွေးအားသွင်းခြင်းပြဿနာပြီးနောက် သင့် iPad ၏ ဘက်ထရီနှင့် ပတ်သက်သည့် မေးခွန်းအချို့ရှိနိုင်သည်။ ဤသည်မှာ သင့် iPad ရှိ ဘက်ထရီနှင့် ပတ်သက်သည့် အမေးများဆုံးမေးခွန်းအချို့ဖြစ်သည်၊ ယင်းအစီအစဥ်အတိုင်း မလိုအပ်ပါ။
မေးခွန်း 1- iPad ဘက်ထရီကို အားသွင်းရန် အကောင်းဆုံးနည်းလမ်းမှာ အဘယ်နည်း။
ဘက်ထရီ၏ ဝန်ဆောင်မှုသက်တမ်းကို တာရှည်ခံစေရန် သင့်ဘက်ထရီအား မည်သို့အားသွင်းရမည်ဟူသော သီအိုရီအမျိုးမျိုးကို သင်ကြားဖူးပေမည်။ ဤအရာမှာ - သင့်ဘက်ထရီအတွက် အကောင်းဆုံးသော တစ်ခုတည်းသောနည်းလမ်းမှာ ၎င်းသည် လုံလောက်စွာ အေးကြောင်းသေချာစေရန်ဖြစ်သည်။ မအေးပါနဲ့၊ သတိရပါ၊ ဘက်ထရီကို အေးခဲတာက အဲဒါအတွက် ဆိုးရွားပါတယ်။ အခန်းအပူချိန်ကို တတ်နိုင်သမျှ နီးစပ်အောင် ထားရုံနဲ့ လုံလောက်ပါတယ်။ ဒီတော့ iPad ဘက်ထရီကို အားသွင်းဖို့ အကောင်းဆုံးနည်းလမ်းက ဘာလဲ။
- အားသွင်းနေစဉ် ခဏနားပါ။ တစ်နည်းဆိုရသော် အားသွင်းနေစဉ် iPad ကို ရှောင်ပါ။ ထိုနည်းအားဖြင့် iPad ကို အသင့်အနေအထားထားပြီး ဘက်ထရီကို တတ်နိုင်သမျှ အေးမြအောင် အားသွင်းနိုင်သည်။
- အားသွင်းရန်အတွက် သင့်လျော်သော အားသွင်းကိရိယာကို အသုံးပြုပါ။ ပြင်ပအားသွင်းကိရိယာများကို ရှောင်ကြဉ်ပါ။ Apple မှ 20W USB-C အားသွင်းကိရိယာသည် ကောင်းမွန်လောက်အောင် မြန်ဆန်သည်။
မေးခွန်း 2- ကျွန်ုပ်၏ iPad ကို မည်မျှကြာကြာ အားသွင်းသင့်သနည်း။
ဘက်ထရီကို ၎င်း၏နောက်ဆုံးရာခိုင်နှုန်းအထိ ကုန်ဆုံးစေပြီး မကြာခဏ အားမသွင်းသောကြောင့် သင့်ဘက်ထရီအား အထောက်အကူဖြစ်စေမည်ဟု သင်ထင်ကောင်းထင်နိုင်သော်လည်း ဤနည်းဖြင့် ကောင်းမွန်သည်ထက် သင့်ဘက်ထရီကို ပိုမိုထိခိုက်စေနိုင်မည်ဖြစ်သည်။ အကောင်းဆုံးကတော့ 40% အောက်ကို ရှောင်ပြီး 40% ကနေ 80% bracket အတွင်းနေပါ။ အဲဒါကို အကြောက်လွန်တယ်လို့ မဆိုလိုပါဘူး။ တတ်နိုင်လျှင် အားသွင်းပါ၊ အသုံးပြုသည့်အခါ အားသွင်းကိရိယာကို ဖယ်ရှားပါ။ ဒါလောက်ရိုးရှင်းပါတယ်။
မေးခွန်း 3- တစ်ညလုံးအားသွင်းခြင်းသည် iPad ဘက်ထရီကို ပျက်စီးစေပါသလား။
တစ်ညလုံးအားသွင်းခြင်းကို အများအားဖြင့် အကြံပြုလေ့မရှိသော်လည်း၊ iPad သည် ဘက်ထရီအားပြည့်သောအခါတွင် အားသွင်းခြင်းကို ရပ်တန့်လိုက်သောကြောင့် ဘက်ထရီကို ပျက်စီးစေမည်မဟုတ်ပါ။ iPad အား အားသွင်းရန် အကောင်းဆုံးနည်းလမ်းမှာ အချိန်မရွေး ၎င်းကို ပိုင်ရှင်မဲ့ သိမ်းဆည်းထားနိုင်သည်။ မိနစ် 30 ဖြစ်နိုင်သလို 2 နာရီကြာနိုင်ပါတယ်။ တစ်ညအိပ်တာတောင် တစ်ကြိမ်တစ်ခါလောက် အဆင်ပြေပေမယ့် အဲဒါက အကြံပြုထားသလို ဘယ်လိုမှ အသုံးမဝင်ပါဘူး။
မေးခွန်း 4- iPad ဘက်ထရီ သက်တမ်းကို ဘယ်လို ရှည်အောင်လုပ်မလဲ။
iPad ဘက်ထရီကို အဆုံးထိ ကုန်ဆုံးစေပြီး အရန်ပြန်အားသွင်းခြင်း သို့မဟုတ် ၎င်းအား 100% တစ်ချိန်လုံး အားသွင်းပါက နှစ်ခုလုံးသည် ဘက်ထရီ၏ သက်တမ်းကို ထိခိုက်စေပါသည်။ 40% မှ 80% bracket တွင် သိမ်းဆည်းထားလျှင် iPad ဘက်ထရီများ အကောင်းဆုံး အလုပ်လုပ်နိုင်သော်လည်း ၎င်းကို ကျွန်ုပ်တို့ စွဲလမ်းလာသည်ဟု မဆိုလိုပါ။ ကျွန်ုပ်တို့သည် စက်ကိုအသုံးပြုပုံ၊ လိုအပ်သည်များပေါ်တွင် များစွာမူတည်ပါသည်။ iPad ဘက်ထရီ၏ ဝန်ဆောင်မှုသက်တမ်းကို တာရှည်ခံရန် အရေးကြီးဆုံးအချက်မှာ အပူ-ဘက်ထရီကို အခန်းအပူချိန်နှင့် နီးစေပြီး သင်ကောင်းမွန်နေခြင်းဖြစ်သည်။ ဆိုလိုသည်မှာ iPad သည် ပူလာသည့်အခါတိုင်း၊ သင်လုပ်နေသမျှကို ပိတ်ပြီး ဘေးဖယ်ထားရန် အချိန်တန်ပြီဟု ဆိုလိုသည်။ သင်ကိုယ်တိုင် အနားယူပြီး iPad ကို အနားယူလိုက်ပါ။ သင်နှင့် iPad ဘက်ထရီသက်တမ်းအတွက် Win-win ။
မေးခွန်း 5- ကျွန်ုပ်၏ iPad ဘက်ထရီကျန်းမာရေးကို မည်သို့စစ်ဆေးရမည်နည်း။
ကံမကောင်းစွာပဲ၊ iPhone နှင့်မတူဘဲ Apple သည် iPad ၏ဘက်ထရီကျန်းမာရေးကိုစစ်ဆေးရန်နည်းလမ်းမပေးပါ။ ဘက်ထရီသည် နှစ်အနည်းငယ်ကြာနေပါက၊ ရာခိုင်နှုန်းနည်းသည်ကိုတွေ့မြင်ရပြီး ဘက်ထရီသည် ဝန်ဆောင်မှုသက်တမ်းကုန်ဆုံးခါနီးဖြစ်ပါက သင့် iPad အား နှေးကွေးစွာအားသွင်းရခြင်းဖြစ်နိုင်သည်။ Apple Store နဲ့ ရက်ချိန်းကြိုတင်ပြီး သူတို့ဘာတွေလုပ်နိုင်လဲဆိုတာ ကြည့်ရမယ့်အချိန်ဖြစ်နိုင်ပါတယ်။ iPad ဘက်ထရီများကို အစားထိုး၍မရပါ။ အခုမှထွက်ရှိထားတဲ့ iPad အတွက် အချိန်ကောင်းဖြစ်မယ် မထင်ဘူးလား။
နိဂုံး
iPad အားသွင်းမှု နှေးကွေးရခြင်း အကြောင်းရင်းများ ရှိပါသည်။ မကောင်းတဲ့ကေဘယ်ကြိုးကနေ မကောင်းတဲ့ ချိတ်ဆက်ကိရိယာကနေ အပေါက်တွေထဲ ဖုန်မှုန့်တွေအထိ ဖြစ်နိုင်သလို iPad ကို ပြန်လည်စတင်ခြင်း၊ ဆက်တင်အားလုံးကို ပြန်လည်သတ်မှတ်ခြင်း၊ စနစ်ပြုပြင်ခြင်း စတာတွေကို နည်းလမ်းအမျိုးမျိုးဖြင့် ဖြေရှင်းနိုင်တဲ့ ဆော့ဖ်ဝဲပြဿနာများအထိ ဖြစ်နိုင်ပါတယ်။ နှေးကွေးသော ပြဿနာမှာ အထူးသဖြင့် အားသွင်းစဉ်တွင် ၎င်းကို အပူမပေးသောနည်းဖြင့် iPad ကို အသုံးပြုရခြင်းမှာ ဘက်ထရီ၏ ဘေးကင်းမှုကို သေချာစေရန် အားသွင်းသည့် အရှိန်ကို လျှော့ချနိုင်သောကြောင့် ဖြစ်သည်။ ပြဿနာ ဆက်ရှိနေပါက Apple Store သည် ကြည့်ရှုပြီး လုပ်ဆောင်ရမည့် နောက်အဆင့်များအကြောင်း သင့်အား အသိပေးနိုင်ပါသည်။
iPhone ပြဿနာများ
- iPhone Hardware ပြဿနာများ
- iPhone Home Button ပြဿနာများ
- iPhone ကီးဘုတ် ပြဿနာများ
- iPhone နားကြပ်ပြဿနာများ
- iPhone Touch ID အလုပ်မလုပ်ပါ။
- iPhone အပူလွန်ကဲခြင်း။
- iPhone ဓာတ်မီး အလုပ်မလုပ်ပါ။
- iPhone အသံတိတ်ခလုတ် အလုပ်မလုပ်ပါ။
- iPhone Sim မထောက်ပံ့ပါ။
- iPhone Software ပြဿနာများ
- iPhone Passcode အလုပ်မလုပ်ပါ။
- Google Maps အလုပ်မလုပ်ပါ။
- iPhone Screenshot အလုပ်မလုပ်ပါ။
- iPhone တုန်ခါမှု အလုပ်မလုပ်ပါ။
- အက်ပ်များသည် iPhone မှ ပျောက်သွားသည်။
- iPhone အရေးပေါ်သတိပေးချက်များ အလုပ်မလုပ်ပါ။
- iPhone ဘက်ထရီ ရာခိုင်နှုန်း မပြပါ။
- iPhone အက်ပ်ကို အပ်ဒိတ်မလုပ်ပါ။
- Google Calendar သည် စင့်ခ်လုပ်ခြင်းမဟုတ်ပါ။
- Health App သည် အဆင့်များကို ခြေရာခံခြင်းမဟုတ်ပါ
- iPhone အော်တိုလော့ခ် အလုပ်မလုပ်ပါ။
- iPhone ဘက်ထရီပြဿနာများ
- iPhone မီဒီယာ ပြဿနာများ
- iPhone Echo ပြဿနာ
- iPhone ကင်မရာ အနက်ရောင်
- iPhone သည် သီချင်းဖွင့်မည်မဟုတ်ပါ။
- iOS Video Bug
- iPhone ခေါ်ဆိုမှု ပြဿနာ
- iPhone Ringer ပြဿနာ
- iPhone ကင်မရာ ပြဿနာ
- iPhone အရှေ့ကင်မရာ ပြဿနာ
- iPhone မမြည်ပါ။
- iPhone အသံမထွက်ပါ။
- iPhone မေးလ်ပြဿနာများ
- Voicemail Password ကို ပြန်လည်သတ်မှတ်ပါ။
- iPhone အီးမေးလ်ပြဿနာများ
- iPhone အီးမေးလ် ပျောက်သွားသည်။
- iPhone အသံမေးလ် အလုပ်မလုပ်ပါ။
- iPhone အသံမေးလ်ကို ဖွင့်မည်မဟုတ်ပါ။
- iPhone သည် Mail ချိတ်ဆက်မှုကို မရပါ။
- Gmail အလုပ်မလုပ်ပါ။
- Yahoo Mail အလုပ်မလုပ်ပါ။
- iPhone Update ပြဿနာများ
- iPhone သည် Apple Logo တွင် ကပ်နေပါသည်။
- ဆော့ဖ်ဝဲအပ်ဒိတ် မအောင်မြင်ပါ။
- iPhone အပ်ဒိတ်ကို အတည်ပြုခြင်း။
- ဆော့ဖ်ဝဲအပ်ဒိတ်ဆာဗာကို ဆက်သွယ်၍မရပါ။
- iOS အပ်ဒိတ် ပြဿနာ
- iPhone ချိတ်ဆက်မှု/ကွန်ရက် ပြဿနာများ
- iPhone Sync ပြဿနာများ
- iPhone သည် iTunes သို့ ချိတ်ဆက်မှုကို ပိတ်ထားသည်။
- iPhone ဝန်ဆောင်မှုမရှိပါ။
- iPhone အင်တာနက် အလုပ်မလုပ်ပါ။
- iPhone WiFi အလုပ်မလုပ်ပါ။
- iPhone Airdrop အလုပ်မလုပ်ပါ။
- iPhone Hotspot အလုပ်မလုပ်ပါ။
- Airpods များသည် iPhone သို့ ချိတ်ဆက်မည်မဟုတ်ပါ။
- Apple Watch ကို iPhone နှင့် တွဲမထားပါ။
- iPhone မက်ဆေ့ချ်များကို Mac နှင့် စင့်ခ်လုပ်ခြင်းမပြုပါ။






Daisy Raines
ဝန်ထမ်းအယ်ဒီတာ
ယေဘုယျအားဖြင့် အဆင့်သတ်မှတ်ချက် 4.5 ( 105 ပါဝင်ခဲ့သည်)