आईफोन क्यामेरा धमिलो फिक्स गर्न 6 तरिका
अप्रिल २७, २०२२ • यसमा फाइल गरियो: iOS मोबाइल यन्त्रका समस्याहरू समाधान गर्नुहोस् • प्रमाणित समाधानहरू
यदि तपाइँ आफ्नो यन्त्रको साथ एक आईफोन फ्रन्ट क्यामेरा धमिलो समस्याको सामना गर्दै हुनुहुन्छ भने, तपाइँ निश्चित रूपमा यसलाई हार्डवेयर क्षति वा तपाइँको आईफोन उपकरणको सफ्टवेयर विफलता संग सम्बन्धित गर्न सक्नुहुन्छ। यी दुई समस्याहरू बाहेक, iPhone 13 फ्रन्ट क्यामेरा ब्लर्री समस्या तेस्रो-पक्ष सहायक उपकरणहरू जस्तै स्क्रिन प्रोटेक्टर, केसिङ, इत्यादिमा पनि प्रयास गर्न सकिन्छ। अब तपाईं आफ्नो iPhone 13 फोटोहरू ठीक गर्नको लागि आफ्नो यन्त्रलाई सेवा केन्द्रमा लैजाने बारे सोच्दै हुनुहुन्छ। धमिलो मुद्दा। तर त्यसो गर्नु अघि, यहाँ हामी तपाइँलाई तपाइँको सफ्टवेयर-सम्बन्धित कारकहरू फिक्स गर्न मद्दत गर्न सक्ने विभिन्न लागू कार्यहरू प्रदर्शन गर्न सिफारिस गर्न चाहन्छौं जसले तपाइँको iPhone चित्रहरूलाई ग्यालेरीमा धमिलो पार्न सक्छ। त्यसोभए, दिइएको सामग्रीमा, हामी विभिन्न वैकल्पिक समाधानहरू अपनाएर कसरी आईफोनको क्यामेरा ब्लरीलाई ठीक गर्ने भनेर प्रदान गर्नेछौं।
समाधान 1: आईफोन क्यामेरा फोकस गर्नुहोस्:
राम्रो तस्बिर खिच्नुलाई कलाको विषय मान्न सकिन्छ जहाँ तपाइँले क्यामेरालाई कसरी समात्ने र कुन कोणबाट वस्तुमा फोकस गर्न आवश्यक छ भनेर जान्नुपर्दछ। यसको मतलब यो एक कारण हुन सक्छ जसको कारणले तपाइँ आईफोन चित्रहरू धमिलो प्राप्त गर्दै हुनुहुन्छ। अब यो सही बनाउनको लागि, तपाईंले स्थिर हातले क्यामेरा समात्नु पर्छ। तर यो तपाईलाई देखिन्छ जस्तो सजिलो छैन।
यहाँ, तपाईंले क्यामेरामा फोकस गर्न आफ्नो स्क्रिनमा क्याप्चर गर्न चाहनुभएको व्यक्ति वा वस्तुलाई ट्याप गर्न सक्नुहुन्छ। अब, जब तपाइँ स्क्रिनमा ट्याप गर्नुहुन्छ, तपाइँले स्क्रिन पल्स पाउनुहुनेछ, जुन तपाइँ क्यामेरा समायोजनको लागि वस्तुमा छोटकरीमा गएर वा पूर्ण रूपमा फोकसबाट बाहिर निस्कन प्रयोग गर्न सक्नुहुन्छ। यस बाहेक, आफ्नो यन्त्रसँग फोटो खिच्दा आफ्नो हात स्थिर राख्नमा पनि ध्यान दिनुहोस्।

समाधान 2: क्यामेरा लेन्स बन्द गर्नुहोस्:
आफ्नो आईफोनमा स्पष्ट तस्बिरहरू प्राप्त गर्नको लागि तपाईंले अपनाउन सक्ने अर्को समाधान भनेको आफ्नो क्यामेराको लेन्स हटाउनु हो। यो किनभने तपाईंको क्यामेरा लेन्स धुवाँ वा कुनै प्रकारको ग्रिमले ढाकिएको हुन सक्छ, जसले iPhone मार्फत खिचिएको तपाईंको तस्विरको गुणस्तरलाई असर गर्छ।
अब क्यामेराको लेन्स खाली गर्नको लागि, तपाईले धेरै पसलहरूमा सजिलै उपलब्ध माइक्रोफाइबर कपडा प्रयोग गर्न सक्नुहुन्छ। यस बाहेक, टिस्यु पेपर तपाईको आईफोनको क्यामेरा लेन्स सफा गर्नको लागि पनि प्रयोग गर्न सकिन्छ। तर आफ्नो क्यामेरा लेन्स मेटाउन आफ्नो औंलाहरू प्रयोग नगर्नुहोस्।

समाधान 3: छोड्नुहोस् र क्यामेरा एप पुन: सुरु गर्नुहोस्:
यदि तपाइँ आफ्नो आईफोनको साथ धमिलो तस्बिरहरू प्राप्त गर्दै हुनुहुन्छ भने, तपाइँको उपकरणमा केहि सफ्टवेयर समस्या हुन सक्छ। यदि यो मामला हो भने, तपाईं आफ्नो क्यामेरा एप छोडेर उही यन्त्रमा फेरि खोल्ने प्रयास गर्न सक्नुहुन्छ। र यो प्रभावकारी रूपमा गर्नको लागि, दिइएको चरणहरू पालना गर्नुहोस्:
- सबैभन्दा पहिले, यदि तपाइँ iPhone 8 मोडेल वा अघिल्लो कुनै पनि प्रयोग गर्दै हुनुहुन्छ भने, तपाइँले आईफोनको एप स्विचर खोल्नको लागि होम बटन डबल थिच्नु पर्छ।
- यदि तपाईंसँग iPhone x मोडेल वा कुनै पनि नयाँ मोडेल छ भने, तपाईं स्क्रिनको तलबाट माथि स्वाइप गर्न सक्नुहुन्छ। यसपछि, क्यामेरा एपलाई स्क्रिनको शीर्षमा स्वाइप गरेर बन्द गर्नुहोस्। यो संग, तपाइँको क्यामेरा एप अब बन्द हुनुपर्छ। त्यसपछि फेरि क्यामेरा एप खोल्नुहोस् र आफ्नो भर्खरै खिचिएका तस्विरहरूको स्पष्टता जाँच गर्नुहोस्।
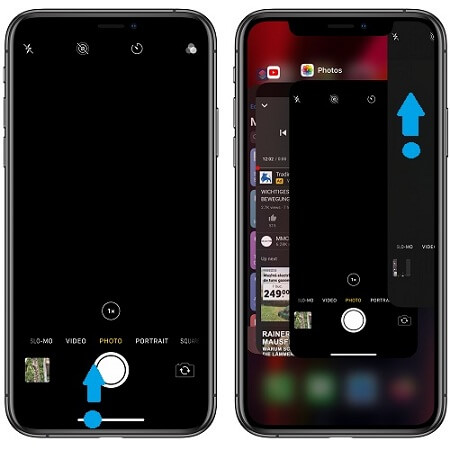
समाधान 4: आफ्नो iPhone पुन: सुरु गर्नुहोस्:
तपाईको आईफोन क्यामेरा धमिलो समस्या समाधान गर्न तपाईले अपनाउन सक्ने अर्को समाधान तपाईको यन्त्र पुन: सुरु गर्नु हो। यो किनभने कहिलेकाहीँ तपाईंको कुनै पनि iPhone एपहरू अचानक दुर्घटनाग्रस्त हुन्छन्, जसले सामान्यतया तपाईंको उपकरणमा अन्य अनुप्रयोगहरूलाई असर गर्छ, र तपाईंको क्यामेरा एप ती मध्ये एक हुन सक्छ। जब तपाइँ तपाइँको यन्त्र पुन: सुरु गर्नुहुन्छ, तपाइँ निश्चित रूपमा तपाइँको धेरै अन्य उपकरण समस्याहरू र आईफोन क्यामेरा धमिलो समस्या समाधान गर्न पर्याप्त सक्षम बनाउनुहुन्छ।
अब तपाइँको यन्त्र पुन: सुरु गर्नको लागि, दिइएको चरणहरू पालना गर्नुहोस्:
- पहिलो, यदि तपाइँ आईफोन 8 मोडेल वा कुनै अघिल्लो प्रयोग गर्दै हुनुहुन्छ भने, तपाइँ पावर बटन लामो समय सम्म थिच्न सक्नुहुन्छ र जब सम्म तपाइँ 'स्लाइड टु पावर अफ-स्क्रिन देख्नुहुन्न। यस पछि, बटनलाई दायाँ तिर स्लाइड गर्नुहोस्, जसले अन्ततः तपाइँको उपकरण बन्द गर्दछ, र यसलाई पुन: सुरु गर्नुहोस्।
- यदि तपाइँ iPhone X वा पछिल्ला कुनै पनि संस्करणहरू प्रयोग गर्दै हुनुहुन्छ भने, त्यसपछि यहाँ, तपाइँले तपाइँको स्क्रिनमा स्लाइडर नदेखेसम्म र भोल्युम बटनहरू मध्ये एकको साथ साइड बटनलाई लामो प्रेस गर्न सक्नुहुन्छ। त्यसपछि स्लाइडरलाई दायाँतिर स्वाइप गर्नुहोस् जसले अन्ततः तपाइँको यन्त्र बन्द गर्नेछ र यसलाई आफैंमा पुन: सुरु गर्नेछ।
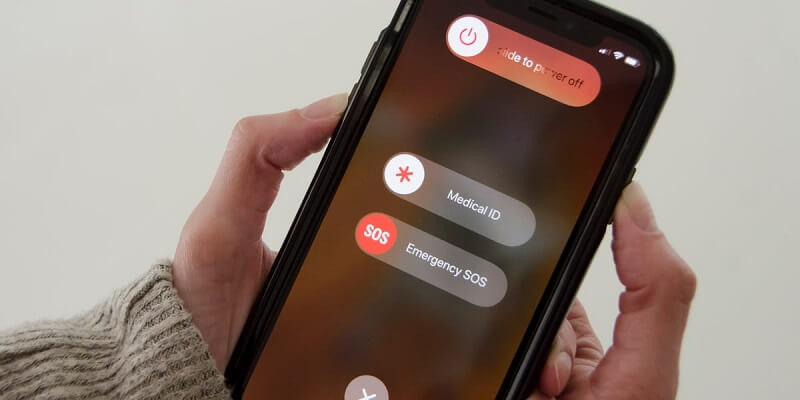
समाधान 5: सबै कुरा रिसेट गर्नुहोस्:
कहिलेकाहीँ तपाइँको आईफोन उपकरण सेटिङहरू सही रूपमा कन्फिगर गरिएको छैन, जसले तपाइँको उपकरणको काममा विवाद सिर्जना गर्दछ। त्यसोभए, यो एउटै कारण हुन सक्छ जसको कारण तपाईको आईफोन क्यामेराले धमिलो तस्बिरहरू खिचिरहेको छ।
यसका साथ, तपाईले अनुमान गर्न सक्नुहुन्छ कि तपाइँको केहि अनुकूलित उपकरण सेटिङहरूले केहि एपहरूलाई प्रतिकूल प्रभाव पारेको छ, र तपाइँको iPhone क्यामेरा एप ती मध्ये एक हो। अब यसलाई सही बनाउनको लागि, तपाइँ दिइएको चरणहरू पछ्याएर तपाइँको आईफोनको सबै सेटिङहरू रिसेट गर्न सक्नुहुन्छ:
- सबैभन्दा पहिले, 'होम स्क्रिन' मा जानुहोस्।
- यहाँ 'सेटिङ्हरू' छान्नुहोस्।
- त्यसपछि 'सामान्य' छान्नुहोस्।
- अब विकल्पहरू हेर्न तल स्क्रोल गर्नुहोस् र 'रिसेट' बटनमा क्लिक गर्नुहोस्।
- त्यसपछि 'सबै सेटिङ रिसेट' विकल्प चयन गर्नुहोस्।
- यस पछि, तपाईंको उपकरणले तपाईंलाई पासकोड प्रविष्ट गर्न सोध्नेछ।
- त्यसपछि 'जारी राख्नुहोस्' थिच्नुहोस्।
- र अन्तमा, आफ्नो सेटिङ पुष्टि गर्नुहोस्।
जब तपाइँ तपाइँको यन्त्रमा सबै सेटिङहरूको रिसेट पुष्टि गर्नुहुन्छ, यसले अन्ततः तपाइँको iPhone मा सबै अघिल्लो अनुकूलित सेटिङहरू मेटाउनेछ। त्यसोभए, रिसेट सबै सेटिङहरू प्रक्रिया पूरा गरेपछि, तपाईंले आफ्नो iPhone उपकरणमा सबै पूर्वनिर्धारित सेटिङहरू हेर्न जाँदै हुनुहुन्छ। यो निश्चित रूपमा मतलब छ कि तपाइँ केवल ती कार्यहरू र सुविधाहरू तपाइँको उपकरणहरूमा सक्षम गर्नुहुनेछ जुन iOS फर्मवेयर द्वारा प्रदान गरिएको पूर्वनिर्धारित हो।
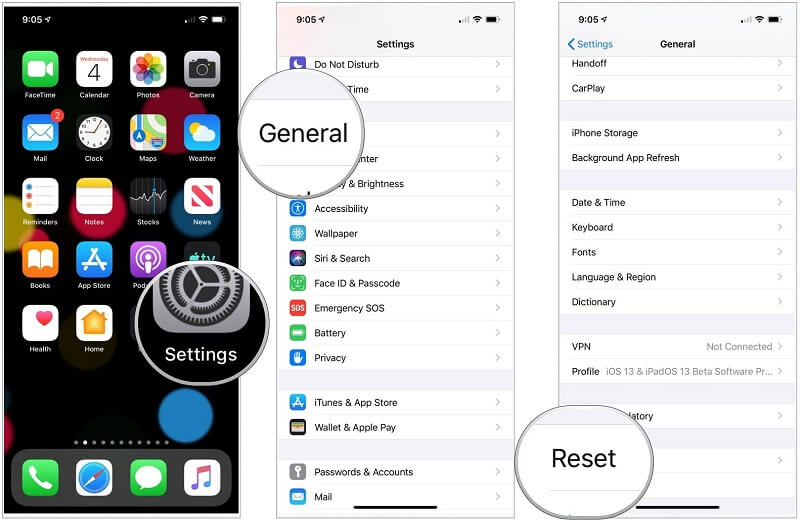
समाधान 6: कुनै पनि डाटा हानि बिना प्रणाली समस्या समाधान (Dr.Fone - प्रणाली मरम्मत) :

Dr.Fone - प्रणाली मर्मत
डाटा हानि बिना एप्पल लोगो मा आईफोन फिक्स।
- तपाईको आईओएसलाई सामान्यमा मात्र ठीक गर्नुहोस्, कुनै पनि डेटा हानि छैन।
- रिकभरी मोड , सेतो एप्पल लोगो , कालो स्क्रिन , सुरुमा लुपिङ, आदिमा अड्किएका विभिन्न iOS प्रणाली समस्याहरू समाधान गर्नुहोस्।
- अन्य आईफोन त्रुटिहरू र iTunes त्रुटिहरू ठीक गर्दछ, जस्तै iTunes त्रुटि 4013 , त्रुटि 14 , iTunes त्रुटि 27 , iTunes त्रुटि 9 , र थप।
- iPhone (iPhone 13 समावेश), iPad, र iPod touch को सबै मोडेलहरूको लागि काम गर्दछ।
- नवीनतम iOS संस्करण संग पूर्ण रूपमा उपयुक्त।

दिइएको सबै विधिहरू प्रयोग गरिसकेपछि पनि, यदि तपाइँ अझै पनि तपाइँको आईफोन क्यामेराको धमिलो समस्या समाधान गर्न असमर्थ हुनुहुन्छ भने, तपाइँ 'Dr.Fone - प्रणाली मर्मत' भनेर चिनिने तेस्रो-पक्ष सफ्टवेयर अपनाउन सक्नुहुन्छ।
यस समाधानमा, तपाईंले आफ्नो समस्यालाई अझ उपयुक्त र प्रभावकारी रूपमा समाधान गर्नका लागि दुई फरक iOS प्रणाली रिकभरी मोडहरू प्रयोग गर्न सक्षम हुनुहुनेछ। मानक मोड प्रयोग गरेर, तपाइँ तपाइँको डाटा गुमाए बिना तपाइँको सबै भन्दा साधारण प्रणाली समस्याहरू समाधान गर्न सक्नुहुन्छ। र यदि तपाइँको प्रणाली समस्या जिद्दी छ भने, तपाइँ उन्नत मोड प्रयोग गर्नुपर्छ, तर यो तपाइँको यन्त्र मा डाटा मेटाउन सक्छ।
अब मानक मोडमा Dr. Fone प्रयोग गर्नको लागि, तपाईंले तीन चरणहरू पालना गर्न आवश्यक छ:
पहिलो चरण - आफ्नो फोन जडान गर्नुहोस्
पहिले, तपाईंले आफ्नो कम्प्युटरमा Dr.Fone एप सुरु गर्न आवश्यक छ र त्यसपछि आफ्नो कम्प्युटरमा आफ्नो iPhone उपकरण जडान गर्नुहोस्।

चरण दुई - आईफोन फर्मवेयर डाउनलोड गर्नुहोस्
अब तपाईले आईफोन फर्मवेयरलाई राम्ररी डाउनलोड गर्नको लागि 'स्टार्ट' बटन थिच्नु पर्छ।

चरण तीन - आफ्नो समस्या समाधान

निष्कर्ष:
यहाँ हामीले तपाइँको आईफोन क्यामेरा धमिलो समस्या समाधान गर्न विभिन्न समाधान प्रदान गरेका छौं। त्यसोभए, हामी आशा गर्दछौं कि तपाईंको आईफोन क्यामेरा अब फिक्स गरिएको छ र तपाईं आफ्नो iPhone क्यामेराको साथ एक पटक फेरि अचम्मका तस्बिरहरू खिच्न सक्षम हुनुभएको छ। यदि तपाईंले यस लेखमा प्रदान गरेका समाधानहरू पर्याप्त प्रभावकारी छन् भनी फेला पार्नुभयो भने, तपाईंले आफ्ना साथीहरू र परिवारलाई यी परम समाधानहरूको साथ मार्गदर्शन गर्न सक्नुहुन्छ र तिनीहरूको आईफोन उपकरण समस्याहरू समाधान गर्न सक्नुहुन्छ।
आईफोन समस्याहरू
- आईफोन हार्डवेयर समस्याहरू
- आईफोन होम बटन समस्याहरू
- iPhone कीबोर्ड समस्याहरू
- आईफोन हेडफोन समस्याहरू
- आईफोन टच आईडी काम गर्दैन
- आईफोन ओभरहेटिंग
- आईफोन टर्चले काम गरिरहेको छैन
- आईफोन साइलेन्ट स्विचले काम गरिरहेको छैन
- iPhone सिम समर्थित छैन
- आईफोन सफ्टवेयर समस्याहरू
- iPhone पासकोड काम गरिरहेको छैन
- गुगल नक्साले काम गरिरहेको छैन
- iPhone स्क्रिनसट काम गरिरहेको छैन
- आईफोन भाइब्रेट काम गरिरहेको छैन
- आईफोनबाट एपहरू गायब
- आईफोन आपतकालीन अलर्ट काम गर्दैन
- iPhone ब्याट्री प्रतिशत देखाउँदैन
- iPhone एप अपडेट भइरहेको छैन
- गुगल क्यालेन्डर सिंक भइरहेको छैन
- स्वास्थ्य एप ट्र्याकिङ चरणहरू होइन
- आईफोन अटो लक काम गर्दैन
- आईफोन ब्याट्री समस्या
- आईफोन मिडिया समस्याहरू
- आईफोन इको समस्या
- आईफोन क्यामेरा कालो
- आईफोनले संगीत बजाउँदैन
- iOS भिडियो बग
- iPhone कलिङ समस्या
- आईफोन रिंगर समस्या
- iPhone क्यामेरा समस्या
- आईफोन फ्रन्ट क्यामेरा समस्या
- iPhone बजिरहेको छैन
- iPhone ध्वनि छैन
- आईफोन मेल समस्याहरू
- भ्वाइसमेल पासवर्ड रिसेट गर्नुहोस्
- आईफोन इमेल समस्याहरू
- iPhone इमेल गायब भयो
- iPhone भ्वाइसमेल काम गरिरहेको छैन
- iPhone भ्वाइसमेल प्ले हुने छैन
- iPhone मेल जडान प्राप्त गर्न सक्दैन
- Gmail काम गरिरहेको छैन
- याहू मेल काम गरिरहेको छैन
- आईफोन अपडेट समस्याहरू
- आईफोन एप्पल लोगो मा अड्कियो
- सफ्टवेयर अपडेट असफल भयो
- आईफोन प्रमाणीकरण अद्यावधिक
- सफ्टवेयर अपडेट सर्भरलाई सम्पर्क गर्न सकिएन
- iOS अपडेट समस्या
- आईफोन जडान/नेटवर्क समस्याहरू
- आईफोन सिंक समस्याहरू
- आईफोन असक्षम गरिएको छ iTunes मा जडान गर्नुहोस्
- आईफोन सेवा छैन
- आईफोन इन्टरनेट काम गर्दैन
- iPhone WiFi काम गर्दैन
- आईफोन एयरड्रपले काम गरिरहेको छैन
- iPhone Hotspot काम गरिरहेको छैन
- Airpods iPhone मा जडान हुनेछैन
- एप्पल वाच आईफोनसँग जोडिएको छैन
- iPhone सन्देशहरू म्याकसँग सिंक भइरहेको छैन






एलिस एमजे
कर्मचारी सम्पादक
सामान्यतया मूल्याङ्कन गरिएको ४.५ ( १०५ सहभागी)