iPhone मा हराएको 'हालै मेटाइएको फोटो' एल्बम कसरी रिकभर गर्ने?
अप्रिल २८, २०२२ • यसमा फाइल गरियो: iOS मोबाइल यन्त्रका समस्याहरू समाधान गर्नुहोस् • प्रमाणित समाधानहरू
गल्तीहरूले हामीलाई हाम्रो आफ्नै कार्यहरूबाट पूर्ण रूपमा रिसाउँछन्। र त्यसपछि, हामी पछि पछुताउँछौं। एउटा यस्तो हो जब तपाईंले 20s-30s छविहरू सँगै आफ्ना साथीहरूसँग साझेदारी गर्न चयन गर्नुभयो। तर तपाईले के देख्नुहुन्छ कि तस्बिरहरू एक आँखाको झिम्कमा हराउँदैछन्! गल्तीले, तपाईंले "मेट्नुहोस्" बटन थिच्नु भयो। वा हुनसक्छ, तपाईंले भर्खरै रमाइलोको लागि बेटा संस्करणमा अद्यावधिक गर्नुभएको छ र हेर्नुहोस् फोटो एल्बम हराइरहेको छ। ठिक छ, तपाईको मुटुले छोडेर तपाईलाई हंस-बम्प दिएको हुन सक्छ! जे होस्, आफ्नो भावनाहरू निगल्नुहोस् किनकि हामी यहाँ छौं तपाईंको iPhone बाट हराएको फोटोहरू पुन: प्राप्तिको लागि उपयुक्त तरिकाहरू दिन। तपाईले धैर्यताका साथ तल लेखिएको प्रत्येक विधिको लागि विधिहरू बुझ्न आवश्यक छ। त्यसोभए, चिल चक्की लिनुहोस् र सुरु गर्नुहोस्।
भाग 1. मेरो भर्खरै मेटाइएको फोटो एल्बम हराइरहेको कारण
तपाईका सबै सेल्फीहरू, पोर्ट्रेटहरू, तस्विरहरू नपाउनु वास्तवमै दुःस्वप्न हो जुन तपाईलाई धेरै मन पर्यो। र, त्यसले तपाईलाई हजारौं लाइकहरू प्राप्त गरेको हुन सक्छ, त्यहाँ धेरै छैन। तर, के गल्ती भयो भनेर बुझ्नुपर्छ । कहिलेकाहीँ, तपाईलाई दोष दिनु हुन्न। सम्भावनाहरू छन् कि तपाईंले नवीनतम iOS संस्करणमा अद्यावधिक गर्नुभएको हुन सक्छ , र त्यसपछि तपाईंले आफ्नो फोन प्रयोग गर्ने प्रयास गर्नुहोस्, चित्रहरूमा जानुहोस्, ती अब त्यहाँ छैनन्। यदि यो मामला होइन भने, त्यसपछि तपाईंले गल्तिले आफ्नो फोटोहरू मेटाएको हुन सक्छ। अर्को विकल्पमा ट्याप गर्नुको सट्टा, तपाईंले गल्तिले "मेट्नुहोस्/रद्दी टोकरी" बटन रोज्नु भएको थियो।
भाग 2. कसरी iCloud बाट हराएको एल्बम पुन: प्राप्ति गर्न
जब तपाईं आफ्नो iPhone मा हराएको फोटो पुन: प्राप्त गर्न खोज्दै हुनुहुन्छ, यसलाई प्राप्त गर्ने एउटा तरिका iCloud मार्फत हो। उफ्, राहत महसुस? खैर, यो आफ्नो iPhone मा आफ्नो गल्तिले मेटाइएको फोटो पुन: प्राप्त गर्न सजिलो छैन। जस्तै, पहिले तपाईंले आफ्नो फोनमा भएका सबै सामग्रीहरू, सेटिङहरू मेटाउनु पर्छ र त्यसपछि रिकभरी चरणमा जानुहोस्। यसको लागि, तपाइँ सिधै निर्मित आईफोन एपबाट पुन: प्राप्ति गर्न सक्नुहुन्छ। वैकल्पिक रूपमा, तपाईं iCloud मा लग इन र त्यसपछि पुनर्स्थापना गर्न सक्नुहुन्छ।
नोट: निम्न चरणहरू प्रदर्शन गर्न, तपाईंले iCloud मार्फत फोटोहरू ब्याकअप गर्नुभएको छ कि छैन भनेर डबल-जाँच गर्नुहोस्।
निम्न चरणहरूमा, हामी भर्खरै मेटाइएको फोटो एल्बमहरू कसरी प्राप्त गर्ने भनेर हेर्नेछौं।
चरण 1. iCloud बाट पुन: प्राप्ति गर्न, यो महत्त्वपूर्ण छ कि iCloud फोटो पुस्तकालय विकल्प तस्बिरहरू हराउनु अघि पहिले नै सक्षम गरिएको थियो। यो सक्षम छ वा छैन भनी जाँच गर्न, "सेटिङ्हरू" मा जानुहोस्, [तपाईंको नाम] मा क्लिक गर्नुहोस्, त्यसपछि "iCloud" ट्याप गर्नुहोस् र "फोटोहरू" को लागि रोज्नुहोस्।
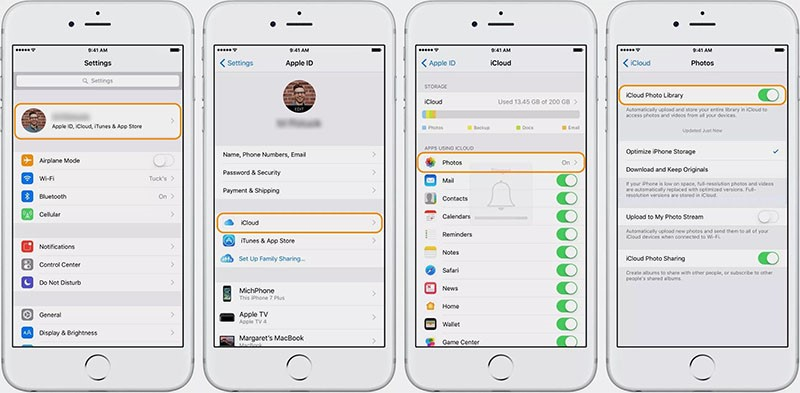
चरण 2। यदि यो सक्षम छ भने, तपाईंले "सेटिङ्हरू" मा गएर यन्त्र रिसेट गर्न जम्प गर्न आवश्यक छ। त्यहाँबाट, क्रमशः "रिसेट" र "Erase All Content and Settings" पछि "iCloud" मा क्लिक गर्नुहोस्।
चरण 3. अब, आफ्नो उपकरण खोल्नुहोस् र "अनुप्रयोग र डेटा" स्क्रिनमा प्राप्त गर्न अन-स्क्रिन निर्देशनहरूको थ्रेड पालना गर्नुहोस्।
चरण 4. त्यसपछि, "iCloud ब्याकअपबाट पुनर्स्थापना गर्नुहोस्" मा ट्याप गर्नुहोस् र समय ब्याकअप समय र डेटा आकार अनुसार "iCloud ब्याकअप" को लागी रोज्नुहोस्।
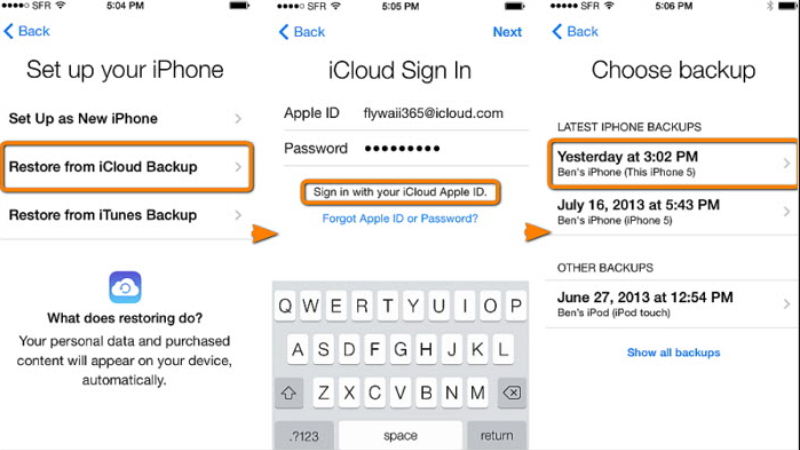
भाग 3. कसरी iTunes देखि फोटो पुन: प्राप्ति गर्न?
यदि तपाईं iCloud बाट पुन: प्राप्तिको लागि मूल्य तिर्न तयार हुनुहुन्न भने, तपाईं आफ्नो लागि काम गर्न Apple को iTunes मा भरोसा गर्न सक्नुहुन्छ। तपाइँ तपाइँको मनपर्ने प्लेलिस्ट र पोडकास्टहरू प्ले गर्नको लागि सामान्यतया iTunes मा ट्युन गर्न सक्नुहुन्छ, तर यसले तपाइँको फोटो एल्बम पुन: प्राप्ति गर्नको लागि एक अतिरिक्त माइल जान सक्छ जुन स्वर्गले थाहा पाएदेखि हराइरहेको छ। तपाईलाई तपाईको काम गर्ने पीसी वा ल्यापटप चाहिन्छ, iTunes मा जानुहोस् र ब्याकअप रिस्टोर गर्नुहोस्। त्यहाँ कुनै तरिका छैन तपाईं निश्चित रूपमा चयन फोटो वा फोटो एल्बमहरू पुन: प्राप्त गर्न सक्नुहुन्छ।
यहाँ छ तपाईं कसरी iPhone मा मेटाइएका फोटोहरू पुनर्स्थापना गर्न सक्नुहुन्छ।
चरण 1. एक वास्तविक USB केबल प्रयोग गरेर PC (iTunes उपकरणमा पूर्व-सिंक गरिएको संग) संग आफ्नो iPhone को जडान कोर्नुहोस्।
चरण 2. तपाईंको PC/ल्यापटपमा iTunes मा जानुहोस् र यसलाई तपाईंको यन्त्र पत्ता लगाउन अनुमति दिनुहोस्।
चरण 3. त्यहाँ, तपाईंले आफ्नो iPhone को आइकन देख्नुहुनेछ, यसमा क्लिक गर्नुहोस् र त्यसपछि "सारांश" प्यानल रोज्नुहोस्।
चरण 4 , "म्यानुअली ब्याकअप र रिस्टोर खण्ड" अन्तर्गत "ब्याकअप पुनर्स्थापना" विकल्पमा क्लिक गर्नुहोस्।
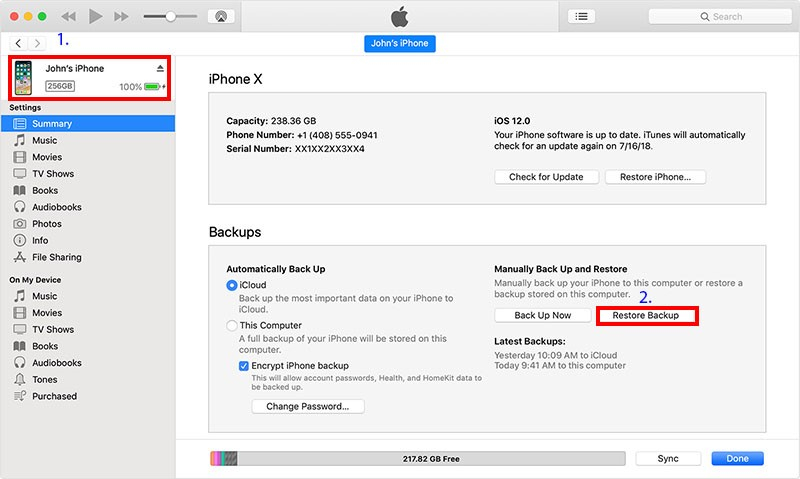
चरण 5. "ब्याकअपबाट पुनर्स्थापना" विन्डोले प्रोम्प्ट गर्नेछ, ड्रप-डाउन मेनुबाट इच्छित जगेडा फाइल चयन गर्नुहोस् र पछि "पुनर्स्थापना" मा थिच्नुहोस्।
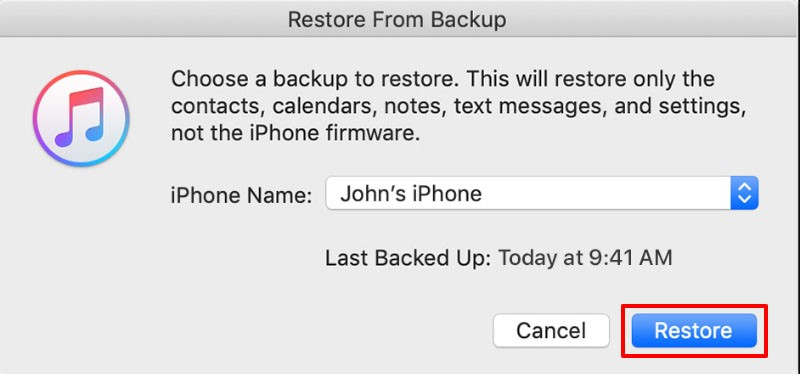
भाग 4. कसरी छनौट Dr.Fone संग iPhone बाट फोटो पुन: प्राप्ति गर्न -Recover
हामीले भर्खरै मेटाइएको फोटो एल्बम पुनर्स्थापना गर्ने जैविक माध्यमहरू हराइरहेको देख्यौं। तर, यसले सबै ब्याकअप वा डाटाको पूर्ण मेटाउनको लागि मागहरू पनि पुन: प्राप्त गर्दछ। जे होस्, Dr.Fone-Recover को साथ, तपाईंले छनौटको स्वतन्त्रताको आनन्द लिन सक्नुहुन्छ।

Dr.Fone - डाटा रिकभरी (iOS)
iOS 15 अपग्रेड पछि मेटाइएको आईफोन डाटा रिकभर गर्न तीन तरिकाहरू प्रदान गर्दछ
- iPhone, iTunes ब्याकअप, र iCloud ब्याकअपबाट सीधै डाटा पुन: प्राप्त गर्नुहोस्।
- डाउनलोड गर्नुहोस् र यसबाट डाटा पुन: प्राप्त गर्न iCloud ब्याकअप र iTunes ब्याकअप निकाल्नुहोस्।
- नयाँ आईफोन र आईओएस समर्थन गर्दछ
- पूर्वावलोकन गर्नुहोस् र छनौट रूपमा मूल गुणस्तरमा डेटा रिकभर गर्नुहोस्।
- पढ्ने मात्र र जोखिम मुक्त।
Dr.Fone-Recover मार्फत iPhone मा हराएको तस्बिरहरू कसरी पुन: प्राप्ति गर्ने भनेर बुझ्न यी चरण-दर-चरण ट्यूटोरियल पालना गर्नुहोस्।
चरण 1: कार्यक्रम सुरु गर्नुहोस् र पीसी संग आईओएस यन्त्रको जडान कोर्नुहोस्
तपाईको काम गर्ने पीसी/ल्यापटपमा एप्लिकेसन स्थापना र चलाउन सुरु गर्नुहोस्। एक प्रमाणीकृत USB केबल प्रयोग गरेर, कम्प्युटर वा Mac संग आफ्नो iPhone जडान गर्नुहोस्। Dr.Fone-Recovery (iOS) लोड गर्नुहोस् र "Recover" मा ट्याप गर्नुहोस्।

चरण 2: फाइल स्क्यान गर्नुहोस्
कार्यक्रमले स्वचालित रूपमा तपाईंको उपकरण पत्ता लगाए पछि, तपाईंको आईफोनमा सूचीबद्ध डाटा फोल्डरहरू देखा पर्नेछ। तपाईले रिकभर गर्न चाहानु भएको डेटा प्रकार चयन गर्नुहोस्। त्यसपछि, आफ्नो iPhone बाट मेटाइएको वा डाटा हराएको बाहिर स्क्यान गर्न कार्यक्रम अनुमति दिन "स्टार्ट स्क्यान" बटन ट्याप गर्नुहोस्।

चरण 3: पूर्वावलोकनबाट फोटो/फोटो एल्बमको अन्तरदृष्टि प्राप्त गर्नुहोस्
अब, स्क्यानिङ पूरा हुनेछ। तपाईंको iPhone बाट हराएको फोटो एल्बम वा फोटोहरू छान्नुहोस्। धेरै व्यापक दृश्यको लागि, स्विच अन गर्न "मेटाइएका वस्तुहरू मात्र प्रदर्शन गर्नुहोस्" मा क्लिक गर्नुहोस्।

चरण 4. iPhone मा फोटोहरू रिकभर गर्नुहोस्
अन्तमा, तल दायाँ खण्डमा राखिएको "पुनः प्राप्ति" बटनमा ट्याप गर्नुहोस्। त्यहाँ जानुहोस्, आफ्नो फोटो र एल्बमको मजा लिनुहोस्! तपाईंको कम्प्युटर वा उपकरणमा सबै डाटा बचत।

आईफोन समस्याहरू
- आईफोन हार्डवेयर समस्याहरू
- आईफोन होम बटन समस्याहरू
- iPhone कीबोर्ड समस्याहरू
- आईफोन हेडफोन समस्याहरू
- आईफोन टच आईडी काम गर्दैन
- आईफोन ओभरहेटिंग
- आईफोन टर्चले काम गरिरहेको छैन
- आईफोन साइलेन्ट स्विचले काम गरिरहेको छैन
- iPhone सिम समर्थित छैन
- आईफोन सफ्टवेयर समस्याहरू
- iPhone पासकोड काम गरिरहेको छैन
- गुगल नक्साले काम गरिरहेको छैन
- iPhone स्क्रिनसट काम गरिरहेको छैन
- आईफोन भाइब्रेट काम गरिरहेको छैन
- आईफोनबाट एपहरू गायब
- आईफोन आपतकालीन अलर्ट काम गर्दैन
- iPhone ब्याट्री प्रतिशत देखाउँदैन
- iPhone एप अपडेट भइरहेको छैन
- गुगल क्यालेन्डर सिंक भइरहेको छैन
- स्वास्थ्य एप ट्र्याकिङ चरणहरू होइन
- आईफोन अटो लक काम गर्दैन
- आईफोन ब्याट्री समस्या
- आईफोन मिडिया समस्याहरू
- आईफोन इको समस्या
- आईफोन क्यामेरा कालो
- आईफोनले संगीत बजाउँदैन
- iOS भिडियो बग
- iPhone कलिङ समस्या
- आईफोन रिंगर समस्या
- iPhone क्यामेरा समस्या
- आईफोन फ्रन्ट क्यामेरा समस्या
- iPhone बजिरहेको छैन
- iPhone ध्वनि छैन
- आईफोन मेल समस्याहरू
- भ्वाइसमेल पासवर्ड रिसेट गर्नुहोस्
- आईफोन इमेल समस्याहरू
- iPhone इमेल गायब भयो
- iPhone भ्वाइसमेल काम गरिरहेको छैन
- iPhone भ्वाइसमेल प्ले हुने छैन
- iPhone मेल जडान प्राप्त गर्न सक्दैन
- Gmail काम गरिरहेको छैन
- याहू मेल काम गरिरहेको छैन
- आईफोन अपडेट समस्याहरू
- आईफोन एप्पल लोगो मा अड्कियो
- सफ्टवेयर अपडेट असफल भयो
- आईफोन प्रमाणीकरण अद्यावधिक
- सफ्टवेयर अपडेट सर्भरलाई सम्पर्क गर्न सकिएन
- iOS अपडेट समस्या
- आईफोन जडान/नेटवर्क समस्याहरू
- आईफोन सिंक समस्याहरू
- आईफोन असक्षम गरिएको छ iTunes मा जडान गर्नुहोस्
- आईफोन सेवा छैन
- आईफोन इन्टरनेट काम गर्दैन
- iPhone WiFi काम गर्दैन
- आईफोन एयरड्रपले काम गरिरहेको छैन
- iPhone Hotspot काम गरिरहेको छैन
- Airpods iPhone मा जडान हुनेछैन
- एप्पल वाच आईफोनसँग जोडिएको छैन
- iPhone सन्देशहरू म्याकसँग सिंक भइरहेको छैन






एलिस एमजे
कर्मचारी सम्पादक