iPhone ကို WiFi မှ ဆက်ဖြုတ်နေပါသလား။ အဲဒါကို ဘယ်လိုပြင်ရမလဲ၊
ဧပြီလ 27 ရက်၊ 2022 • ပေးပို့ခဲ့သည်- iOS မိုဘိုင်းကိရိယာ ပြဿနာများကို ဖြေရှင်းရန် • သက်သေပြထားသော ဖြေရှင်းချက်များ
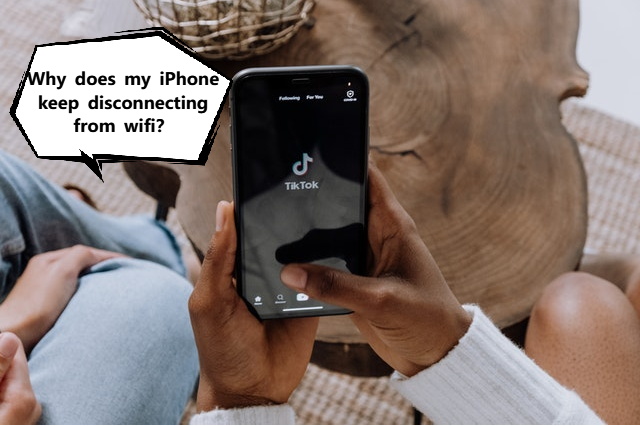
ထို့ကြောင့် သင်သည် အင်တာနက်ကို ပြတ်တောက်သည့်အမြန်နှုန်းဖြင့် ဖြတ်ကျော်နေပြီး သင်၏ streaming ဗီဒီယိုအက်ပ်များထဲမှ အကြိုက်ဆုံးတစ်ခုကို streaming လုပ်နေပြီး ရုတ်တရက် စခရင်သည် အေးခဲသွားသည် - ထိုကြောက်စရာကောင်းသော ကြားခံနိမိတ်တစ်ခုရှိပါသည်။ မင်းရဲ့ modem/router ကိုကြည့်ပေမယ့် အတွင်းထဲမှာတော့ အဲဒါမဟုတ်ဘူးဆိုတာ မင်းသိတယ်။ ဘာကြောင့်လဲဆိုတော့ သင့် iPhone ကို WiFi မှ ဖြုတ်လိုက်တာက ဒါပထမဆုံးအကြိမ်မဟုတ်ပါဘူး။ သင့် iPhone သည် WiFi မှ ကျပန်းဆက်သွယ်မှု ပြတ်တောက်နေကာ ၎င်းကို သင်ဖတ်နေခြင်းကို ဆိုလိုသည်မှာ သင်ယနေ့ ၎င်းနှင့်ပတ်သက်သည့် တစ်ခုခုလုပ်ရန် ဆုံးဖြတ်လိုက်ပြီဖြစ်သည်။ ဆက်ဖတ်ပါ။
အပိုင်း ၁- iPhone အတွက် ဘုံပြင်ဆင်မှုများသည် WiFi ပြဿနာမှ ချိတ်ဆက်မှု ပြတ်တောက်သွားစေသည်။
iPhone အတွက် ပြင်ဆင်မှုတစ်ခုအတွက် သင်၏ရှာဖွေမှုတွင် WiFi ပြဿနာမှ အဆက်ပြတ်နေသဖြင့် Apple နှင့် WiFi သည် ယခင်ကတည်းက ရုန်းရင်းဆန်ခတ် ဆက်ဆံရေးရှိနေသည်ဟု ဒဏ္ဍာရီကို သင်တွေ့လာရပေမည်။ ဟေး၊ Apple ထုတ်ကုန်များနှင့် WiFi နှင့်ပတ်သက်သော ပြဿနာများရှိနေသည့်သူများကို စိတ်အနှောင့်အယှက်မဖြစ်ပါနှင့်၊ သို့သော် လူများထံမှ သတင်းပေးပို့ချက်များသည် သင်ယုံကြည်နိုင်သောကြောင့် ယင်းအခြေအနေသည် ပြန်လည်ပေးဆပ်၍မရနိုင်ပါ။ သင့် iPhone WiFi ဆုံးရှုံးခြင်းမှကာကွယ်ရန်နှင့် ဤစိတ်အနှောက်အယှက်ဖြစ်စရာပြဿနာအတွက် အမြဲတမ်းဖြေရှင်းချက်မရှာမီ ပြုပြင်မှုများလောကထဲသို့ နက်နက်နဲနဲဝင်မ၀င်မီ ဤအရာများသည် အခြေခံအချက်အချို့ဖြစ်သည်။
1- အင်တာနက်ချိတ်ဆက်မှု တည်ငြိမ်မှုကို စစ်ဆေးပါ။
မေးခွန်းအတွက် အလွယ်ဆုံးအဖြေတစ်ခုမှာ " ငါ့ iPhone သည် WiFi မှ အဘယ်ကြောင့် ဆက်လက်ပြတ်တောက်နေရသနည်း " ဟူသည်မှာ ညီမျှခြင်း၏ အထင်ရှားဆုံး အစိတ်အပိုင်း - သင်၏အင်တာနက်ချိတ်ဆက်မှုတွင် ရှိသည်။ သင့်ဝန်ဆောင်မှုပေးသူ၏အဆုံးတွင် သင့်အင်တာနက်ချိတ်ဆက်မှုသည် မတည်မငြိမ်ဖြစ်နိုင်ပြီး ထိုသို့ဖြစ်လာသောအခါတွင် iPhone သည် WiFi မှ ချိတ်ဆက်မှုပြတ်တောက်သွားမည်ဖြစ်သည်။ သင့်အင်တာနက်ချိတ်ဆက်မှု တည်ငြိမ်မှုရှိမရှိ စစ်ဆေးရန်၊ သင့်အင်တာနက်ချိတ်ဆက်ထားသည်ကို မည်မျှကြာအောင် စစ်ဆေးရန် သင့် modem/ router ၏ စီမံခန့်ခွဲရေးဆက်တင်များသို့ သွားရပါမည်။ အကယ်၍ သင်သည် မကြာသေးမီက ပါဝါပြတ်တောက်မှုရှိခဲ့ပါက သို့မဟုတ် သင့် modem/ router ပြန်လည်စတင်ပါက၊ ဤနံပါတ်သည် မိနစ်၊ နာရီ သို့မဟုတ် ရက်အနည်းငယ်အတွင်း ဖြစ်နိုင်ကြောင်း သတိပြုပါ။ မဟုတ်ပါက၊ သင့်အင်တာနက်ကို လအတော်ကြာ ချိတ်ဆက်ထားသည်ကို တွေ့ရလျှင် သင် အံ့သြသွားနိုင်သည်။
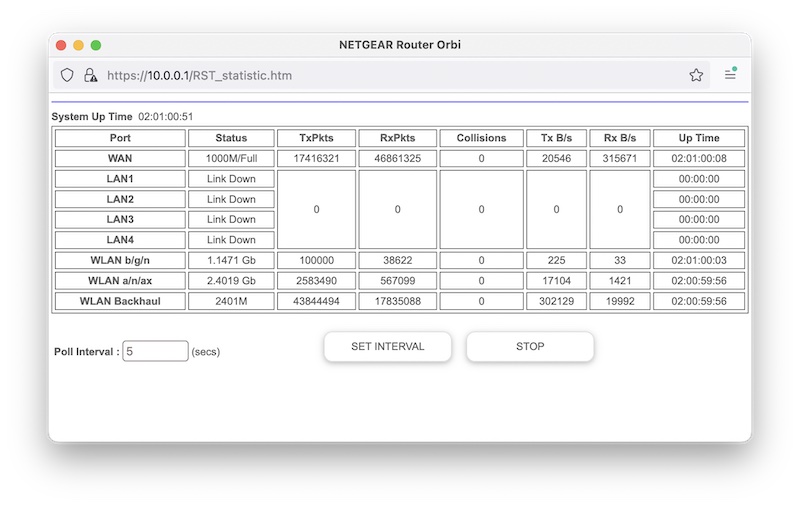
ယခုဆိုလျှင် သင်သည် မကြာသေးမီက ပါဝါဆုံးရှုံးခြင်း မရှိသည်ကို သိပြီး အင်တာနက်ချိတ်ဆက်မှု မတည်ငြိမ်ပါက၊ ဤနေရာတွင် နံပါတ်နည်းသည်ကို တွေ့ရပေလိမ့်မည်၊ ဥပမာ၊ သင်သည် အင်တာနက်သို့ မိနစ်အနည်းငယ်ကြာ ချိတ်ဆက်ထားသည်ကို သင်တွေ့နိုင်သည်၊ သို့မဟုတ်၊ နာရီအနည်းငယ်။
အကယ်၍ သင့်တွင် မကြာသေးမီက ဓာတ်အားပြတ်တောက်မှု မရှိခဲ့ဘဲ ချိတ်ဆက်မှု နည်းပါးနေပါက သင့်အင်တာနက်ချိတ်ဆက်မှု မတည်မငြိမ်ဖြစ်နိုင်သည်ဟု အကြံပြုနိုင်သော်လည်း ဤနေရာတွင် သင့် hardware မှာ အမှားအယွင်းမရှိကြောင်း သေချာရန် လိုအပ်ပါသည်။
2- Modem/ Router ချို့ယွင်းချက်များကို စစ်ဆေးပါ။
သင့်အင်တာနက်ချိတ်ဆက်မှုသည် ကြာရှည်စွာမချိတ်ဆက်ပါက၊ ၎င်းသည် ချိတ်ဆက်မှုတွင် ချို့ယွင်းမှု သို့မဟုတ် modem/ router တွင် ချို့ယွင်းမှုတစ်ခုခုကို ဆိုလိုနိုင်သည်။ ခဏကြာပြီးနောက် သင့် modem/ router သည် အလွန်ပူနေပါသလား။ iPhone သည် သင်ကြုံတွေ့နေရသော WiFi ပြဿနာနှင့် ဆက်နွှယ်မှုပြတ်တောက်သွားစေရန် ၎င်းသည် အပူလွန်သွားပြီး ပြန်လည်စတင်ခြင်း ဖြစ်နိုင်သည်။ အပူကဲ့သို့သော မြင်သာထင်သာရှိသော နည်းလမ်းဖြင့် မထင်ရှားသော ဟာ့ဒ်ဝဲ၏ ချို့ယွင်းချက်လည်း ဖြစ်နိုင်သည်။ ဤကိစ္စတွင်ကျွန်ုပ်တို့ဘာလုပ်မည်နည်း။ ၎င်းအလုပ်လုပ်သည်ကို သင်သိသည့်နေရာမှ လပ်မိုဒမ်/ရောက်တာတစ်လုံးကို ကိုင်ဆောင်ကာ ၎င်းသည် ချိတ်ဆက်မှု သို့မဟုတ် ဟာ့ဒ်ဝဲ ချို့ယွင်းနေပါက နိဂုံးချုပ်ရန် သင့်ချိတ်ဆက်မှုနှင့် ၎င်းကို အသုံးပြုပါ။
3- Cable များနှင့် Connectors များကို စစ်ဆေးပါ။

တခါက ရှင်းပြချက်မရှိဘဲ ကျွန်ုပ်၏အင်တာနက်ချိတ်ဆက်မှု မကြာခဏပြတ်တောက်သွားသည့် ပြဿနာတစ်ခုရှိခဲ့ဖူးသည်။ ငါအရာအားလုံးကိုကြိုးစားခဲ့ပြီး နောက်ဆုံးတွင် ကျွန်ုပ်၏ဝန်ဆောင်မှုပေးသူကိုခေါ်ရန် ဆုံးဖြတ်ခဲ့သည်။ လူသည် လာ၍ ပုံမှန်အတိုင်း အဆင့်များ စမ်းကြည့်ပါ - ချိတ်ဆက်ကိရိယာကို ထုတ်ကာ ပြန်တပ်ကာ၊ ၎င်းသည် မှန်ကန်သော ပို့တ် (WAN နှင့် LAN) သို့ ချိတ်ဆက်ထားကြောင်း သေချာစေခြင်း အစရှိသည်တို့ကို လုပ်ဆောင်ခဲ့သည်။ နောက်ဆုံးတွင်၊ သူသည် connector ကိုသူ့ဟာသူစစ်ဆေးပြီး, ငါ့ကိစ္စတွင်, အချို့သောဝါယာကြိုးများပြောင်းထားကြောင်းတွေ့ရှိခဲ့သည်။ သူသည် ချိတ်ဆက်ကိရိယာကို အစားထိုးပြီး သူလိုအပ်သည်ဟု သူထင်သည့်အတိုင်း ဝိုင်ယာကြိုးများကို ချိတ်ဆက်ကာ တည်ငြိမ်သောအင်တာနက်ကို အားကောင်းစေသည်။ သင့်အတွက် ဝန်ဆောင်မှုပေးသူကို သင့်အတွက် ထိုအရာများကို ကြည့်ရှုခိုင်းရန် ကြိုးစားခြင်းသည် သင့်အတွက် ကောင်းသောအကြံဖြစ်ပေမည်။
ယခု ဤနေရာတွင် အရာအားလုံး အဆင်ပြေနေပါက၊ သင်သည် iPhone ကို WiFi ပြဿနာမှ အဆက်ပြတ်ခြင်းမှ ရပ်တန့်ရန် အောက်ပါနည်းလမ်းများဖြင့် စတင်နိုင်သည်။ ဒါတွေက အဓိကအားဖြင့် ဆော့ဖ်ဝဲလ်ပြင်ဆင်ချက်တွေပါ။
အပိုင်း II- iPhone အတွက် အဆင့်မြင့်ပြင်ဆင်မှုများသည် WiFi ပြဿနာမှ ချိတ်ဆက်မှုပြတ်တောက်သွားစေသည်။
ဆော့ဖ်ဝဲလ် ပြုပြင်မလား။ မဟုတ်ပါ၊ သင်သည် ကုဒ်မျဉ်း သို့မဟုတ် မည်သည့်အရာကိုမျှ ထိရန် မလိုအပ်ပါ။ အဲဒါအတွက် သင်ဟာ နည်းပညာသမားဖြစ်ဖို့တောင် မလိုအပ်ပါဘူး။ ဤအရာများသည် လုပ်ဆောင်ရန်လွယ်ကူသေးပြီး သင့်အား တည်ငြိမ်သော WiFi နှင့် အချိန်တိုအတွင်း ချိတ်ဆက်နိုင်မည်ဖြစ်သည်။ ကောင်းပြီ၊ အဲဒါကို အချိန်က ပြောပြလိမ့်မယ်၊ မဟုတ်ဘူးလား။ :-)
ဖြေရှင်းချက် 1- သင်၏ WiFi ကွန်ရက်များကို စစ်ဆေးခြင်း။
သင့် iPhone သည် WiFi မှ ချိတ်ဆက်မှု ပြတ်တောက်နေသောကြောင့် ၊ ဤနေရာတွင် တစ်စုံတစ်ခု အနှောင့်အယှက် ဖြစ်နေသည်ဟု ကျွန်ုပ်တို့ ယူဆပါသည်။ ဘာကိုဆိုလိုတာလဲ? ၎င်းကိုနားလည်ရန်၊ သင့်ဖုန်းသည် မည်သည့် WiFi ကွန်ရက်နှင့်မဆို ချိတ်ဆက်ပြီး သင့် iPhone တွင် လုပ်ဆောင်ရန် အစီအစဉ်ရှိသည့်အခါ နောက်ကွယ်တွင် ဖြစ်ပျက်နေသည်များကို အနည်းငယ်နားလည်ရန် လိုအပ်ပါသည်။ အတိုချုပ်အားဖြင့်၊ သင့်အား အကောင်းဆုံးသော အတွေ့အကြုံကိုပေးရန်၊ သင့် iPhone ရှိကြိုးမဲ့ရေဒီယိုများသည် သင့်အား အကောင်းဆုံးသော အတွေ့အကြုံကို ပေးစွမ်းနိုင်သည့်အပြင် ဘက်ထရီအား အားကောင်းစေရန်အတွက် အပြင်းထန်ဆုံးအချက်ပြမှုသို့ ချိတ်ဆက်ကာ အားကောင်းသည့်အချက်ပြမှုကြောင့် ၎င်းနှင့် ဆက်နွယ်နေရန် လိုအပ်သည့် ပါဝါနည်းသောကြောင့် ဖြစ်သည်။ ကျွန်ုပ်တို့၏အခြေအနေတွင် ယင်းက ဘာကိုဆိုလိုသနည်း။
သင့်နေရာသည် သင့်ကိုယ်ပိုင်မဟုတ်သည့် ပိုမိုအားကောင်းသည့် အချက်ပြမှုတစ်ခု ဖြစ်နိုင်ပြီး သင့် iPhone သည် ၎င်းအစား ၎င်းနှင့်ချိတ်ဆက်ရန် ကြိုးစားနေပေမည်။ ချိတ်ဆက်ရန် ကြိုးစားနေသည့် ကွန်ရက်တွင် ဆော့ဖ်ဝဲလ်ကို ရှုပ်ထွေးစေပြီး (၎င်းသည် WiFi နည်းပညာများနှင့် စံချိန်စံညွှန်းများ၏ ကန့်သတ်ချက်ဖြစ်သည်၊ ဤဆောင်းပါး၏ ဘောင်ကိုကျော်လွန်သောအခါ) ၎င်းသည် သင့်အမည်နှင့် တူညီနေသည့်အခါတွင် ပို၍ပင်မှန်ပါသည်။ ယင်းအတွက် အလွယ်ဆုံးရှင်းပြချက်မှာ သင့်အိမ်တွင် dual-band WiFi စနစ်၊ 2.4 GHz အချက်ပြမှုနှင့် 5 GHz အချက်ပြမှုတို့ ရှိနေနိုင်သည်။ 2.4 GHz သည် 5 GHz ကို ကျော်လွန်သွားမည်ဖြစ်ပြီး အကြောင်းရင်းတစ်ခုခုကြောင့် စနစ်ထည့်သွင်းနေစဉ်အတွင်း နှစ်ခုလုံးကို တူညီသော်လည်း ကွဲပြားသောစကားဝှက်များဖြင့် သင့် iPhone သည် ကွဲပြားရန် ရုန်းကန်နေရကာ အခြားသို့ ချိတ်ဆက်ရန် ဆက်လက်ကြိုးစားနေပါက ဖြစ်နိုင်သည်။
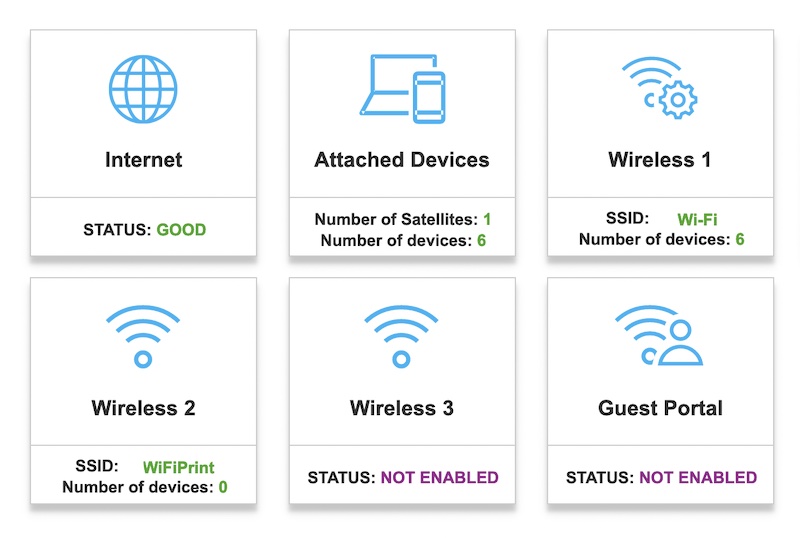
ဖြေရှင်းချက်မှာ ရှင်းလင်းပြတ်သားသော သီးခြားအမည်များဖြင့် သင့်တွင်ရှိသော WiFi ကွန်ရက်များကို အမည်ပြောင်းရန်ဖြစ်သည်။ သင့် modem/ router ၏ စီမံခန့်ခွဲရေးဆက်တင်များတွင် ၎င်းကို သင်လုပ်ဆောင်နိုင်သည်။ စက်ပစ္စည်းတိုင်းတွင် ၎င်း၏ကိုယ်ပိုင်နည်းလမ်းရှိသောကြောင့် သာမန်အရာတစ်ခုကို စာရင်းပြုစုရန် မဖြစ်နိုင်ပါ။
ပြင်ဆင်ခြင်း 2- စကားဝှက်ဝှက်ခြင်းစံနှုန်းများကို စစ်ဆေးပါ။
အကယ်၍ သင်သည် နောက်ဆုံးပေါ်နည်းပညာများဖြင့် router/ modem အသစ်တစ်ခုကို မကြာသေးမီက ဝယ်ယူခဲ့ပါက၊ သင်သည် WPA3 စကားဝှက်ကို ကုဒ်ဝှက်ခြင်းကို ဖွင့်ထားပြီး ကွန်ရက်အမည်များသည် တူညီသည်ဟု သင်ထင်သော်လည်း သင့် iPhone သည် WPA2 ချိတ်ဆက်မှုကို မျှော်လင့်နေလိမ့်မည်။ ဤအရာသည် သင့်ကိုယ်ပိုင်အကာအကွယ်အတွက် ဒီဇိုင်းထုတ်ထားသော အတိုင်းအတာတစ်ခုဖြစ်သောကြောင့် ဤနေရာတွင် သင်လုပ်ဆောင်ရမည့်အရာမှာ WiFi ကွန်ရက်ကို မေ့ထားပြီး ၎င်းကို ပြန်လည်ချိတ်ဆက်ရန် iPhone သည် နောက်ဆုံးပေါ် WPA စံနှုန်းနှင့် ချိတ်ဆက်နိုင်စေရန် ပံ့ပိုးပေးထားသည်။
အဲဒါကို ဘယ်လိုလုပ်ရမလဲ၊
အဆင့် 1- ဆက်တင်များကိုဖွင့်ပြီး WiFi ကိုနှိပ်ပါ။
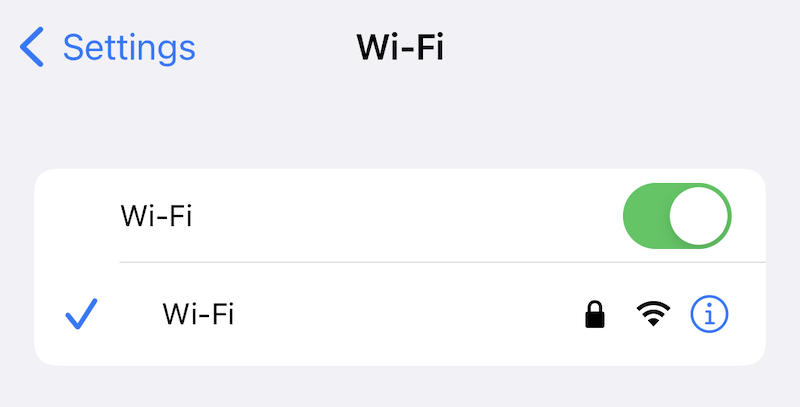
အဆင့် 2- သင့်ချိတ်ဆက်ထားသောကွန်ရက်ဘေးရှိ စက်ဝိုင်းပုံ (i) ကို နှိပ်ပါ။
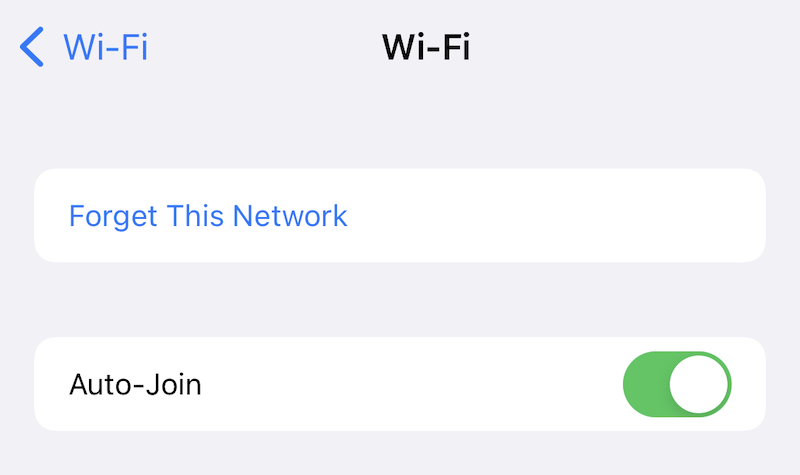
အဆင့် 3: Forget This Network ကိုနှိပ်ပါ။
အဆင့် 4- နောက်ထပ်တစ်ကြိမ်မေ့လိုက်ပါ ကိုနှိပ်ပါ။
အဆင့် 5- ကွန်ရက်ကို ရရှိနိုင်သောကွန်ရက်များအောက်တွင် ပြန်လည်စာရင်းသွင်းမည်ဖြစ်ပြီး၊ သင်၏ modem/ router တွင်ပါရှိသော နောက်ဆုံးပေါ် ကုဒ်ဝှက်စံနှုန်းများနှင့် ချိတ်ဆက်ရန်အတွက် ၎င်းကို နှိပ်ပြီး သင့်စကားဝှက်ကို ထပ်မံထည့်သွင်းနိုင်ပါသည်။
တနည်းအားဖြင့် သင့် iPhone တွင် WPA3 ကုဒ်ဝှက်ခြင်း မရှိပါက၊ သင်သည် သင်၏ modem/ router ၏ စီမံခန့်ခွဲရေးဆက်တင်များသို့ ရိုးရှင်းစွာယူ၍ စကားဝှက်စံနှုန်းကို WPA3 မှ WPA2-Personal (သို့မဟုတ် WPA2-PSK) သို့ ပြောင်းလဲပြီး ထပ်မံချိတ်ဆက်နိုင်သည်။
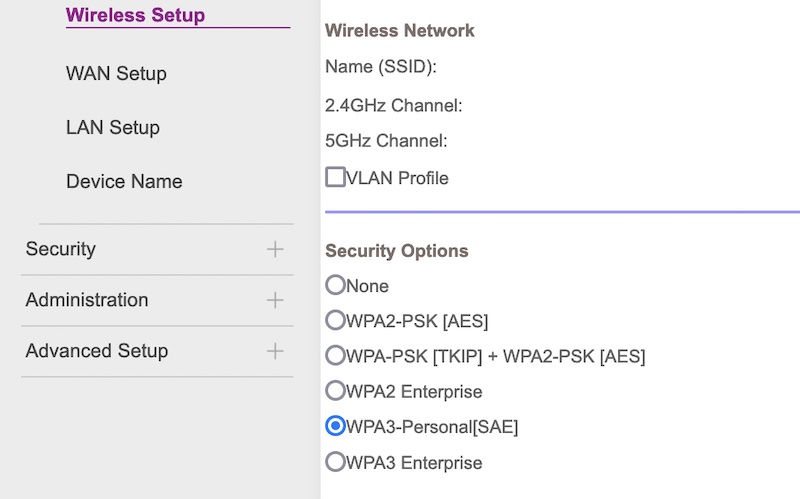
ကုဒ်ဝှက်ခြင်းစံနှုန်းများ (WPA2) အတွက် အသုံးပြုရန် ကုဒ်ဝှက်ခြင်းနည်းလမ်းများဖြစ်သည့် AES သို့မဟုတ် TKIP ကဲ့သို့သော ဝေါဟာရများကို သင်တွေ့နိုင်သော်လည်း ၎င်းကိုထားခဲ့ပါ၊ သင့် iPhone နှင့် ချိတ်ဆက်နိုင်သည်။
Fix 3- iOS Operating System ကို အပ်ဒိတ်လုပ်ပါ။
ပြောစရာမလိုဘဲ၊ ယနေ့ကျွန်ုပ်တို့နေထိုင်သောကမ္ဘာတွင်၊ နောက်ဆုံးပေါ်လုံခြုံရေးနှင့် ချွတ်ယွင်းချက်ပြင်ဆင်မှုများရှိစေရန်အတွက် ကျွန်ုပ်တို့ရရှိနိုင်သည့်နောက်ဆုံးပေါ် operating system နှင့် နောက်ဆုံးပေါ်နေနေခြင်းသည် အကောင်းဆုံးဖြစ်သည်။ iPhone သည် WiFi ပြဿနာမှ ချိတ်ဆက်မှု ပြတ်တောက်သွားခြင်းသည် အပ်ဒိတ်တစ်ခုသာ ဖြစ်နိုင်ကြောင်း မည် သူသိ နိုင်မည်နည်း။ သင့် iPhone ၏ iOS ဗားရှင်းအတွက် အပ်ဒိတ်တစ်ခု စစ်ဆေးရန် အောက်ပါတို့ကို လုပ်ဆောင်ပါ။
အဆင့် 1- စက်ပစ္စည်းအား အားသွင်းကိရိယာနှင့် ချိတ်ဆက်ပြီး အနည်းဆုံး 50% အားသွင်းထားကြောင်း သေချာပါစေ။
အဆင့် 2- ဆက်တင်များကိုဖွင့်ပြီး General ကိုနှိပ်ပါ။
အဆင့် 3- ဆော့ဖ်ဝဲအပ်ဒိတ်ကိုနှိပ်ပြီး အပ်ဒိတ်တစ်ခုခုရှိမရှိ စစ်ဆေးရန် ၎င်းကိုစောင့်ပါ။
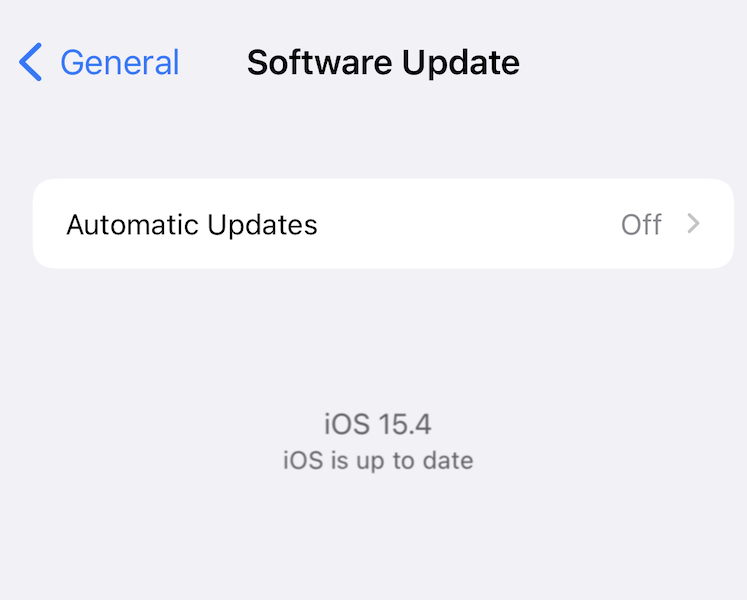
ရယ်စရာကောင်းတာက၊ ဒီအတွက် WiFi အင်တာနက်ချိတ်ဆက်မှုတစ်ခု လိုအပ်ပါလိမ့်မယ်၊ ထို့ကြောင့် WiFi ပြဿနာမှ သင့် iPhone ၏ ပြင်းထန်မှုပေါ်မူတည်၍ ၎င်းသည် သင့်အတွက် အလုပ်မဖြစ်နိုင်ပါ။
ယင်းအခြေအနေတွင်၊ သင်သည် iPhone ကို သင့်ကွန်ပျူတာနှင့် ချိတ်ဆက်နိုင်ပြီး၊ ၎င်းသည် မကြာသေးမီက Mac တစ်ခုဖြစ်ပါက သင်သည် Finder ကိုဖွင့်ပြီး အပ်ဒိတ်တစ်ခုရှိမရှိ စစ်ဆေးကာ သင်၏ Mac မှတစ်ဆင့် ၎င်းကို အပ်ဒိတ်လုပ်နိုင်ပါသည်။ အကယ်၍ သင်သည် Mac သို့မဟုတ် Windows ကွန်ပြူတာအဟောင်းတွင် အသုံးပြုနေပါက၊ သင်သည် အလားတူလုပ်ဆောင်ရန် iTunes လိုအပ်မည်ဖြစ်သည်။
ပြင်ဆင်ခြင်း 4- အားနည်းသောအချက်ပြသည့်နေရာများကိုစစ်ဆေးပြီး Personal Hotspots ကိုပိတ်ပါ။
ကျွန်ုပ်တို့သည် အိမ်ထောင်စုတစ်ခုတွင် လူသားများထက် စက်ကိရိယာများ ပိုမိုပိုင်ဆိုင်နိုင်သည့်ခေတ်တွင် နေထိုင်နေပါသည်။ ကံမကောင်းစွာဖြင့်၊ ကျွန်ုပ်တို့သည် အလုပ်မှနေ၍ အိမ်တွင်ရှိနေသော အခြေအနေတွင် ရှိနေပါသည်။ ဆိုလိုသည်မှာ အိမ်ရှိ စက်ပစ္စည်းများအားလုံးသည် အင်တာနက်သို့ ချိတ်ဆက်ထားပြီး အချို့မှာ iPhone နှင့် Android စမတ်ဖုန်းများတွင် ဟော့စပေါ့လုပ်ဆောင်ချက်ဖြင့် လုပ်ဆောင်နေခြင်းဖြစ်နိုင်သည်။ အထူးသဖြင့် အနီးနားရှိ ၎င်း၏ ညီအစ်ကို မောင်နှမများ (ဖတ်ရန်- အခြား Apple စက်ပစ္စည်းများ) ကို ချိတ်ဆက်ရန်နှင့် အိမ်တွင်ရှိသည့် နေရာတွင် ညံ့ဖျင်းသော ကွန်ရက်တစ်ခုတွင် သင့် iPhone ၏ ချိတ်ဆက်နိုင်စွမ်းကို အနှောင့်အယှက်ဖြစ်စေနိုင်သည် (အနှောင့်အယှက်) ဖြစ်နိုင်သည်။ WiFi အချက်ပြ။ ၎င်းသည် ISP ပံ့ပိုးပေးထားသော ဟာ့ဒ်ဝဲနှင့် ထူထဲသော နံရံများရှိသော အိမ်များတွင် အဖြစ်များသည်။ iPhone သည် စိတ်ချယုံကြည်စွာ အလုပ်လုပ်ရန် လိုအပ်သကဲ့သို့ အချက်ပြမှုကိုလည်း ဖြတ်မသွားနိုင်ဘဲ iPhone သည် ၎င်းကို ပစ်ချရန် ရွေးချယ်ကာ အမြန် 4G/ 5G အစား အမြန်ပြောင်းပါ။
ငါတို့ ဒီဟာ ဘယ်ကလာတာလဲ။ သင့်ပြဿနာကို မှန်ကန်စွာစစ်ဆေးရန်၊ အိမ်ရှိ WiFi ကွန်ရက်အားလုံးကို ပိတ်ရန်၊ တစ်ကိုယ်ရေသုံး ဟော့စပေါ့များအားလုံးကို ပိတ်ရန်၊ ထို့နောက် ပြဿနာဆက်ရှိနေခြင်း ရှိ၊ မရှိ သို့မဟုတ် ဖုန်းကို ယခုယုံကြည်စွာချိတ်ဆက်နေခြင်းရှိမရှိကို ကြည့်ရှုရန် လိုအပ်သည်။ ၎င်းသည် ဆက်နွှယ်နေပါက၊ သင့်ပြဿနာကို သင်တွေ့ရှိပြီး သင်သည် အပြင်းထန်ဆုံးအချက်ပြမှုနှင့် သင်ဖြစ်ချင်သည့်နေရာတွင် ရှိနေကြောင်း သေချာစေရန် လုပ်ဆောင်နိုင်သည်။ Mesh WiFi စနစ်များ စသည်တို့ကို ရယူခြင်း သို့မဟုတ် သင်ချိတ်ဆက်နေလိုသော WiFi ဘူတာရုံအနီးတွင် သင့်ကိုယ်ပိုင်အလုပ်နေရာကို ရွှေ့ခြင်းဖြင့် ၎င်းကို လုပ်ဆောင်နိုင်ပါသည်။ iPhone သည် WiFi နှင့် ဆက်နွှယ်မှုပြတ်တောက်သွားစေမည့် အားနည်းသောအချက်ပြအစက်အပြောက်များမရှိစေရန် သင်၏ WiFi ချိတ်ဆက်မှုအား သင့်အိမ်အား ဖုံးအုပ်ထားနိုင်စေရန် ကောင်းမွန်သော WiFi mesh စနစ်တွင် ရင်းနှီးမြှုပ်နှံရန် ကျွန်ုပ်တို့၏ အသည်းအသန်အကြံပြုချက်ဖြစ်ပါသည်။
ပြင်ဆင်ခြင်း 5- ကွန်ရက်ဆက်တင်များကို ပြန်လည်သတ်မှတ်ပါ။
၎င်းသည် ပြဿနာကို ဖြေရှင်းခြင်းရှိမရှိ ကြည့်ရှုရန် ကွန်ရက်ဆက်တင်များအားလုံးကို ပြန်လည်သတ်မှတ်နိုင်ပါသည်။ ဤသည်မှာ iPhone ရှိ ကွန်ရက်ဆက်တင်များကို မည်သို့ပြန်လည်သတ်မှတ်ရမည်နည်း။
အဆင့် 1- ဆက်တင်များကိုဖွင့်ပြီး General ကိုနှိပ်ပါ။
အဆင့် 2: အဆုံးအထိ အောက်သို့ဆင်းပြီး iPhone လွှဲပြောင်းခြင်း သို့မဟုတ် ပြန်လည်သတ်မှတ်မည်ကို နှိပ်ပါ။
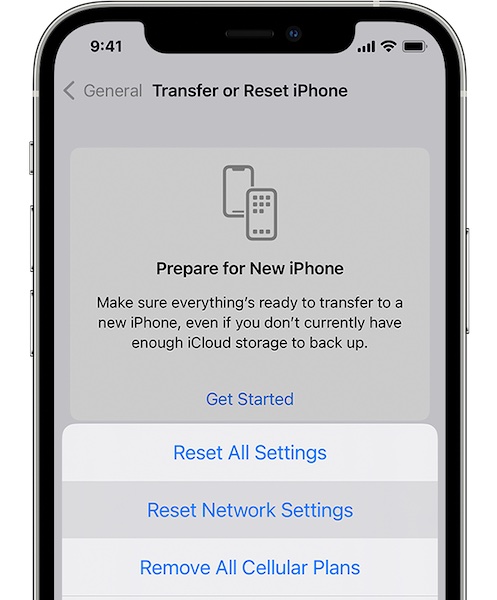
အဆင့် 3- Reset ကိုနှိပ်ပြီး Reset Network Settings ကိုရွေးချယ်ပြီး သင့် iPhone ၏ ကွန်ရက်ဆက်တင်များကို ပြန်လည်သတ်မှတ်ပါ။
ဖုန်းအရန်ဖွင့်သည့်အခါ၊ သင်သည် ဆက်တင်များ > အထွေထွေ > About သို့သွားပြီး iPhone အမည်ကို စိတ်ကြိုက်ပြင်ဆင်နိုင်ပြီး သင်၏ WiFi ကွန်ရက်အထောက်အထားများကို ထပ်မံထည့်သွင်းရန် လိုအပ်မည်ဖြစ်သည်။ အဲဒါက အထောက်အကူဖြစ်မဖြစ် ကြည့်ပြီး စိတ်ချယုံကြည်စွာ ချိတ်ဆက်လိုက်ပါ။
iPhone မှ WiFi ချိတ်ဆက်မှုပြတ်တောက်နေ ခြင်းကို သင်မသိသောအခါ အလွန်လျင်မြန်စွာ စိတ်အနှောင့်အယှက်ဖြစ်စေနိုင်သည်။အထူးသဖြင့် ယနေ့ ကျွန်ုပ်တို့သည် ကျွန်ုပ်တို့၏အိမ်မှ အလုပ်လုပ်နေချိန်ဖြစ်သည်။ iPhone သည် ဖျော်ဖြေရေးသက်သက်မဟုတ်တော့ဘဲ၊ ကျွန်ုပ်တို့၏စက်ပစ္စည်းများကို အလုပ်အတွက်ကောင်းစွာအသုံးပြုနေနိုင်သောကြောင့် WiFi ပြဿနာမှ အမြန်ချိတ်ဆက်မှုပြတ်တောက်သွားခြင်းကို ကျွန်ုပ်တို့ ပြုပြင်ရန်လိုအပ်ပါသည်။ အထက်ဖော်ပြပါများသည် WiFi ပြဿနာမှ iPhone ချိတ်ဆက်မှုပြတ်တောက်ခြင်းအား ဖြေရှင်းရန်နည်းလမ်းများဖြစ်ပြီး သင်သည် ကြည်လင်ပြတ်သားမှုတစ်ခုသို့ ရောက်ရှိမည်ဟု ကျွန်ုပ်တို့ မျှော်လင့်ပါသည်။ သို့သော်လည်း ယခုအချိန်အထိ ဘာမှအလုပ်မဖြစ်ပါက၊ သင့် iPhone ၏ WiFi module တွင် ချို့ယွင်းချက်ရှိနိုင်သည်ဟူသော အလားအလာကို ထည့်သွင်းစဉ်းစားရန် အချိန်တန်ပေလိမ့်မည်။ ယခု၊ သင့် iPhone သည် အာမခံသက်တမ်းမရှိတော့ပါက အစားထိုးလဲလှယ်ခြင်းသည် ငွေကုန်ကြေးကျရှိနိုင်သောကြောင့်၊ သို့သော် သင်သည် Apple Store သို့သွားရောက်ကြည့်ရှုသင့်သည် သို့မဟုတ် ၎င်းတို့သည် စက်ပစ္စည်းပေါ်ရှိ ရောဂါရှာဖွေမှုများကို လုပ်ဆောင်နိုင်မည့် အွန်လိုင်းမှ ၎င်းတို့၏ဖောက်သည်များထံ ဆက်သွယ်မေးမြန်းသင့်ပါသည်။ iPhone သည် WiFi ပြဿနာနှင့် ဆက်နွှယ်နေခြင်းမရှိသည့် အကြောင်းရင်းခံဖြစ်သည်။
iPhone ပြဿနာများ
- iPhone Hardware ပြဿနာများ
- iPhone Home Button ပြဿနာများ
- iPhone ကီးဘုတ် ပြဿနာများ
- iPhone နားကြပ်ပြဿနာများ
- iPhone Touch ID အလုပ်မလုပ်ပါ။
- iPhone အပူလွန်ကဲခြင်း။
- iPhone ဓာတ်မီး အလုပ်မလုပ်ပါ။
- iPhone အသံတိတ်ခလုတ် အလုပ်မလုပ်ပါ။
- iPhone Sim မထောက်ပံ့ပါ။
- iPhone Software ပြဿနာများ
- iPhone Passcode အလုပ်မလုပ်ပါ။
- Google Maps အလုပ်မလုပ်ပါ။
- iPhone Screenshot အလုပ်မလုပ်ပါ။
- iPhone တုန်ခါမှု အလုပ်မလုပ်ပါ။
- အက်ပ်များသည် iPhone မှ ပျောက်သွားသည်။
- iPhone အရေးပေါ်သတိပေးချက်များ အလုပ်မလုပ်ပါ။
- iPhone ဘက်ထရီ ရာခိုင်နှုန်း မပြပါ။
- iPhone အက်ပ်ကို အပ်ဒိတ်မလုပ်ပါ။
- Google Calendar သည် စင့်ခ်လုပ်ခြင်းမဟုတ်ပါ။
- Health App သည် အဆင့်များကို ခြေရာခံခြင်းမဟုတ်ပါ
- iPhone အော်တိုလော့ခ် အလုပ်မလုပ်ပါ။
- iPhone ဘက်ထရီပြဿနာများ
- iPhone မီဒီယာ ပြဿနာများ
- iPhone Echo ပြဿနာ
- iPhone ကင်မရာ အနက်ရောင်
- iPhone သည် သီချင်းဖွင့်မည်မဟုတ်ပါ။
- iOS Video Bug
- iPhone ခေါ်ဆိုမှု ပြဿနာ
- iPhone Ringer ပြဿနာ
- iPhone ကင်မရာ ပြဿနာ
- iPhone အရှေ့ကင်မရာ ပြဿနာ
- iPhone မမြည်ပါ။
- iPhone အသံမထွက်ပါ။
- iPhone မေးလ်ပြဿနာများ
- Voicemail Password ကို ပြန်လည်သတ်မှတ်ပါ။
- iPhone အီးမေးလ်ပြဿနာများ
- iPhone အီးမေးလ် ပျောက်သွားသည်။
- iPhone အသံမေးလ် အလုပ်မလုပ်ပါ။
- iPhone အသံမေးလ်ကို ဖွင့်မည်မဟုတ်ပါ။
- iPhone သည် Mail ချိတ်ဆက်မှုကို မရပါ။
- Gmail အလုပ်မလုပ်ပါ။
- Yahoo Mail အလုပ်မလုပ်ပါ။
- iPhone Update ပြဿနာများ
- iPhone သည် Apple Logo တွင် ကပ်နေပါသည်။
- ဆော့ဖ်ဝဲအပ်ဒိတ် မအောင်မြင်ပါ။
- iPhone အပ်ဒိတ်ကို အတည်ပြုခြင်း။
- ဆော့ဖ်ဝဲအပ်ဒိတ်ဆာဗာကို ဆက်သွယ်၍မရပါ။
- iOS အပ်ဒိတ် ပြဿနာ
- iPhone ချိတ်ဆက်မှု/ကွန်ရက် ပြဿနာများ
- iPhone Sync ပြဿနာများ
- iPhone သည် iTunes သို့ ချိတ်ဆက်မှုကို ပိတ်ထားသည်။
- iPhone ဝန်ဆောင်မှုမရှိပါ။
- iPhone အင်တာနက် အလုပ်မလုပ်ပါ။
- iPhone WiFi အလုပ်မလုပ်ပါ။
- iPhone Airdrop အလုပ်မလုပ်ပါ။
- iPhone Hotspot အလုပ်မလုပ်ပါ။
- Airpods များသည် iPhone သို့ ချိတ်ဆက်မည်မဟုတ်ပါ။
- Apple Watch ကို iPhone နှင့် တွဲမထားပါ။
- iPhone မက်ဆေ့ချ်များကို Mac နှင့် စင့်ခ်လုပ်ခြင်းမပြုပါ။




Daisy Raines
ဝန်ထမ်းအယ်ဒီတာ
ယေဘုယျအားဖြင့် အဆင့်သတ်မှတ်ချက် 4.5 ( 105 ပါဝင်ခဲ့သည်)