आईफोनमा धमिलो फोटो र भिडियोहरूसँग समस्याहरू छन्? तपाईं यसलाई ठीक गर्न सक्नुहुन्छ!
मार्च ०७, २०२२ • यसमा फाइल गरियो: iOS मोबाइल उपकरणका समस्याहरू समाधान गर्नुहोस् • प्रमाणित समाधानहरू
के तपाईंले कहिल्यै आफ्नो आईफोनमा धमिलो फोटो र भिडियोहरू राख्ने चुनौतीको सामना गर्नुभएको छ ? तपाईं सहमत हुनुहुनेछ कि यो धेरै पटक निराशाजनक हुन सक्छ, विशेष गरी तत्काल मामिलाहरूमा जहाँ तपाईंलाई आफ्नो iPhone मा कम-रिजोल्युसन फोटो आवश्यक पर्दैन। तपाईंको आईफोनमा धमिलो भिडियोहरू र तस्बिरहरूको यो समस्याले तपाईंलाई तपाईंको दैनिक गतिविधिहरूमा अस्थिर बनाउन लामो बाटो जान सक्छ। तपाईंले आफ्नो फोनको एउटा मनपर्ने पक्षको मजा लिइरहनुभएको हुनाले तपाईं ग्लम हेर्न सक्नुहुन्छ। र तपाइँ तुरुन्तै तपाइँको त्यो iPhone मा धमिलो भिडियो र फोटोहरु लाई ठीक गर्न चाहानुहुन्छ।
कम चिन्ता गर्नुहोस्, र आफ्नो iPhone मा धमिलो तस्बिरहरू र भिडियोहरूको समस्याहरूलाई कसरी सजिलै समाधान गर्न सक्नुहुन्छ भनेर जान्नको लागि चरणहरू सावधानीपूर्वक पालना गर्नुहोस्।
तपाईं पनि रुचि हुन सक्छ:
नयाँ फोनमा व्हाट्सएप कसरी स्थानान्तरण गर्ने - व्हाट्सएप स्थानान्तरण गर्ने शीर्ष 3 तरिकाहरू?
भाग 1: सजिलै संग आफ्नो iPhone मा धमिलो भिडियो र फोटो फिक्स गर्न को लागी सरल कदम
विधि 1: सन्देश अनुप्रयोगहरू प्रयोग गर्नुहोस्
Apple र iPhone को Messages एप बीचको भिडियो पठाउँदा धमिलो तस्बिरहरू नहुनुको एउटा कारण भनेको Apple दुबै तिरको कम्प्रेसनको लागि जिम्मेवार छ। व्हाट्सएप, फेसबुक मेसेन्जर, भाइबर, आदि जस्ता फरक सन्देश सेवाहरू प्रयोग गर्दा यो प्रक्रिया पनि एकदम सही छ। यदि भिडियो यी फारमहरू मध्ये कुनै पनि प्रयोग गरेर पठाइयो भने, यो निश्चित रूपमा प्राप्तकर्तामा यसको उत्तम गुणस्तरको साथ पुग्नेछ (जबसम्म तपाईंले कुनै पनि फाइल आकार सीमाहरू अनुभव गर्नुहुन्न)। यद्यपि, यसले तपाईका साथीहरूलाई साइन अप गर्न र उही फारम वा सेवा प्रयोग गर्न मनाउन मद्दत गर्नेछ।
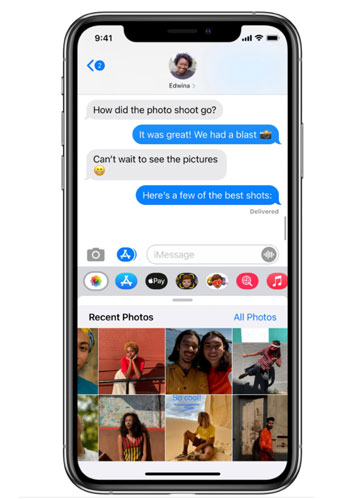
विधि २: आफ्नो यन्त्रलाई सुरक्षित मोडमा रिबुट गर्नुहोस्
यदि तपाइँ यसलाई पुन: सुरु नगरी तपाइँको आईफोनमा फोटो र भिडियोहरूको ब्लरिङ कसरी ठीक गर्ने बारे सोच्दै हुनुहुन्छ भने, तपाइँले के गर्न आवश्यक छ यसलाई सुरक्षित मोडमा रिबुट गर्नु हो। पुन: सुरु गर्नुले कुनै पनि सक्रिय तेस्रो-पक्ष पृष्ठभूमि सेवाहरू र प्रक्रियाहरूलाई असर गर्छ। रिस्टार्ट गर्दा तपाईंको फोनको मेमोरी कम्पोनेन्टहरू पनि रिफ्रेस हुनेछ यदि तिनीहरूमध्ये कुनै प्रक्रियाको क्रममा क्र्यास भयो भने।
रिबुट गरेपछि, यदि तस्बिरहरू र भिडियोहरू अझै धमिलो छन् भने, तपाईंले हालसालै स्थापना गर्नुभएका सबै एपहरू समीक्षा गर्न आवश्यक छ। यदि तपाइँ अझै धमिलो भिडियो र तस्बिरहरू ठीक गर्न सक्नुहुन्न भने यो सूचीमा अर्को टिप प्रयोग गरी हेर्नुहोस्।
विधि 3: तपाइँको यन्त्र पुन: सुरु गर्दै
तपाईंले आफ्नो आईफोन कम-रिजोल्युसन भिडियो र तस्बिर गुणस्तर ठीक गर्न अर्को तरिका आफ्नो उपकरण पुन: सुरु गरेर हो। त्यसो गर्नाले क्यामेरा समस्याहरू उत्पन्न गर्ने लगायतका सफ्टवेयर गल्तीहरू हटाउन मद्दत गर्नेछ। यो कार्यले तपाईको आईफोन भण्डारणमा सुरक्षित गरिएको कुनै पनि जानकारीलाई बाधा पुर्याउँदैन; तसर्थ, जगेडा सिर्जना गर्न आवश्यक नहुन सक्छ।

निम्न चरणहरूले तपाइँको iPhone X वा कुनै पछिको मोडेल पुन: सुरु गर्न मद्दत गर्नेछ :
- पावर अफ आइकन देखा पर्दा सम्म साइड बटन र भोल्युम बटन थिच्नुहोस् ।
- तपाईंको आईफोन पूर्ण रूपमा बन्द गर्न स्लाइडर तान्नुहोस्।3
- त्यसपछि, 30 सेकेन्ड पछि, आफ्नो आईफोन फेरि खोल्न साइड बटन थिच्नुहोस्।
यदि तपाइँ iPhone 8, 8 Plus, वा अघिल्लो संस्करणहरू प्रयोग गर्दै हुनुहुन्छ भने , रिबुट गर्न वा नरम रिसेट गर्न यी चरणहरू प्रयोग गर्नुहोस्:
- शीर्ष वा साइड बटन थिच्नुहोस् र पावर अफ स्लाइडर प्रदर्शन नभएसम्म होल्ड गर्नुहोस्।
- त्यसपछि स्लाइडरलाई पावर अफ आइकनमा तान्नुहोस् र फोनलाई पूर्ण रूपमा बन्द गर्नुहोस्।3
- माथि वा साइड बटन फेरि थिच्नुहोस् र फोन खोल्न लगभग 30 सेकेन्ड पछि होल्ड गर्नुहोस्।
तपाईंको फोनलाई पूर्ण रूपमा बुट गर्न अनुमति दिनुहोस् र त्यसपछि नमूना फोटो र भिडियोहरू लिनको लागि फेरि आफ्नो क्यामेरा एप खोल्नुहोस् र नतिजा अपेक्षित छ कि छैन हेर्नुहोस्। यदि यो अझै धमिलो छ भने, तपाईंले यस लेखमा छलफल गरिएका अन्य चरणहरू हेर्नु भएको छ।
विधि ४: आफ्नो क्यामेरा एपलाई जबरजस्ती रोक्नुहोस्
धेरैजसो अवस्थामा, अन्य एपहरूले काम गरिरहेका छन्, तर तपाईँको iSight क्यामेरा फोकसबाट बाहिर गइरहेको हुन सक्छ यदि तपाईँले कुनै पनि कुरालाई छुनु भएको छैन। यो गल्तीले यो आफैमा समस्या भइरहेको संकेत गर्दछ।
अब, यदि तपाइँ आफ्नो फोन पुन: सुरु गर्न चाहनुहुन्न भने, तपाइँ यसको सट्टा आफ्नो क्यामेरा एपलाई जबरजस्ती रोक्न सक्नुहुन्छ। तपाईंको क्यामेरा एपलाई जबरजस्ती रोक्नाले त्यो अनौठो धमिलोपन हटाउन सक्छ। यदि तपाइँको क्यामेराले तुरुन्तै प्रतिक्रिया दिइरहेको छैन भने तपाइँ यो गर्न सक्नुहुन्छ।
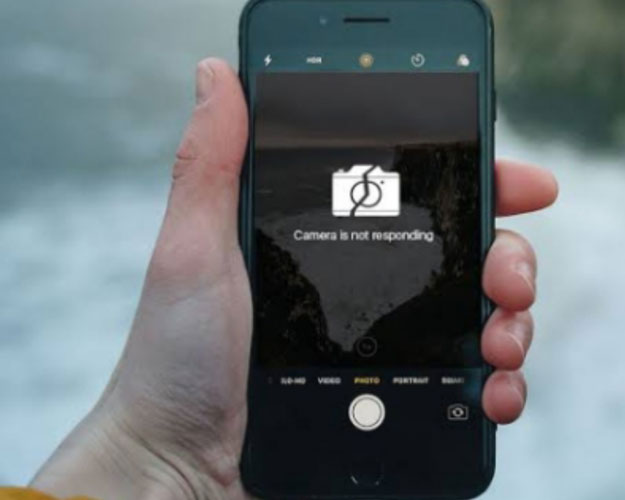
तपाईंले पुरानो फोन मोडेलहरूमा गृह बटन दुई पटक ट्याप गर्न सक्नुहुन्छ र क्यामेरा एपलाई बलपूर्वक बन्द गर्न स्वाइप गर्न सक्नुहुन्छ। बीचमा, यदि तपाइँसँग आईफोन एक्स वा पछिको मोडेल छ भने, तपाइँ यो कसरी गर्नुहुनेछ:
- स्क्रिनमा तपाईंको चलिरहेको एपहरू नदेखाएसम्म स्वाइप गर्नुहोस् र पज गर्नुहोस्।
- आफ्नो क्यामेरा एप फेला पार्न दायाँ स्वाइप गर्नुहोस्।3
- जबरजस्ती रोक्नको लागि एपलाई स्वाइप गर्नुहोस्।
विधि 5: iCloud बाट भिडियो वा फोटोहरू डाउनलोड गर्नुहोस्
यदि तपाइँ iCloud बाट भिडियो वा तस्बिरहरू डाउनलोड गर्नुहुन्छ भने, यसले तपाइँलाई तपाइँको iPhone मा धमिलो भिडियो र तस्विरहरू ठीक गर्न मद्दत गर्न सक्छ। तल iPhone मा आफ्नो iCloud तस्बिरहरू पहुँच गर्न कसरी चरणहरू छन्।
- फोटो वा भिडियोहरूको आफ्नो एप खोल्नुहोस्।
- स्क्रिन तल एल्बम ट्याब क्लिक गर्नुहोस्।
यहाँ, तपाईंले iCloud मा भएका आफ्ना सबै फोटो वा भिडियोहरू फेला पार्नुहुनेछ। तपाईं आफ्नो एल्बमहरू मार्फत जान सक्नुहुन्छ, नयाँ सिर्जना गर्न सक्नुहुन्छ, वा किवर्ड, समय अवधि, वा स्थानद्वारा फाइलहरू खोज्न सक्नुहुन्छ।

विधि 6: भण्डारण खाली गर्नुहोस्
केही अन्य अवस्थामा, तपाईंको iPhone ढिलो हुन सक्छ किनभने यसमा सीमित भण्डारण ठाउँ बाँकी छ। यो समस्या समाधान गर्न, सेटिङहरू खोल्नुहोस्, "सामान्य" मा ट्याप गर्नुहोस्, त्यसपछि " भण्डारण र iCloud उपयोग " ट्याप गर्नुहोस् । त्यस पछि, "भण्डारण प्रबन्ध गर्नुहोस्" मा क्लिक गर्नुहोस्। त्यसपछि कागजात र डाटामा कुनै पनि वस्तुहरू क्लिक गर्नुहोस्, त्यसपछि तपाइँलाई आवश्यक नपर्ने चीजहरू बायाँतिर स्लाइड गर्नुहोस् र तिनीहरूलाई मेटाउन क्लिक गर्नुहोस्।
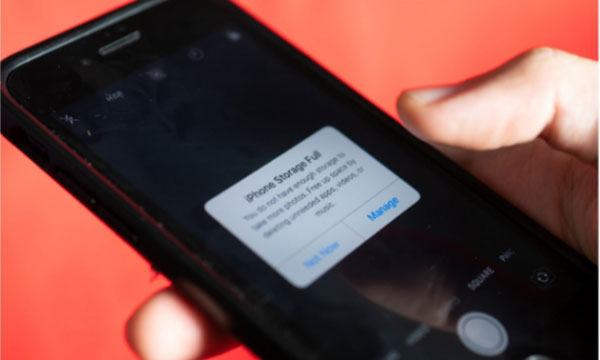
विधि 7: नि: शुल्क अनलाइन मर्मत उपकरण प्रयोग गर्नुहोस्: Wondershare Repairit
Repairit सँग अविश्वसनीय सुविधाहरू छन् जसले तपाईंलाई भ्रष्ट भिडियोहरू र फोटोहरू अपलोड गर्न तिनीहरूलाई मर्मत गर्न मद्दत गर्दछ। Repairit अनलाइन मर्मत प्रकार्यले 200MB भित्र ब्लरी भिडियोहरू नि:शुल्क फिक्स गर्न समर्थन गर्न सक्छ (अनलाइन मर्मतले फोटोहरूलाई समर्थन गर्दैन)। यस अनलाइन उपकरणको साथ, तपाईं या त भिडियो दुर्घटनाको पीडादायी अनुभवबाट बच्न सक्नुहुन्छ।
धमिलो भिडियोहरू समाधान गर्न अहिले क्लिक गर्नुहोस्!
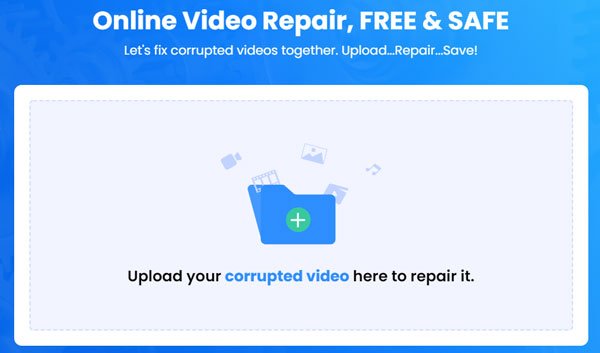
यदि तपाईं धमिलो भिडियोहरू साथै फोटोहरू पनि ठीक गर्न चाहनुहुन्छ भने, तपाईं यसलाई डाउनलोड गरेर किन्न सक्नुहुन्छ। केवल केहि क्लिकहरु संग, तपाईले सबै धमिलो भिडियोहरु र फोटोहरु एक पटक र सबै को लागी मर्मत प्राप्त गर्न सक्नुहुन्छ।
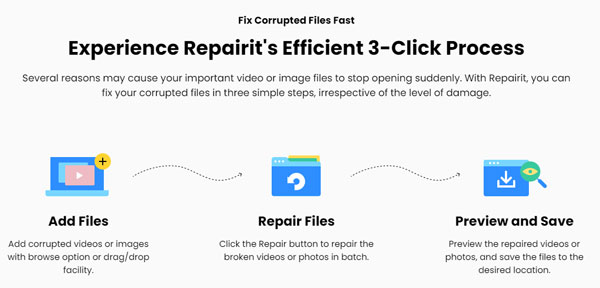
https://repairit.wondershare.com/
https://repairit.wondershare.com/video-repair/fix-blurry-videos-android-iphone.html
भाग २: धमिलो भिडियो र फोटोहरू फिक्स गर्ने माथिका तरिकाहरूका फाइदा र बेफाइदाहरू
|
प्रो |
विपक्ष |
|
|
Wondershare मरम्मत |
एकै समयमा धेरै मिडिया फाइलहरू मर्मत गर्दछ अव्यवस्थित UI सबै प्रकारका यन्त्रहरूमा छविहरू र भिडियोहरू खिच्न अनुमति दिन्छ धेरै लोकप्रिय ढाँचाहरूमा फोटो र भिडियोहरूको लागि मर्मत गर्न अनुमति दिन्छ। उन्नत मर्मत मोड लचिलो मूल्य निर्धारण योजना द्रुत मर्मत मोडको साथ द्रुत भिडियो र फोटो मर्मत |
एकै पटक धेरै फाइलहरू मर्मत गर्दा तपाईले व्यक्तिगत फाइललाई मर्मत गर्नबाट रोक्न सक्नुहुन्न अनलाइन मर्मत उपकरणले मात्र 200MB भित्रका भिडियोहरू नि:शुल्क समाधान गर्न सक्छ |
|
सन्देश अनुप्रयोग |
यसले विभिन्न सन्देश सेवाहरू प्रयोग गर्न अनुमति दिन्छ |
यसले फाइलहरू सीमितताको अवस्थामा काम गर्दैन |
|
सुरक्षित मोडमा उपकरण रिबुट गर्दै |
यसले फोन मेमोरी रिफ्रेस गर्छ |
साना समस्याहरूको लागि प्रयोग गरिन्छ |
|
आफ्नो यन्त्र पुन: सुरु गर्दै |
थप साना सफ्टवेयर त्रुटिहरू हटाउँछ |
सक्रिय तेस्रो पक्ष पृष्ठभूमि सेवाहरू र प्रक्रियाहरूलाई असर गर्छ |
|
iCloud बाट भिडियो र फोटोहरू डाउनलोड गर्नुहोस् |
यसले धमिलो फोटो र भिडियोहरू ठीक गर्न मद्दत गर्न सक्छ |
सिंक गरिएका भिडियोहरू र फोटोहरू मात्र स्रोत गर्न सकिन्छ |
भाग 3: तपाईं यसलाई कसरी रोक्न सक्नुहुन्छ?
1. क्यामेराको लेन्स सफा गर्नुहोस्
सूचीमा सबैभन्दा सजिलो समाधानको साथ सुरु गर्नुहोस्: लेन्स सफा गर्दै। धेरैजसो, तपाईंको क्यामेराले धमिलो भिडियो वा तस्बिरहरू लिन्छ किनभने लेन्सले यसमा टाँसिएको कुरामा फोकस गर्ने प्रयास गरिरहेको छ। आईफोन क्यामेराहरू नजिकका वस्तुहरूमा फोकस गर्न मोडेल गरिएको छैन, त्यसैले तिनीहरू फोकस भित्र र बाहिर जाँदैछन्।

यसलाई ठीक गर्न, तपाइँ यसलाई राम्ररी सफा गर्न निश्चित गर्नुहोस्। सफा माइक्रोफाइबर कपडा लिनुहोस् र लेन्स विरुद्ध रगड्नुहोस्। यसको साथ कोमल हुने बारे कम चिन्ता गर्नुहोस् - यदि तपाईंले प्रयास गर्नुभयो भने लेन्स तोड्न सक्नुहुन्न।
२. उच्च गुणस्तरमा रेकर्ड गर्नुहोस्
के तपाईंलाई थाहा छ कि तपाईंले आफ्नो फोन सेटिङहरू परिवर्तन गरेर पूर्वनिर्धारित 30 fps को सट्टा 60 फ्रेम प्रति सेकेन्ड (fps) मा रेकर्ड गर्न आफ्नो भिडियो रेकर्डिङ गुणस्तर बढाउन सक्नुहुन्छ? यहाँ चरणहरू छन्।
- सेटिङहरूमा जानुहोस्
- फोटो र क्यामेरा
- आफ्नो सक्रिय सेटिङहरू रेकर्ड र टगल गर्नुहोस्।
iPhone 6s को लागि, तपाईंले उच्च-परिभाषा 1080p वा उच्च-def 4K मा शूट गर्न पनि चयन गर्न सक्नुहुन्छ। याद गर्नुहोस् कि तपाइँका सेटिङहरू तीव्र पार्नुले तपाइँको भिडियो फाइलहरू ठूला बनाउनेछ किनकि तपाइँ थप फ्रेमहरू क्याप्चर गर्दै हुनुहुन्छ।
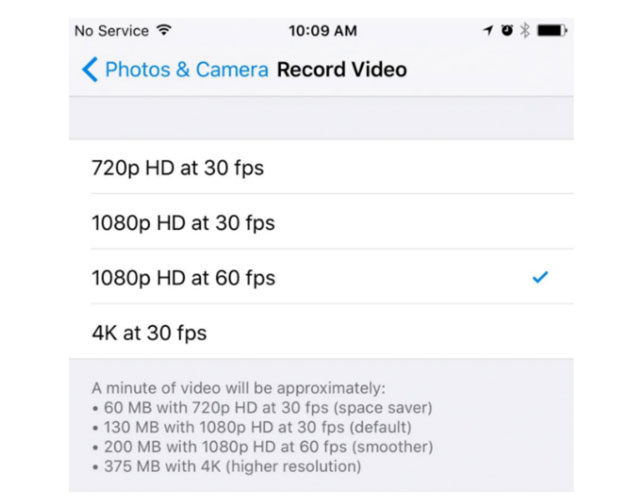
३. फोटो/भिडियो खिच्दा आफ्नो फोन राम्ररी समात्नुहोस्
तस्विर वा भिडियो खिच्दा आफ्नो फोनलाई सही रूपमा समात्नु सबैभन्दा राम्रो कुरा भनेको कुनै कुराको विरुद्धमा झुक्नु वा आफूलाई अगाडि बढाउनु हो। यद्यपि, यदि कुनै पर्खालहरू वा अन्य उत्तम झुकाव सामग्रीहरू नजिक छैनन् भने, आफ्नो औंलाहरू आफ्नो शरीरतिर फर्काएर आफ्नो फोनको वरिपरि मुट्ठी बनाउनुहोस् - यसले तपाईंलाई सुपर स्थिरता दिनेछ।

४. एक ग्यापको साथ निरन्तर तस्बिर/भिडियोहरू लिने
यो कार्य सामान्यतया बेवास्ता गर्ने चीज हो, तर यसले तस्बिरहरूको कम रिजोल्युसनका साथै धमिलो भिडियोहरू रोक्न काम गर्छ। भिडियो/फोटो खिच्दा लगातार ग्याप दिन सिकेको भए राम्रो हुन्छ। यसो गर्दा धमिलो तस्बिरहरू वा भिडियोहरू सधैं ठीक गर्न संघर्ष गर्ने तनावलाई बचाउनेछ।
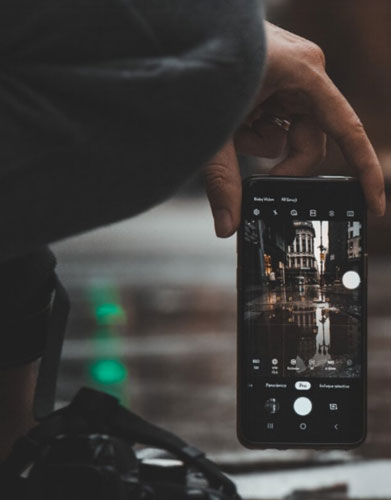
5. वस्तुमा फोकस ठीकसँग सम्पन्न गर्नुहोस्
फोकसबाट बाहिर जानबाट बच्नको लागि उत्तम कुरा भनेको दिशा आफैलाई निरन्तर सेट गर्नु हो। तपाईंले फोकस गर्न चाहनुभएको छविको त्यो भागमा ट्याप गर्नुहोस्, र तपाईंको आईफोनले बाँकीको लागि हेर्नेछ।

६. मोशन ब्लर
क्यामेरा शेक जस्तै, मोशन ब्लरले धमिलो फोटो दिन्छ। यो तब हुन्छ जब शटर खुला हुँदा आन्दोलन क्याप्चर हुन्छ। मोशन ब्लरले क्यामेरा शेकको विपरीत विषयको हल्लाइलाई जनाउँछ। कम प्रकाश सेटिङहरूमा मोशन ब्लर धेरै सामान्य छ र व्यावहारिक रूपमा प्रचुर मात्रामा प्रकाशमा अवस्थित छैन। यो त्रुटिले तस्बिर धमिलो पार्न सक्छ र बेवास्ता गर्न आवश्यक छ।
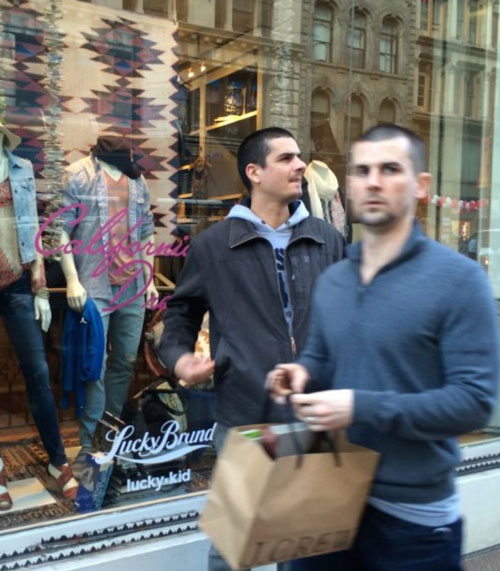
निष्कर्ष
भाग 1 मा हाइलाइट गरिएका चरणहरू मार्फत iPhone मा धमिलो भिडियोहरू र तस्बिरहरू ठीक गर्न सम्भव छ र भाग 3 मा छलफल गरिए अनुसार धमिलो तस्बिरहरू र भिडियोहरूलाई रोक्न सम्भव छ। अब, तपाईं आफ्नो सेल्फीहरू, जुम बैठकहरू, र लाइकहरूको आनन्द लिन सक्नुहुन्छ। तपाईंले सधैँ धमिलो भिडियो र तस्बिरहरूसँग सम्झौता नगरीकन एन्ड्रोइड फोनहरूमा फोटो र भिडियोहरू पठाउन सक्नुहुन्छ।
आईफोन समस्याहरू
- आईफोन हार्डवेयर समस्याहरू
- आईफोन होम बटन समस्याहरू
- iPhone कीबोर्ड समस्याहरू
- आईफोन हेडफोन समस्याहरू
- आईफोन टच आईडी काम गर्दैन
- आईफोन ओभरहेटिंग
- आईफोन टर्चले काम गरिरहेको छैन
- आईफोन साइलेन्ट स्विचले काम गरिरहेको छैन
- iPhone सिम समर्थित छैन
- आईफोन सफ्टवेयर समस्याहरू
- iPhone पासकोड काम गरिरहेको छैन
- गुगल नक्साले काम गरिरहेको छैन
- iPhone स्क्रिनसट काम गरिरहेको छैन
- आईफोन भाइब्रेट काम गरिरहेको छैन
- आईफोनबाट एपहरू गायब
- आईफोन आपतकालीन अलर्ट काम गर्दैन
- iPhone ब्याट्री प्रतिशत देखाउँदैन
- iPhone एप अपडेट भइरहेको छैन
- गुगल क्यालेन्डर सिंक भइरहेको छैन
- स्वास्थ्य एप ट्र्याकिङ चरणहरू होइन
- आईफोन अटो लक काम गर्दैन
- आईफोन ब्याट्री समस्या
- आईफोन मिडिया समस्याहरू
- आईफोन इको समस्या
- आईफोन क्यामेरा कालो
- आईफोनले संगीत बजाउँदैन
- iOS भिडियो बग
- iPhone कलिङ समस्या
- आईफोन रिंगर समस्या
- iPhone क्यामेरा समस्या
- आईफोन फ्रन्ट क्यामेरा समस्या
- iPhone बजिरहेको छैन
- iPhone ध्वनि छैन
- आईफोन मेल समस्याहरू
- भ्वाइसमेल पासवर्ड रिसेट गर्नुहोस्
- आईफोन इमेल समस्याहरू
- iPhone इमेल गायब भयो
- iPhone भ्वाइसमेल काम गरिरहेको छैन
- iPhone भ्वाइसमेल प्ले हुने छैन
- iPhone मेल जडान प्राप्त गर्न सक्दैन
- Gmail काम गरिरहेको छैन
- याहू मेल काम गरिरहेको छैन
- आईफोन अपडेट समस्याहरू
- आईफोन एप्पल लोगो मा अड्कियो
- सफ्टवेयर अपडेट असफल भयो
- आईफोन प्रमाणीकरण अद्यावधिक
- सफ्टवेयर अपडेट सर्भरलाई सम्पर्क गर्न सकिएन
- iOS अपडेट समस्या
- आईफोन जडान/नेटवर्क समस्याहरू
- आईफोन सिंक समस्याहरू
- आईफोन असक्षम गरिएको छ iTunes मा जडान गर्नुहोस्
- आईफोन सेवा छैन
- आईफोन इन्टरनेट काम गर्दैन
- iPhone WiFi काम गर्दैन
- आईफोन एयरड्रपले काम गरिरहेको छैन
- iPhone Hotspot काम गरिरहेको छैन
- Airpods iPhone मा जडान हुनेछैन
- एप्पल वाच आईफोनसँग जोडिएको छैन
- iPhone सन्देशहरू म्याकसँग सिंक भइरहेको छैन




सेलेना ली
मुख्य सम्पादक