आईफोनमा भ्वाइस मेमो रिङटोन कसरी सेट गर्ने
अप्रिल २७, २०२२ • यसमा फाइल गरियो: बारम्बार प्रयोग हुने फोन सुझावहरू • प्रमाणित समाधानहरू
कहिलेकाहीँ, हामीले फोनको रिङ्टोनमा एउटा विशेष गीत सेट गर्छौं, र त्यस अवस्थामा, जब यो घन्टी बज्छ, हामी फोनलाई छिट्टै चिन्न सक्छौं। केही व्यक्तिहरूले यसलाई अझ अद्वितीय बनाउन कसरी आफ्नै रिङ्टोन रेकर्ड गर्ने भनेर पनि खोज्छन् ।
तर आईफोन प्रयोगकर्ताहरूसँग, परिदृश्य पूर्ण रूपमा फरक छ। तिनीहरूसँग एकल आईफोन रिङ्टोन छ जुन तिनीहरूले प्रयास गर्न सक्छन्। निस्सन्देह, रिङ्गटोन विकल्पहरू धेरै छन्, तर हामीलाई थाहा छ, प्रसिद्ध आईफोन रिङ्गटोन एक आफ्नै आईफोन पहिचान गर्ने तरिका हो। जब धेरै मानिसहरू वरपर आईफोनहरू छन्, एक व्यक्ति भ्रमित हुन्छ र आफ्नो उपकरण पहिचान गर्न सक्दैन। त्यस अवस्थामा, त्यहाँ उनीहरूको रिङ्टोन कसरी रेकर्ड गर्ने र यसलाई परिवर्तन गर्ने भनेर हेर्न आवश्यक छ।
यदि तपाईं पनि आईफोन रिङ्टोनबाट थकित हुनुहुन्छ र तपाइँ यसलाई कसरी परिवर्तन गर्न सक्षम हुनुहुनेछ भन्ने कुनै सुराग छैन भने, चिन्ता नगर्नुहोस् र यसलाई अहिले अनुकूलन गर्नुहोस्। तपाईं कुनै पनि समस्या बिना आफ्नो छनोट अनुसार रिंगटोन अनुकूलित गर्न सक्षम हुनेछ। राम्रो बुझ्नको लागि, अन्तिम सम्म पढ्न जारी राख्नुहोस् किनभने हामी यसलाई विस्तृत रूपमा छलफल गर्छौं।
भाग १: भ्वाइस मेमोको साथ रिङ्गटोन रेकर्ड गर्नुहोस्
यस खण्डमा, हामी भ्वाइस मेमोहरूसँग रिङ्टोनहरू कसरी रेकर्ड गर्ने भनेर छलफल गर्छौं। यो पहिलो चरण हो जुन मानिसहरूले आफ्नो iPhone रिङ्टोन अनुकूलन गर्न अपनाउन सक्छन्। चरणहरू निम्नानुसार छन्: -
चरण 1 : पहिले "भ्वाइस मेमोस एप" ट्याप गर्नुहोस्।
चरण 2 : "रेकर्ड बटन" मा क्लिक गर्नुहोस् र रेकर्डिङ सुरु गर्नुहोस्।
चरण 3 : जब रेकर्डिङ सकियो, "रोक्नुहोस्" बटनमा क्लिक गर्नुहोस् र यसलाई पूर्वावलोकन गर्न "प्ले" बटनमा ट्याप गर्नुहोस्।
चरण 4 : फाइल बचत गर्न "सम्पन्न" बटनमा क्लिक गर्नुहोस्।
नोट : 40 सेकेन्डको लागि मात्र रिङ्गटोन रेकर्ड गर्न निश्चित हुनुहोस्। यदि तपाईंले 40 सेकेन्ड भन्दा बढीको लागि रिङ्गटोन रेकर्ड गर्नुभयो भने, तपाईंले यसलाई ट्रिम गर्न आवश्यक छ।
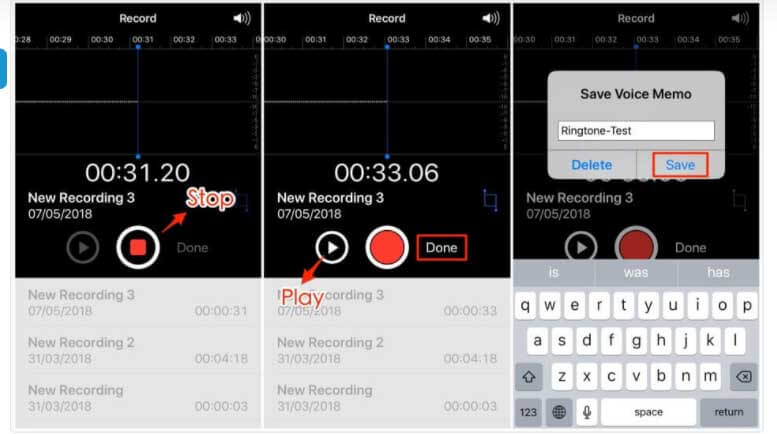
भाग २: कम्प्युटरको साथ आफ्नो आफ्नै रिङ्गटोन रेकर्ड गर्नुहोस्
अब जब तपाईंसँग एउटा भ्वाइस मेमो छ जुन तपाईं रिङ्टोनको रूपमा चाहनुहुन्छ, यो एउटा सिर्जना गर्ने समय हो। यसका लागि, हामी तपाईंलाई Dr.Fone – फोन प्रबन्धक सिफारिस गर्छौं। यो उपकरणले तपाईंलाई आफ्नो रेकर्डिङलाई आफूले चाहेको रिङ्टोनमा बदल्न मद्दत गर्नेछ। यो उपकरणमा "Ringtone Maker" सुविधा छ जसले तपाइँलाई तपाइँले चाहे अनुसार रिङ्गटोन अनुकूलित गर्न दिन्छ। केवल तपाईंसँग रेकर्डिङ राख्नुहोस् र यो उपकरण प्रयोग गर्नुहोस्। यहाँ पछ्याउने चरणहरू छन्।
चरण 1 : तपाइँको पीसी मा स्थापना पछि कार्यक्रम सुरु गर्नुहोस्। मुख्य पृष्ठमा, "फोन प्रबन्धक" मोड्युलमा क्लिक गर्नुहोस्। त्यस पछि आफ्नो आईफोन जडान गर्नुहोस्।

चरण 2 : शीर्ष मेनुमा रहेको "संगीत" ट्याबमा जानुहोस् र घण्टी आइकनमा ध्यान दिनुहोस्। यो Dr.Fone द्वारा रिङ्टोन निर्माता हो। त्यसैले अगाडि बढ्न यसलाई क्लिक गर्नुहोस्।
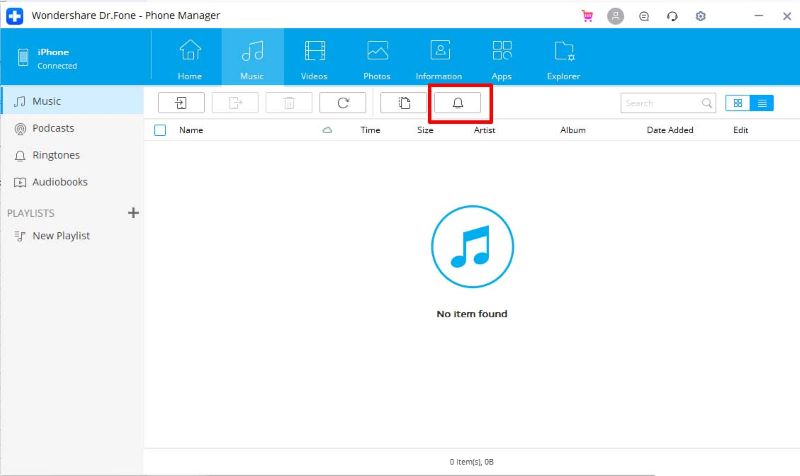
चरण 3 : अब, कार्यक्रम संगीत आयात गर्न सोध्नेछ। तपाइँ तपाइँको पीसी वा उपकरणबाट संगीत थप्न छनौट गर्न सक्नुहुन्छ। इच्छित विकल्प छान्नुहोस्।
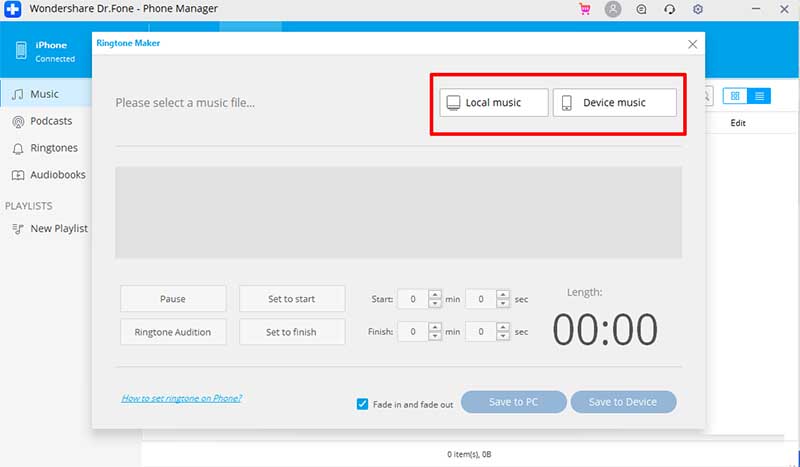
चरण 4 : संगीत वा रेकर्ड भ्वाइस मेमो आयात गर्दा आफ्नो छनोट अनुसार सेटिङहरू समायोजन गर्नुहोस्।
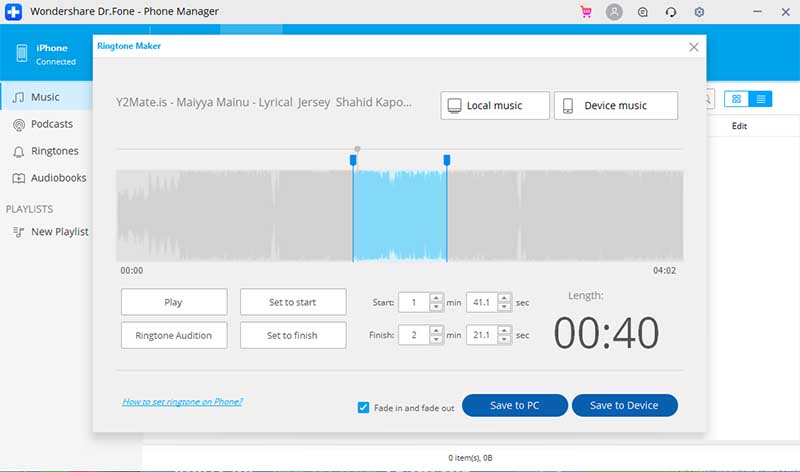
एकचोटि तपाईं रिङ्टोनसँग सन्तुष्ट भएपछि, "यन्त्रमा बचत गर्नुहोस्" मा क्लिक गर्नुहोस् र कार्यक्रमले परिणामहरू प्रमाणित गर्नेछ।
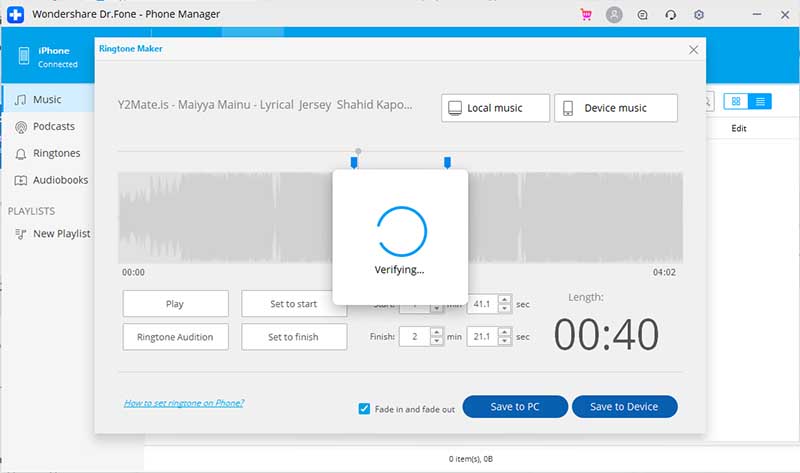
तपाईंले याद गर्नुहुनेछ कि रिङटोन छोटो समयमा सफलतापूर्वक बचत भएको छ।
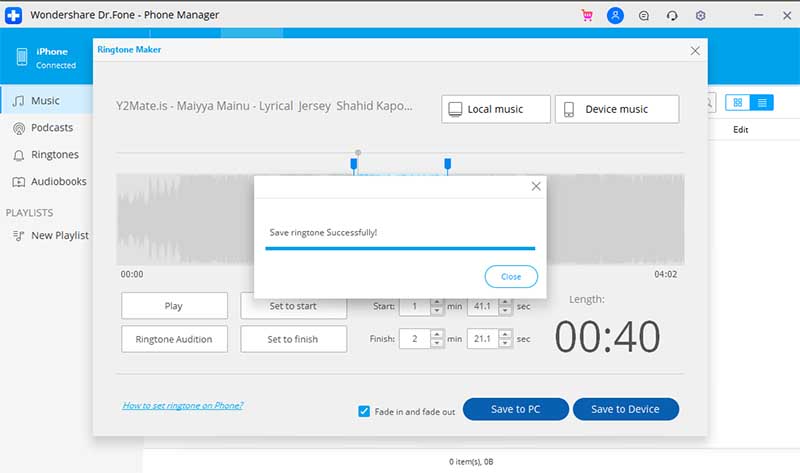
चरण 5 : तपाईं अब आफ्नो आईफोन विच्छेदन र यसमा "सेटिङ्हरू" खोल्न सक्नुहुन्छ। यहाँ, "ध्वनि र ह्याप्टिक्स" मा ट्याप गर्नुहोस्। अब तपाईंले भर्खरै बचत गर्नुभएको रिङटोन चयन गर्नुहोस्। यो अब देखि एक iPhone रिङटोन रूपमा सेट गरिनेछ।
भाग 3: कम्प्युटर बिना आफ्नो रिङ्गटोन अनुकूलित
जब तपाइँ भ्वाईस मेमो एप मार्फत रिङ्टोन रेकर्ड गर्न सक्नु हुन्छ, यो तपाइँको लागि रिङ्टोन लागू गर्ने समय हो। ठिक छ, यसको लागि, ग्यारेजब्यान्ड अनुप्रयोग आवश्यक छ। यसलाई प्रयोग गर्न, चरणहरू निम्नानुसार छन्:
चरण 1 : पहिले, तपाईंले रिङटोन रेकर्ड गरी आफ्नो उपकरणमा सुरक्षित गर्नुभएको छ भनी निश्चित हुन आवश्यक छ।
चरण २ : ग्यारेजब्यान्ड एप प्राप्त गर्नुहोस्।
चरण 3 : अब, ग्यारेजब्यान्ड एपमा जानुहोस् र आफ्नो iPhone मा मनपर्ने उपकरण छनौट गर्नुहोस्।
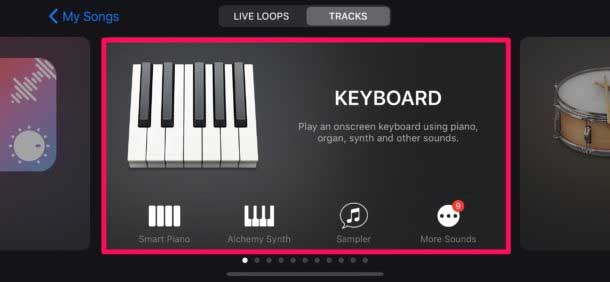
चरण 4 : शीर्ष बायाँबाट, परियोजना बटनमा क्लिक गर्नुहोस्।
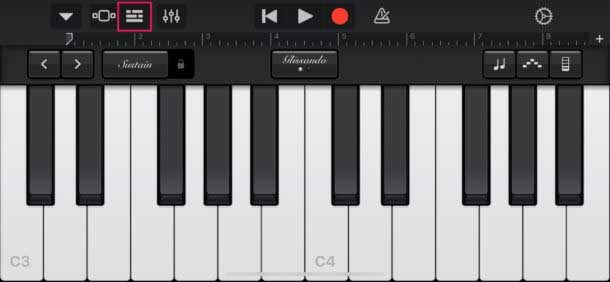
चरण 5 : लुप बटनमा क्लिक गर्नुहोस् र फाइलहरू चयन गर्नुहोस्।
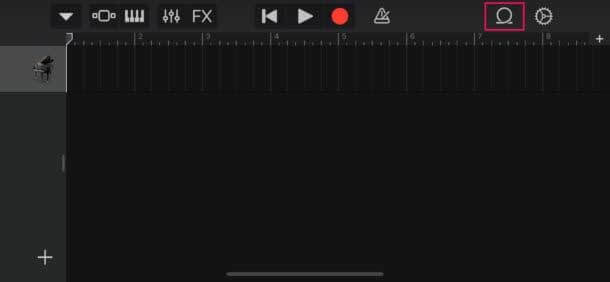
चरण 6 : यहाँ, फाइलहरू एपबाट वस्तुहरू ब्राउज गर्नुहोस् र पहिले सुरक्षित गरिएको रेकर्डिङ चयन गर्नुहोस्।
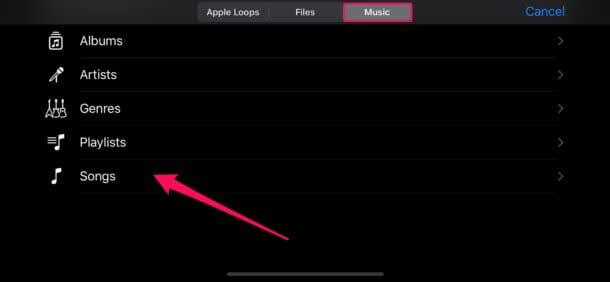
चरण 7 : ध्वनि ट्र्याकको रूपमा रेकर्डिङलाई तान्नुहोस् र ड्रप गर्नुहोस् र दायाँपट्टिको मेट्रोनोम बटनमा क्लिक गर्नुहोस्।
चरण 8 : यसलाई असक्षम गर्नुहोस् र रेकर्डिङ ट्रिम गर्नुहोस् यदि यो 40 सेकेन्ड भन्दा बढी छ।
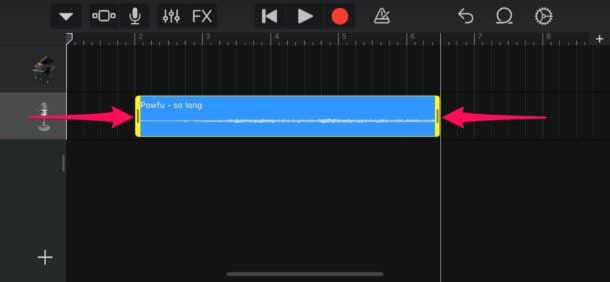
चरण 9 : तलको तीरमा क्लिक गर्नुहोस् र "मेरो गीत" चयन गर्नुहोस्।
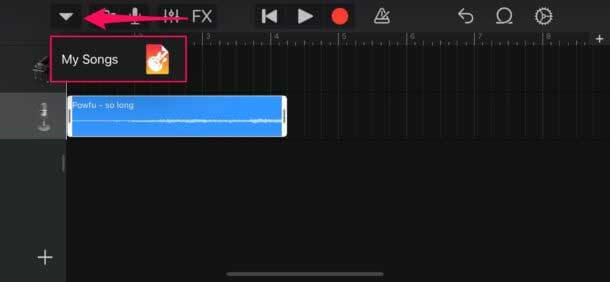
चरण 10 : ग्यारेज ब्यान्ड एपबाट साउन्डट्र्याक चयन गरिएकोमा लामो प्रेस गर्नुहोस् र "सेयर" बटनमा क्लिक गर्नुहोस्।
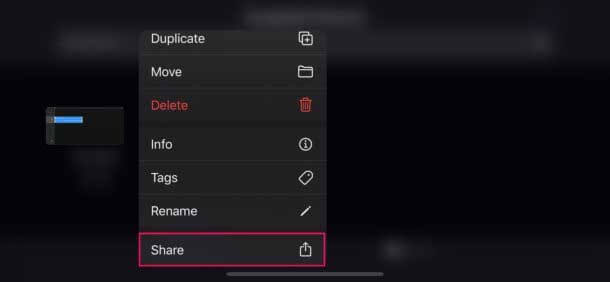
चरण 11 : "रिङटोन" मा क्लिक गर्नुहोस्, र "निर्यात गर्नुहोस्" मा ट्याप गर्नुहोस्।
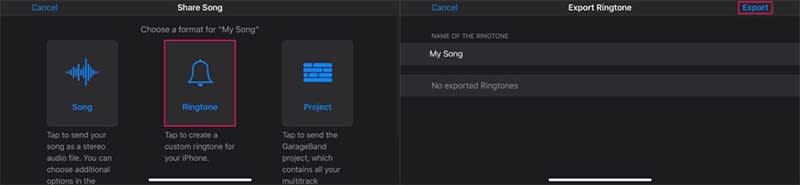
चरण 12 : यहाँ, "Use sound as" मा क्लिक गर्नुहोस् र "Standard Ringtone" मा क्लिक गर्नुहोस्।
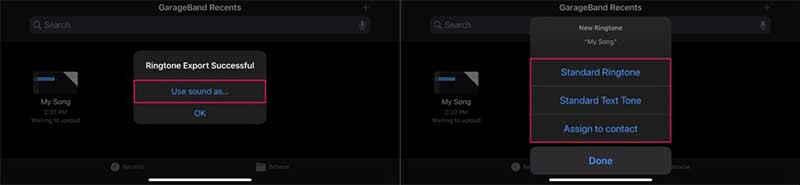
Viola! तपाईंले रेकर्ड गर्नुभएको रेकर्डिङ तपाईंको आईफोनमा रिङ्टोनको रूपमा सेट अप गरिएको छ।
फाइदाहरू:
- ड्र्याग एण्ड ड्रप विकल्प राखिएको छ।
- तेस्रो-पक्ष प्लगइनहरू स्थापना गर्न सजिलो।
- आर्टिफिसियल इन्टेलिजेन्समा काम गर्छ।
- समय परिमाणीकरण र पिच सुधार सुविधा त्यहाँ छन्।
विपक्ष:
- प्रयोग गर्न गाह्रो।
- मिक्सिङ कन्सोल दृश्य विकल्प छैन।
- MIDI निर्यात सीमित छ।
निष्कर्ष
iPhone मा रिङ्गटोन अनुकूलन गर्न सजिलो छ। एकले भ्वाइस मेमोहरू प्रयोग गर्न रिंगटोन गर्न र उनीहरूको मनपर्ने रेकर्डिङ सेटअप गर्न सक्छ। तर थाहा छ यो प्रक्रिया पूरा गर्न को लागी केहि चरणहरु को पालना गर्न आवश्यक छ। यदि तपाइँ यी चरणहरू बारे अनजान हुनुहुन्छ भने रेकर्ड गरिएको अडियोलाई रिङ्टोनको रूपमा सेट गर्नु तपाइँको कुरा हुनेछैन!
तपाईलाई पनि मन पर्न सक्छ
iPhone टिप्स र ट्रिक्स
- आईफोन प्रबन्धन सुझावहरू
- आईफोन सम्पर्क सुझावहरू
- iCloud सुझावहरू
- iPhone सन्देश सुझावहरू
- सिम कार्ड बिना आईफोन सक्रिय गर्नुहोस्
- नयाँ iPhone AT&T सक्रिय गर्नुहोस्
- नयाँ iPhone Verizon सक्रिय गर्नुहोस्
- आईफोन सुझावहरू कसरी प्रयोग गर्ने
- अन्य आईफोन सुझावहरू
- उत्तम आईफोन फोटो प्रिन्टरहरू
- iPhone को लागि फर्वार्डिङ एपहरू कल गर्नुहोस्
- आईफोनको लागि सुरक्षा एपहरू
- तपाईंले प्लेनमा आफ्नो आईफोनसँग गर्न सक्ने कुराहरू
- आईफोनको लागि इन्टरनेट एक्सप्लोरर विकल्पहरू
- iPhone Wi-Fi पासवर्ड खोज्नुहोस्
- आफ्नो Verizon iPhone मा नि:शुल्क असीमित डाटा पाउनुहोस्
- नि: शुल्क आईफोन डाटा रिकभरी सफ्टवेयर
- आईफोनमा अवरुद्ध नम्बरहरू फेला पार्नुहोस्
- थन्डरबर्डलाई iPhone सँग सिङ्क गर्नुहोस्
- आईट्यून्स बिना/विना आईफोन अपडेट गर्नुहोस्
- फोन टुटेको बेला मेरो आईफोन खोज्ने बन्द गर्नुहोस्



सेलेना ली
मुख्य सम्पादक