Murte Android-telefonen din? Her er en fullstendig løsning
27. april 2022 • Arkivert til: Data Recovery Solutions • Utprøvde løsninger
En mursteinstelefon er en enhet som ikke slår seg på uansett hva du gjør, og alt du prøver å gjøre for å fikse det fungerer ikke. De fleste vil fortelle deg at det egentlig ikke er noe du kan gjøre for å fikse en murt enhet. Men med riktig informasjon, de riktige knappene å trykke på og nyttig tilleggsprogramvare kan du faktisk prøve å fikse en murt enhet.
I denne artikkelen skal vi se på hvordan du kan fikse enheten din hvis du er sikker på at den er murt, hvordan du kan redde dataene på den murede enheten og til og med hvordan du kan unngå denne situasjonen i fremtiden.
Del 1: Redd dataene på din murede Android-telefon
Før vi kan lære å fikse en murt enhet, er det viktig at du er i stand til å lagre dataene som er på enheten. Å ha dataene lagret et annet sted vil være den ekstra forsikringen du trenger i tilfelle noe går galt under prosessen. Det er svært få programvareløsninger på markedet som hjelper deg med å få tilbake data fra en murt enhet. En av disse og den mest pålitelige er Wondershare Dr.Fone - Data Recovery (Android) .

Dr.Fone - Datagjenoppretting (Android)
Verdens første Android-programvare for gjenoppretting av smarttelefoner og nettbrett.
- Gjenopprett data fra ødelagt Android i forskjellige situasjoner.
- Skann og forhåndsvis filer før du starter gjenopprettingsprosessen.
- Gjenoppretting av SD-kort på alle Android-enheter.
- Gjenopprett kontakter, meldinger, bilder, anropslogger, etc.
- Det fungerer utmerket med alle Android-enheter.
- 100 % trygt å bruke.
Slik bruker du Dr.Fone - Datagjenoppretting (Android) for å redde data fra en murt Android
Hvis enheten din ikke svarer helt, ikke bekymre deg Dr.Fone kan hjelpe deg med å få tilbake alle dataene. Bare følg disse trinnene for å få tilgang til enheten og gjenopprette alle dataene dine.
Trinn 1: Last ned og installer Wondershare Dr.Fone til din PC. Start programmet og klikk deretter på Data Recovery. Velg datatypene du vil gjenopprette, og klikk deretter på Neste.

Trinn 2. Velg problemtype for telefonen. Velg mellom "Berøringsskjerm reagerer ikke eller får ikke tilgang til telefonen" eller "Svart/ødelagt skjerm".

Trinn 3: I neste trinn må du velge enhetsmodell. Hvis du ikke vet hvilken modell du har, klikker du på "Hvordan sjekke enhetsmodellen" for å få hjelp.

Trinn 4: Den neste skjermen vil gi instruksjoner om hvordan du går inn i "Nedlastingsmodus." Koble enheten til PC-en din når den er i "Nedlastingsmodus"

Trinn 5: Programmet vil starte en analyse av enheten din og deretter laste ned gjenopprettingspakken.

Trinn 6: Da vil Dr.Fone vise alle de utvinnbare filtypene. Du kan klikke på filene for å forhåndsvise dem. Velg de du trenger og klikk på "Gjenopprett til datamaskin" for å lagre dem på datamaskinen.

Del 2: Slik fikser du din murte Android-telefon
Android-enheter er vanligvis svært fleksible når det gjelder å tillate brukere å flashe ROM, men noen ganger kan en feil prosess resultere i en murt enhet. Selv om det er få løsninger på dette problemet, her er noen få ting du kan gjøre;
Når enheten starter rett inn i gjenoppretting
Hvis enheten kan starte opp til gjenopprettingsskjermen, kan du finne en alternativ ROM for å installere og kopiere den til enheten din. Installasjonen kan deretter gjøres i gjenopprettingsmenyen. Hvis enheten starter opp til gjenopprettingsmodus, er det en sjanse for at det kan fikses.
Trinn 1: Last opp Clockworkmod eller et annet gjenopprettingsverktøy du har brukt.
Trinn 2: Når du er inne, naviger til "Start på nytt system nå." Hvis du bruker Clockworkmod, bør dette være ditt første alternativ. Forhåpentligvis vil alt fungere akkurat hvis du gjør dette. Hvis det ikke gjør det, må du kanskje laste ned og flashe ROM-en på nytt.
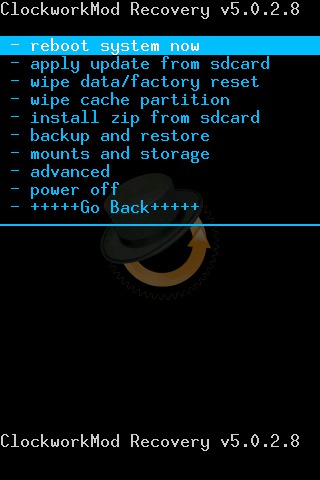
Når enheten ikke slutter å starte på nytt
Her er hva du skal gjøre hvis enheten ikke slutter å starte på nytt.
Trinn 1: Slå av enheten og start deretter på nytt i gjenopprettingsmodus.
Trinn 2: Gå til "Avansert" som vil få opp en rekke alternativer å velge mellom.
Trinn 3: Ett av alternativene skal være "Tørk Dalvik cache" velg dette alternativet og følg deretter instruksjonene. Når du er ferdig, velger du "Gå tilbake" for å gå tilbake til hovedmenyen.
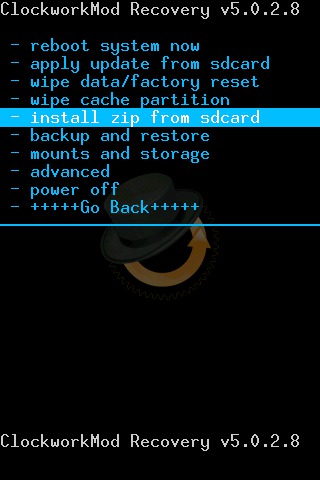
Trinn 4: Gå til "Wipe Cache Partition" og velg den.
Trinn 5: Gå til "Tørk data / tilbakestilling til fabrikk."
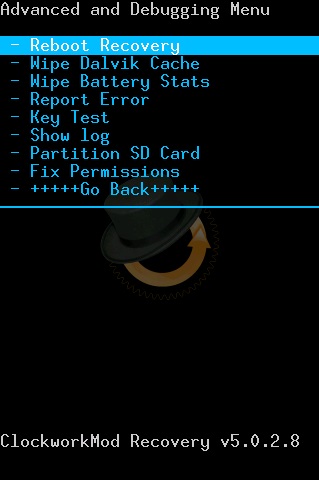
Trinn 6: Start til slutt enheten på nytt ved å velge "Start på nytt system nå." Dette bør løse problemet. Du vil kanskje også flashe den samme ROM-en eller prøve en ny.
Hvis metodene ovenfor ikke fungerer, prøv ett av følgende alternativer.
Du kan gå tilbake til ressursen der du fant flashverktøyene og søke eller be om råd
Noen ganger kan disse feilene oppstå hvis ROM-installasjonen ble utført via SD-kort. I dette tilfellet kan det hjelpe å formatere SD-kortet på nytt.
Hvis alt annet feiler, er det på tide å returnere enheten til leverandøren hvis garantien din fortsatt gjelder.
Del 3: Nyttige tips for å unngå murstein på Android-telefonen din
Hvis du planlegger å installere tilpasset ROM, må du installere Custom Recovery. Dette vil gjøre det mulig for deg å gjenopprette enheten til de opprinnelige innstillingene hvis noe skulle gå galt, og forhåpentligvis hjelpe deg med å unngå murstein.
- Sørg for at du er kjent med Fastboot- eller ADB-kommandoene før du gjør noe. Du bør vite hvordan du gjenoppretter enheten din ved å blinke en kommandolinje og også manuelt overføre viktige filer til enheten din.
- Lag en sikkerhetskopi av enheten din. Dette er åpenbart, men de fleste klarer ikke å følge det. Du kan i det minste få tilbake alle filene og innstillingene dine for å overføre til en ny telefon.
- Behold en fullstendig Nandroid-sikkerhetskopi på telefonen
- Behold en annen sikkerhetskopi på PC-en som du kan få tilgang til hvis noe skulle gå galt med den tilpassede ROM-installasjonen
- Vet hvordan du hardt tilbakestiller enheten. Det kan være nyttig når enheten fryser på deg.
- Du bør også vurdere å aktivere USB-feilsøking. Dette er fordi mange løsninger for en Bricked-enhet er avhengig av USB-feilsøking.
- Sørg for at den tilpassede ROM-en du velger faktisk kan brukes på enhetsmodellen din.
Selv om installasjon av Custom ROM faktisk kan være en fin måte å tilpasse enheten din på, er det også den viktigste årsaken til murte enheter. Sørg derfor for at du forstår hva du gjør når du bestemmer deg for å tilpasse enheten. Lær så mye du kan om prosessen før du prøver alt.
Android Data Extractor
- Pakk ut ødelagte Android-kontakter
- Få tilgang til Broken Android
- Backup Broken Android
- Pakk ut ødelagt Android-melding
- Pakk ut ødelagt Samsung-melding
- Fiks Bricked Android
- Samsung svart skjerm
- Murtet Samsung-nettbrett
- Samsung ødelagt skjerm
- Galaxy Sudden Death
- Lås opp Broken Android
- Fix Android vil ikke slå seg på






Selena Lee
Ansvarlig redaktør
Generelt vurdert 4,5 ( 105 deltok)