En detaljert veiledning for Disk Drill for Android: Funksjoner, fordeler, ulemper og hvordan du bruker den
28. april 2022 • Arkivert til: Data Recovery Solutions • Utprøvde løsninger
"Hvordan er Disk Drill for Android? Kan Disk Drill hjelpe meg med å få tilbake mine tapte bilder fra Android-telefonen min?"
Hvis du også har et lignende spørsmål om nedlastingen av Disk Drill for Android, så har du absolutt kommet til rett sted. Disk Drill er allerede brukt av mange mennesker, og er et komplett skrivebordsprogram for datagjenoppretting. Bortsett fra internlagringen din på Mac eller Windows, kan den også hjelpe deg med å få tilbake tapte data fra en Android, iPhone, SD-kort og andre kilder. Dette innlegget vil fortelle deg om Disk Drill Android-løsningen for Windows og Mac i detalj.
Del 1: Diskdrill for Android-gjennomgang: Funksjoner, fordeler og ulemper
Som nevnt ovenfor er Disk Drill et komplett datagjenopprettingsverktøy som kan hjelpe deg med å få tilbake tapt, slettet eller utilgjengelig innhold fra intern lagring eller ekstern kilde. Derfor kan du bruke den til å gjenopprette filer fra en Android-enhet eller det tilkoblede SD-kortet.
- Ulike datatyper støttes
Ved å bruke Disk Drill for Android kan du få tilbake tapte bilder, videoer, lyd, dokumenter, kontakter, meldinger, arkiver og andre datatyper. Det utpakkede innholdet vil bli oppført under forskjellige kategorier.
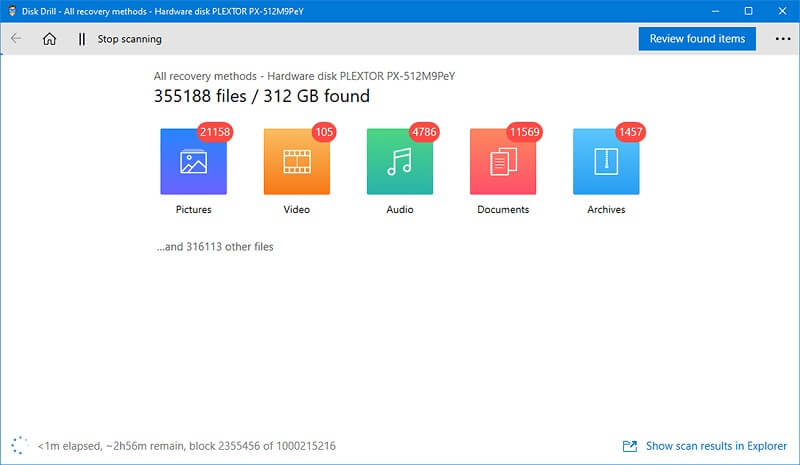
- Kompatibel med mange modeller
Etter å ha gjort nedlastingen av Disk Drill for Android, kan du bruke den til å hente data på forskjellige Android-enheter. Dette inkluderer enheter fra produsenter som Samsung, LG, Sony, Lenovo, Google og flere.
- Dyp og rask skanning
Per nå støtter Disk Drill Android-versjonen en rask og dyp skanning. Du kan utføre en rask skanning hvis du mangler tid. Det anbefales for det meste å kjøre en dyp skanning, som kan ta mer tid, men resultatene vil også være bedre.
- Forhåndsvisningsalternativer og filtre
Når dataene er hentet, vil Disk Dill Android for Windows/Mac presentere filtre for å få eksakte resultater. Det er også en bestemmelse for å forhåndsvise bildene, videoene og andre datatyper og velge hva du ønsker å gjenopprette.
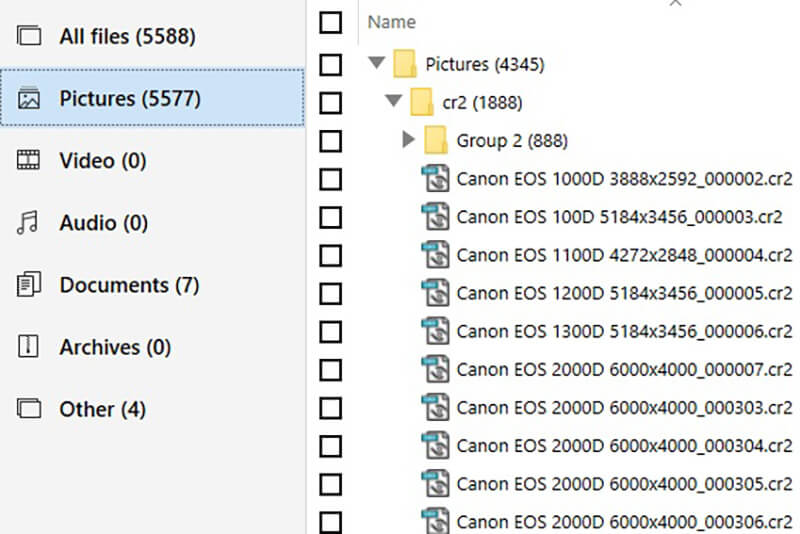
- Ulike scenarier for tap av data
Disk Drill for Android kan også få tilbake filene dine som er tapt under forskjellige scenarier. Noen av disse tilfellene er utilsiktet sletting, tilbakestilling til fabrikkstandard, ufullstendig overføring, korrupt lagring eller annen feil.
Fordeler
- Relativt enkel å bruke
- De gjenopprettede dataene er segregert i forskjellige seksjoner
- Den kan gjenopprette nesten alle typer data
Ulemper
- Gratisversjonen kan bare gjenopprette opptil 500 MB data
- Gjenopprettingshastigheten til Disk Drill er ikke riktig
- Den vil enten trenge root-tilgang på telefonen din eller vil roote selve enheten
- Det er begrensede funksjoner for Mac-versjonen
- Litt dyrt enn andre gjenopprettingsverktøy
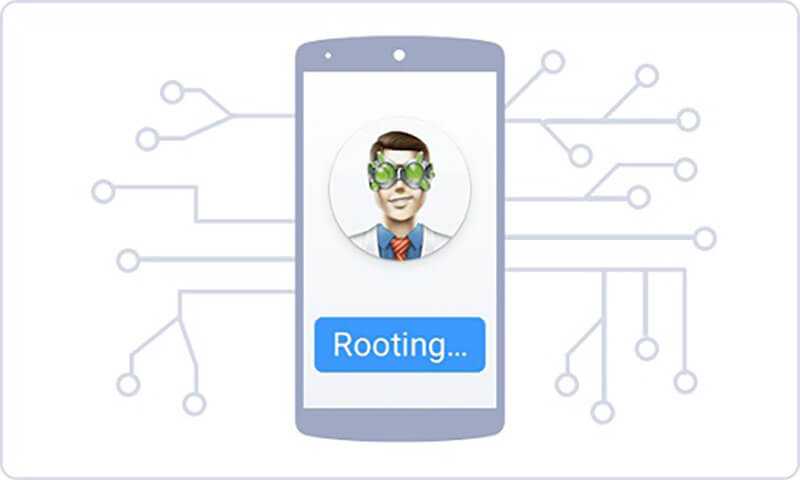
Prissetting
Grunnversjonen av Disk Drill Android for Windows er tilgjengelig gratis, men den kan bare gjenopprette opptil 500 MB med data. Du kan få Pro-versjonen for $89, mens enterprise-versjonen vil koste $399.
Del 2: Slik bruker du Disk Drill for Android på Windows eller Mac
Etter å ha lest vår Disk Drill for Android-anmeldelse, vil du vite mer om gjenopprettingsverktøyet. Hvis du vil, kan du bruke Disk Drill for Android på Windows eller Mac for å få tilbake tapte filer. Prosessen er ganske lik, men Windows- og Mac-gjenopprettingsverktøyets generelle grensesnitt vil variere litt.
Forutsetninger
Før du bruker Disk Drill for Android, må du låse opp Android-telefonen din og aktivere USB-feilsøking. For dette, gå til Innstillinger > Om telefon og trykk på Byggnummer-feltet syv ganger for å aktivere utvikleralternativer. Senere kan du gå til Innstillinger > Utvikleralternativer for å slå på USB-feilsøkingsfunksjonen.
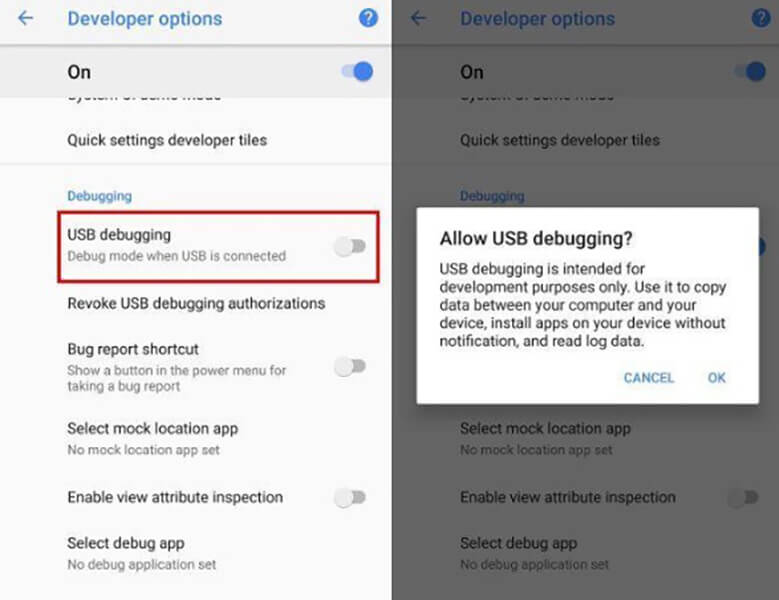
Bortsett fra det må Android-enheten din være forankret for å bruke Disk Drill. Hvis ikke, må du gi applikasjonen tillatelse til å roote selve enheten.
Trinn 1: Installer Disk Drill for Android på Windows eller Mac
Til å begynne med kan du bare gå til Disk Drill Android-verktøyets offisielle nettsted og installere det på datamaskinen din. Du må velge enten gratisversjonen eller få et abonnement for premiumplanene. Mens du installerer Pro-versjonen av Disk Drill på systemet ditt, må du skrive inn registreringskoden.
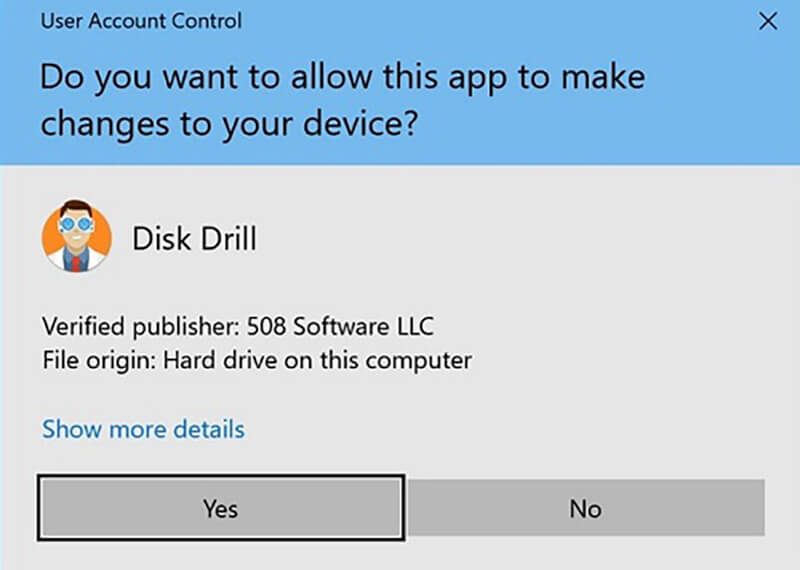
Trinn 2: Start Disk Drill Android-gjenopprettingen
Nå, ved å bruke en fungerende USB-kabel, kan du bare koble Android-enheten til systemet og vente på at den blir oppdaget. Start Disk Drill-applikasjonen og velg "Data Recovery"-operasjonen fra startskjermen.
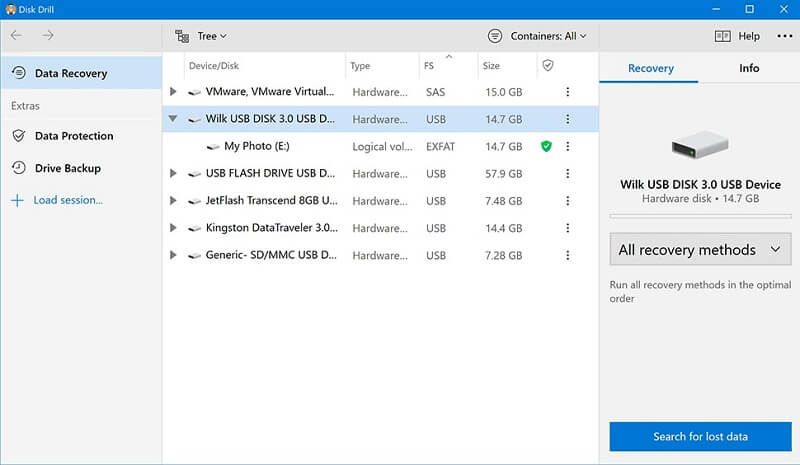
Her kan du se de interne partisjonene og de tilkoblede eksterne enhetene (som SD-kortet eller Android-enheten din). Du kan velge Android-telefonen din herfra for å søke etter tapt eller slettet innhold.
Trinn 3: Forhåndsvis og gjenopprett filene dine
Vent en stund da Disk Drill for Android vil skanne enheten din og hente dataene dine. Til slutt lar den deg forhåndsvise filene dine og gjenopprette dem til datamaskinen din. I tilfelle hurtigskanningen ikke er i stand til å oppfylle kravene dine, kan du utføre en dyp skanning på enheten.
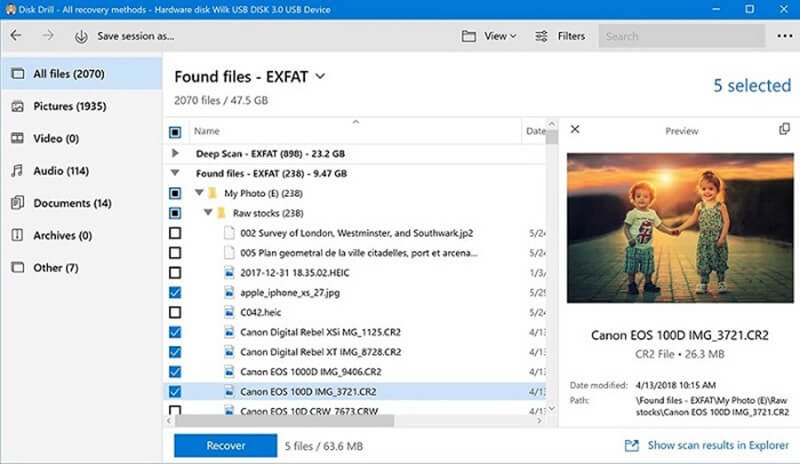
Merk: For Disk Drill Mac-brukere
Hvis du bruker Disk Drill Android-gjenopprettingsverktøyet på en Mac, vil det generelle grensesnittet være litt annerledes (men prosessen vil være den samme). Du vil for eksempel ikke kunne få en live forhåndsvisning av de gjenopprettede dataene dine, og du kan bare gjenopprette filene dine til Mac-lagringen.
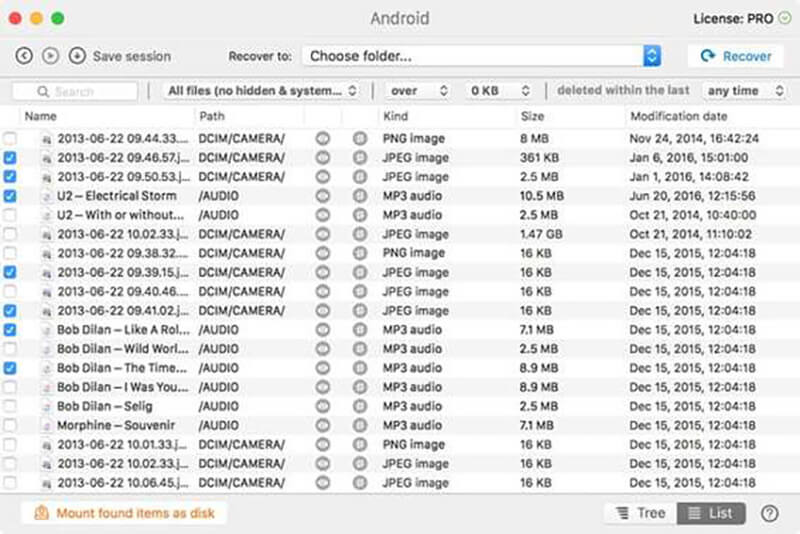
Del 3: Det beste alternativet til Disk Drill: Dr.Fone – Data Recovery
Siden Disk Drill for Android har begrensede funksjoner og vil rote enheten din, kan du vurdere å bruke et bedre alternativ i stedet. De fleste av ekspertene anbefaler å bruke Dr.Fone – Data Recovery (Android) , som er kjent for sin høye gjenopprettingshastighet og et brukervennlig grensesnitt. I motsetning til Disk Drill, er Dr.Fone – Data Recovery spesielt designet for Android-enheter og vil gi bedre resultater.

- Omfattende kompatibilitet
Dr.Fone – Data Recovery (Android) er kompatibel med 6000+ enheter som vil kjøre på Android 2.0 eller en nyere versjon. Dette inkluderer smarttelefonmodeller fra alle store produsenter.
- Gjenopprett alt
Du kan gjenopprette nesten alle typer data som har gått tapt fra Android-enheten din. Dette vil inkludere bilder, videoer, musikk, dokumenter, kontakter, anropslogger, bokmerker, WhatsApp-meldinger og mye mer. Du kan også forhåndsvise filene dine på det opprinnelige grensesnittet og velge hva du vil gjenopprette.
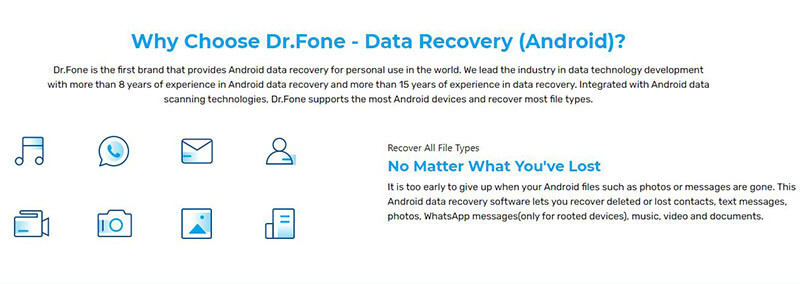
- Ekstremt brukervennlig
Dr.Fone – Data Recovery (Android) er en DIY desktop-applikasjon som er ekstremt enkel å bruke. Denne nybegynnervennlige applikasjonen har også en av de høyeste utvinningsgradene i bransjen.
- Tre gjenopprettingsmoduser
Du kan gjenopprette tapte eller slettede data fra Android-telefonen din, et SD-kort eller en ødelagt/feilfungerende enhet. Derfor, selv om enheten din ikke fungerer som den skal, kan du fortsatt få tilbake dataene dine ved å bruke Dr.Fone – Data Recovery.
- Ulike scenarier støttes
Det spiller ingen rolle om du tilbakestilte fabrikken, slettet filene dine ved et uhell eller fikk en svart skjerm - applikasjonen kan hjelpe deg med å utføre responsiv datagjenoppretting i alle mulige scenarier.
Hvis du vil bruke Dr.Fone – Data Recovery (Android) for å gjenopprette tapte eller slettede filer også, følg denne grunnleggende øvelsen:
Trinn 1: Koble til Android-telefonen din
Til å begynne med kan du bare starte Dr.fone-applikasjonen og få tilgang til "Data Recovery"-modulen fra hjemmet. Koble også Android-telefonen til systemet med en USB-kabel og la applikasjonen oppdage det.

Trinn 2: Velg hva du vil gjenopprette
Fra sidefeltet, velg å gjenopprette data fra Android-enheten din og velg hva du vil at applikasjonen skal skanne. Du kan velge hvilken som helst type data herfra eller velge alle for å utføre en omfattende gjenoppretting.

Trinn 3: Gjenopprett innholdet ditt
Nå kan du bare vente en stund og la applikasjonen trekke ut det tapte eller slettede innholdet ditt fra Android-enheten din. Prøv å ikke koble fra telefonen under prosessen eller lukk Dr.Fone-applikasjonen i mellom.

Til slutt vil applikasjonen la deg forhåndsvise filene dine mens du viser dataene dine under forskjellige kategorier. Du kan velge hva du vil gjenopprette og gjenopprette innholdet ditt direkte til den tilkoblede Android-telefonen eller lagre det på systemet ditt.

Nå når du vet hvordan Disk Drill for Android-applikasjonen fungerer, kan du enkelt bestemme deg. Jeg har inkludert funksjonene, fordeler og ulemper i denne anmeldelsen som du bør vurdere før du laster ned en Disk Drill for Android. Hvis du ser etter et bedre alternativ, bør du vurdere å bruke Dr.Fone-Data Recovery (Android) . Brukt av både profesjonelle og nybegynnere, er det et av de beste datagjenopprettingsverktøyene for Android som er enkelt å bruke og har en høy gjenopprettingshastighet også.
Du kommer kanskje også til å like
Android datagjenoppretting
- 1 Gjenopprett Android-fil
- Angre sletting av Android
- Android filgjenoppretting
- Gjenopprett slettede filer fra Android
- Last ned Android Data Recovery
- Android papirkurv
- Gjenopprett slettet anropslogg på Android
- Gjenopprett slettede kontakter fra Android
- Gjenopprett slettede filer Android uten rot
- Hent slettet tekst uten datamaskin
- Gjenoppretting av SD-kort for Android
- Datagjenoppretting av telefonminne
- 2 Gjenopprett Android Media
- Gjenopprett slettede bilder på Android
- Gjenopprett slettet video fra Android
- Gjenopprett slettet musikk fra Android
- Gjenopprett slettede bilder Android uten datamaskin
- Gjenopprett slettede bilder Android intern lagring
- 3. Alternativer for Android-datagjenoppretting





Selena Lee
Ansvarlig redaktør