Slik gjenoppretter du Google Photos fra Tapt telefon
28. april 2022 • Arkivert til: Data Recovery Solutions • Utprøvde løsninger
Se for deg en morgen når du låser opp telefonen og finner ut at det ikke er data igjen på mobiltelefonen. Vel, det er fryktelig, er det ikke? Ikke bekymre deg, vi fikk ryggen din, i denne artikkelen skal vi blåse tankene dine med noen fantastiske taktikker, triks og teknikker som vil hjelpe deg å hente data. Her i denne artikkelen skal vi snakke om hvordan du henter tapte bilder fra Google-kontoen. Dessuten skal vi gi deg en bonusseksjon der vi forteller deg hvordan du kan gjenopprette den slettede kontakten din, spennende er det ikke?
Ikke bare dette, hvis telefonskjermen din er ødelagt, og du ikke kan se noe eller telefonen din har blitt formatert ved et uhell eller angrepet av viruset, er det aldri et alternativ å miste data. Et sted midt i denne artikkelen har et hemmelig verktøy blitt diskutert som lar deg hente data som har blitt slettet fra telefonen eller gått tapt.
- Del 1: Gjenopprett Google Photos med samme Google-konto
- Del 2: Ta hjelp av et profesjonelt verktøy for å gjenopprette data fra telefonen
- Bruk en annen telefon eller ny telefon
Hvis du ved et uhell slettet noen av bildene og videoene dine fra Google Foto som du ikke skulle, og nå innser du å få dem tilbake. Ikke bekymre deg, vi har dekket deg. Bare følg disse trinnene nedenfor for å vite hvordan du gjenoppretter slettede mediefiler på Google Foto.
Hvis du bruker Android-telefonen din, er trinnene for å gjenopprette Google-bilder fra tapt telefon gitt nedenfor:
Trinn 1 : Først må du åpne Google Photos på Android-enheten din. I nedre venstre hjørne av Google Photos vil du se "Bibliotek"-alternativet, klikk på det etterfulgt av å velge "Bin" .
Trinn 2 : Etter å ha valgt "Bin", vil du se alle bildene som er slettet ved et uhell. Bla gjennom den og se hvilke bilder du vil gjenopprette. Nå, for å gjenopprette bildet, må du velge bildet ved å trykke lenge på dem .
Trinn 3 : Etter det kan du se alternativet "Gjenopprett" nederst på skjermen, velg det.
Trinn 4 : Bildene dine blir automatisk gjenopprettet i hovedbiblioteket til Google Foto. Nå kan du navigere tilbake til hovedbiblioteket til Google Foto og se bildet ditt. Fremgangsmåten nedenfor er for iPhone-brukere. Følg trinnene nedenfor for å gjenopprette slettede bilder fra Google Foto.
Trinn 1 : Først åpner du Google Photos-applikasjonen på iPhone-enheten din, og trykker på Hamburger-ikonet øverst til venstre etterfulgt av å velge "Bin" -alternativet.
Trinn 2 : Øverst til høyre på skjermen kan du se tre horisontale prikker. Trykk på de tre horisontale prikkene, og nå kan du se listen over to alternativer som sier "Velg" og "Tøm søppelkasse". Du må trykke på "Velg".
Trinn 3 : Trykk nå på bildene du vil gjenopprette. Nederst på skjermen kan du se to alternativer, "Slett" og "Gjenopprett".
Trinn 4 : Når du har valgt bildene du vil gjenopprette, trykker du på "Gjenopprett"-knappen.
- Bruk nettversjonen av Google Foto på PC
Trinn 1: Åpne nettleseren på datamaskinen din og gå til Google Foto ved å åpne https://photos.google.com/ link.
Trinn 2: Nå må du logge på Google-kontoen din hvis du ikke allerede har gjort det.
Trinn 3: På venstre side av skjermen kan du se listen over alternativer. Siste alternativ i listen kan du se alternativet som sier "Bin", trykk på det.
Trinn 4: Etter det kan du se listen over bilder som er slettet ved et uhell. For å velge bildene du vil gjenopprette, kan du holde musepekeren over bildet og trykke på Sjekk-ikonet og trykke på "gjenopprett"-knappen som vises øverst til høyre på skjermen.
Alternativ: Du kan trykke på bildet for å åpne og i øverste høyre hjørne kan du se gjenopprettingsalternativet, trykk på det for å gjenopprette bildet ditt.
Merk: Du må huske på at bilder som har blitt slettet ved et uhell, bare vil bli lagret i papirkurven/Bing i bare 60 dager. Hvis du ikke klarer å sjekke/gjenopprette bildet innen 60 dager, vil bildene bli slettet permanent. Det er ingen annen måte å gjenopprette de bildene som er permanent slettet fra søppelkassen.
Del 2: Ta hjelp av et profesjonelt verktøy for å gjenopprette data fra telefonen
Her er vi igjen med et kjempebra og profesjonelt verktøy – Dr.Fone – Data Recovery (Android) som lar deg gjenopprette tapte data fra Android-enhetene dine, og så har du noen gang ved et uhell slettet noen av dataene dine som ting som meldinger bilder og kontakter osv. Vel, ikke bekymre deg, for akkurat nå skal du lære om den sikreste og sikreste metoden for å gjenopprette alle Android-dataene dine uavhengig av hvordan du mistet dem.

Dr.Fone - Android Data Recovery
Verdens første Android-programvare for gjenoppretting av smarttelefoner og nettbrett.
- Gjenopprett slettede data ved å skanne din Android-telefon og nettbrett direkte.
- Forhåndsvis og selektivt gjenopprett det du vil ha fra Android-telefonen og -nettbrettet.
- Støtter ulike filtyper, inkludert WhatsApp, meldinger og kontakter og bilder og videoer og lyd og dokumenter.
- Støtter 6000+ Android-enhetsmodeller og forskjellige Android OS.
Merk: Jo raskere du prøver å gjenopprette alle dataene dine enn jo bedre er det fordi jo lenger du venter, jo lettere er det for alle dataene å bli overskrevet.
Vel, her er et interessant faktum å vite om Dr Fone at det hjelper med å gjenopprette data uansett hvordan du mistet dataene dine. Det være seg utilsiktet sletting, rotfeil, fysisk skade, systemkrasj eller problemer med SD-kort osv. Alle slags slettede data vil bli gjenopprettet av vår Dr.Fone-programvare. La oss gå videre og dykke rett inn for å vite hvordan du gjenoppretter Google-bilder fra den tapte telefonen.
Trinn 1 - Det aller første trinnet og det kommer til å være å starte Dr.Fone-programvaren og så må du bare gå inn i "Data recovery"-alternativet gitt i hovedgrensesnittet.

Men på forhånd for å forsikre deg om at du allerede har aktivert USB-feilsøking på Android-enheten din.
Trinn 2 - Nå som vi har enheten vår klar for faktisk gjenoppretting. Så nå koble enheten din til datamaskinen via USB-kabel. Når du har koblet enheten til datamaskinen, vil Dr.Fone automatisk vise deg antall datatyper den kan gjenopprette/gjenopprette.

Som standard vil alle datatyper velges, nå må du bestemme hva slags data du vil gjenopprette. Fjern merket for alle de du ikke vil gjenopprette.

Etter å ha gjort det, klikk på "neste"-knappen. Når du gjør det, vil Dr.Fone automatisk analysere Android-enheten din.
Prosessen kommer til å ta et par minutter før du får tak i litt vann å drikke.
Trinn 3 - Det siste og tredje trinnet viser deg alle dataene som kan gjenopprettes. Alt du trenger å gjøre er å velge dataene og klikke på "Gjenopprett" -knappen. Etter å ha gjort det, vil den gjenopprette og lagre dataene dine på datamaskinen.

Bonus: Slik gjenoppretter du tapte Google-kontakter
Vel, i denne delen skal vi lære hvordan du gjenoppretter tapte kontakter fra Google-kontoen. For å gjenopprette kontaktene våre kommer vi til å ta hjelp fra den opprinnelige funksjonen til Google Kontakter som er Angre endringer. Ved å bruke denne funksjonen kan du angre alle endringene som er gjort i løpet av en periode på 10 minutter til 30 dager. Så det betyr at hvis du har slettet en kontakt mellom denne perioden, vil den bli gjenopprettet.
Merk: Hvis du har lagret en ny kontakt innen denne perioden, vil den bli slettet permanent ettersom Angre-endringene vil skje. Så sørg for at du sikkerhetskopierer din nåværende kontaktliste og utfør deretter gjenopprettingsprosessen.
Her er trinnene for å fortelle deg hvordan du gjenoppretter slettede Google-kontakter på datamaskinen. Følg trinnene nedenfor.
Trinn 1: Først må du åpne nettleseren på datamaskinen og gå til contacts.google.com . Nå må du logge på Google-kontoen hvis du ikke allerede har gjort det. Google-kontoen vil være den samme som du vil gjenopprette kontaktene fra.
Trinn 2: Nå, øverst på skjermen kan du se "Innstillinger"-ikonet, klikk på det. Fra rullegardinlisten må du velge "Angre endringer".
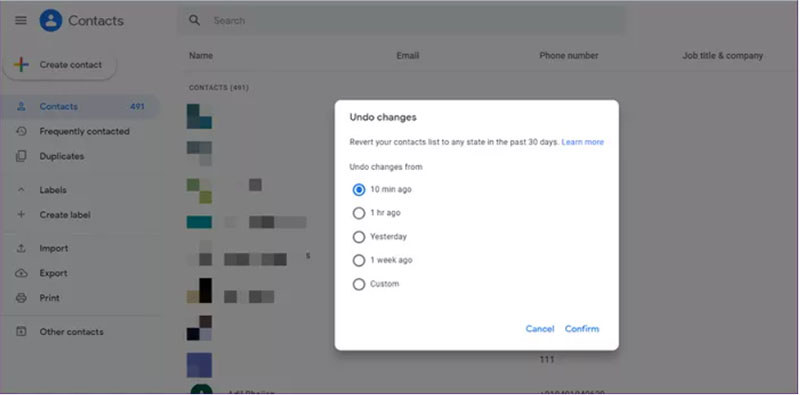
Trinn 3: Når du har gjort dette, vil du bli bedt om å velge tidsrammen som du ved et uhell har slettet kontaktene dine. Anta at du har slettet kontakten 10 minutter før du gjør dette trinnet, så du vil velge 10 minutter, på samme måte hvis du tror kontakten har blitt slettet innen 1 time, kan du velge den fra alternativet. Du kan også velge det tilpassede alternativet som kan gjenopprette kontakten som er slettet innen 30 dager.
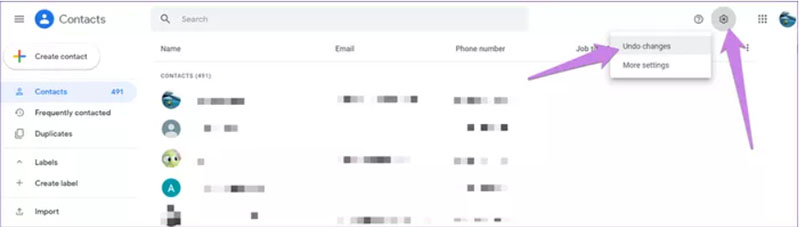
Trinn 4: Etter å ha gjort det, må du vente i et par minutter, og når prosessen er ferdig kan du se etter dine slettede kontakter.
Konklusjon
La oss avslutte emnet nå. Vi har diskutert hvordan du kan hente tapte bilder fra Google-kontoen din på din Android-mobil. Vi har fortalt deg alle mulige måter du kan gjenopprette slettede bilder og videoer på. Dessuten har vi bonusseksjonen der du kan gjenopprette dine slettede kontakter. Ikke bare dette, denne artikkelen har et fantastisk verktøy som lar deg gjenopprette alle slags data på mobilen din uansett hvordan de har blitt slettet. Pass på at du sjekker det og følg trinnene som veiledet for det samme. Vi håper at du har gjenopprettet dine slettede data. Følg med oss, vi kommer med noe veldig fantastisk som kommer til å blåse deg opp.
Android datagjenoppretting
- 1 Gjenopprett Android-fil
- Angre sletting av Android
- Android filgjenoppretting
- Gjenopprett slettede filer fra Android
- Last ned Android Data Recovery
- Android papirkurv
- Gjenopprett slettet anropslogg på Android
- Gjenopprett slettede kontakter fra Android
- Gjenopprett slettede filer Android uten rot
- Hent slettet tekst uten datamaskin
- Gjenoppretting av SD-kort for Android
- Datagjenoppretting av telefonminne
- 2 Gjenopprett Android Media
- Gjenopprett slettede bilder på Android
- Gjenopprett slettet video fra Android
- Gjenopprett slettet musikk fra Android
- Gjenopprett slettede bilder Android uten datamaskin
- Gjenopprett slettede bilder Android intern lagring
- 3. Alternativer for Android-datagjenoppretting






Alice MJ
stabsredaktør