Glemt Outlook-passordet? 3 tips for å gjenopprette det
27. april 2022 • Arkivert til: Passordløsninger • Utprøvde løsninger
Det er vanlig å ha mange passord i denne digitale æraen, og noen ganger kan det være ganske anstrengende å holde styr på alle Outlook-e-postpassordene våre. Ofte mens du bytter til forskjellige enheter eller så, er det fortsatt mulig å glemme den viktige legitimasjonen vår.
Fra nå av vil artikkelen her prøve å dekke en kort oversikt over metoder, programvare, verktøy osv. Så du trenger ikke lete lenger, for den beste av de beste løsningene venter på deg! I denne veiledningen her nede ser vi på noen av de beste outlook-passordgjenopprettingsmetodene som er tilgjengelige og passordbehandlere på markedet i dag.
Metode 1: Den enkleste måten å gjenopprette Outlook e-postpassord – Dr. Fone Password Manager (iOS)
Som metoden sier tittelen alt! Du gjettet riktig. Dette er den desidert enkleste og mest mulige måten å gjenopprette passordet ditt på. Med Dr.Fone- Password Manager, enten det er din Apple ID eller Microsoft-konto, eller til og med Gmail-kontoen , sikrer dette verktøyet vellykket passordgjenoppretting. Dr.Fone- Password Manager er enkelt, effektivt og sikkert ettersom det redder passordet ditt på iOS-enhetene dine uten datalekkasje. Dette er et toppmoderne passordbehandlingsverktøy som er veldig enkelt når det gjelder brukervennlighet. Her nede legger vi ved instruksjoner om hvordan du prøver denne Microsoft Outlook passordgjenopprettingsmetoden.
Trinn 1 – Først, last ned Dr.Fone – Passordbehandling og start den. Velg "Passordbehandling" fra hovedskjermen.

Trinn 2 – Koble nå iOS-enheten til PC-en. Hvis du ser et "Stol på denne datamaskinen"-varsel på enheten din, klikker du på "Stol på"-knappen.

Trinn 3 - Klikk på den blå knappen "Start skanning" som vises på skjermen, og den vil nå oppdage kontopassordet ditt på iOS-enheten din.

Trinn 4 - Sjekk nå passordene dine fra listen som er hentet. Du kan finne passordene du ønsker med "Dr. fone - Passordbehandling."

Trinn 5 - Klikk nå på "Eksporter"-knappen og eksporter passord som CSV.

Trinn 6 - Til slutt," Velg CSV-formatet" du vil eksportere. Nå kan du eksportere iPhone- eller iPad-passordene dine til hvilket som helst format du trenger og importere dem til andre verktøy som iPassword, LastPass, Keeper, etc.

Metoden ovenfor topper listen vår for gjenoppretting av Outlook-e-postpassord , da den er så enkel å bruke, men likevel veldig kraftig i driften.
Metode 2: Tilbakestill Outlook-passordet ved å bruke Microsoft Account Recovery Page
Denne metoden beskriver hvordan du tilbakestiller passordet for Microsoft outlook-kontoen din ved å bruke Microsofts "Gjenopprett kontoen din"-side i en nettleser. Du må vite at Microsoft-kontoen er som overordnet for alle tjenestene. Med andre ord, hvis du oppretter en Microsoft-konto, kan den enkeltkontoen brukes til å få tilgang til ulike tjenester som tilbys av Microsoft. Du kan for eksempel logge på Microsoft Store, Skype, Microsoft 365, Outlook.com, Windows 8, 10 og til og med 11.
Så når du følger denne metoden, vil du tilbakestille kontopassordet ditt, og endringen av passord vil bli brukt for alle tjenestene og nettstedene du bruker den samme Microsoft-kontoen for. Dette er en ganske tradisjonell metode for å gjenopprette Outlook-passord . Du kan utføre dette ganske enkelt ved å velge å glemme passordfunksjonen. Så, uten videre, følg trinn-for-trinn-instruksjonene nedenfor for å komme deg gjennom problemet så raskt som mulig.
Trinn 1 - Gå først til Gjenopprett kontoen din fra nettleseren din. Du kan bruke en datamaskin eller mobilenhet.
Trinn 2 - For det andre må du skrive inn Microsoft-e-postadressen knyttet til denne Outlook-kontoen. Du kan også skrive inn telefonnummeret eller til og med Skype-navnet knyttet til denne kontoen. Når du er ferdig, velg "Neste"-knappen.
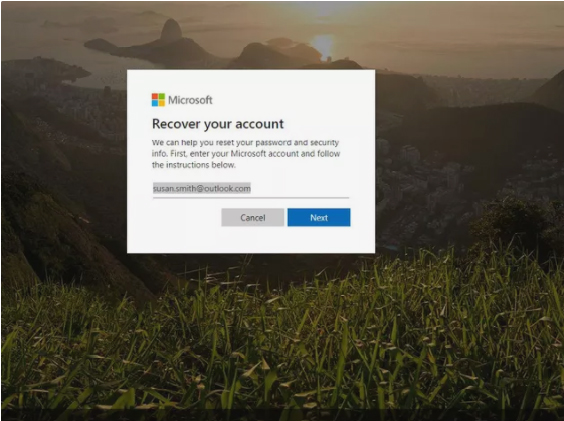
Trinn 3 - Nå vil en kode bli generert, og du kan finne den i autentiseringsappen din eller alternative e-postadresse. Om nødvendig kan du også klikke på koblingen "Bruk et annet bekreftelsesalternativ".
Merk: Du må ha en autentiseringsapp for dette. Hvis du ikke har det, installer det.
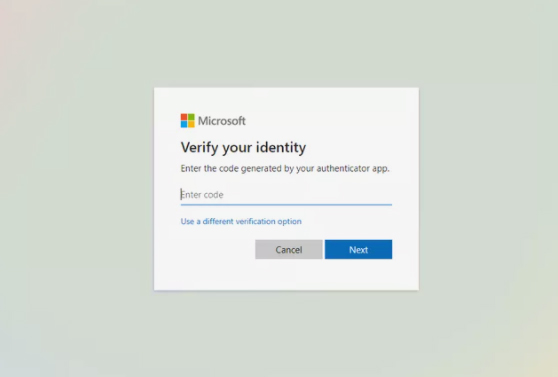
Trinn 4 – Nå må du bekrefte identiteten din. For å bekrefte denne prosessen, må de fire siste sifrene i ditt registrerte nummer angis. Noen ganger kan du også kreve å skrive inn hele e-postadressen din og deretter motta en bekreftelseskode via tekst. Fullfør informasjonen som du blir bedt om i dialogboksen, og velg deretter "Hent kode".
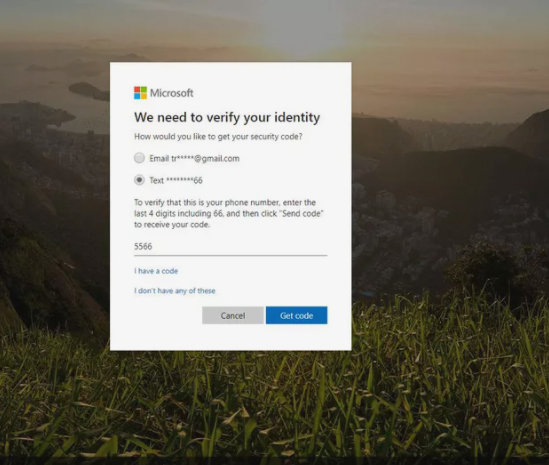
Trinn 5 - Nå, i den neste dialogboksen, skriv inn bekreftelseskoden du mottar og klikk på "Neste".
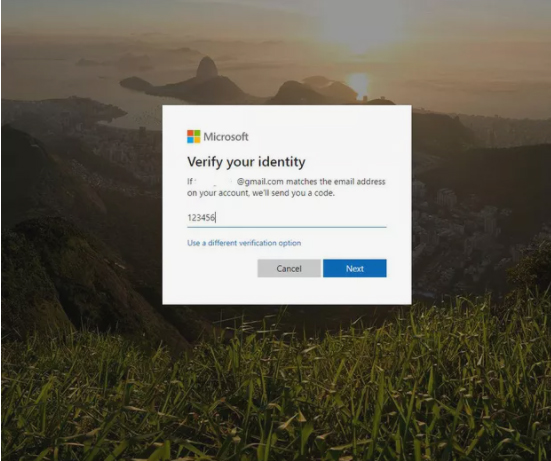
Nå kan du bli bedt om å fullføre denne bekreftelsesprosessen ytterligere hvis funksjonen "to-trinns bekreftelse" er aktivert.
For eksempel - når koden er skrevet inn, som du har mottatt fra mobiltelefonen din via tekstmelding, kan det hende du også må autentisere den ved å bruke autentiseringsappen din.
Trinn 6 - Skriv inn ditt valg av det nye passordet. Den må være på minst åtte tegn og er passordsensitiv. Prøv å velge et sterkt passord som du kan huske. Skriv deretter inn passordet på nytt og velg "Neste".
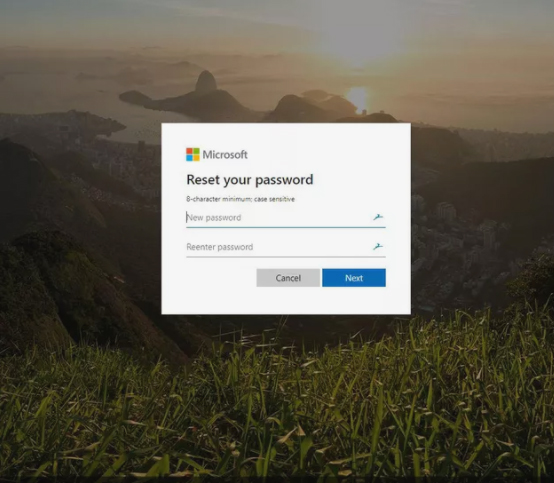
Trinn 7 - Vent til et varsel kjent som "Passordet ditt er endret" vises. Velg "Logg på" for å logge på Microsoft-kontoen din med det nyopprettede passordet.
Metode 3: Gjenopprett Outlook-passord ved å bruke Outlooks Glemt passord-alternativ
Her er en annen metode hvis du har glemt Outlook-passordet. La oss gå til trinnene:
Trinn 1 - Først, gå til Outlook.com og velg "Logg på" -alternativet. Tast inn Outlook-e-posten din og velg "Neste".
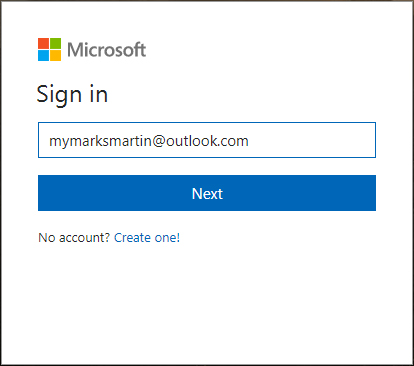
Trinn 2 - Når du er på neste side, vil du legge merke til et "Glemt passord?" link. Klikk på den for å fortsette.
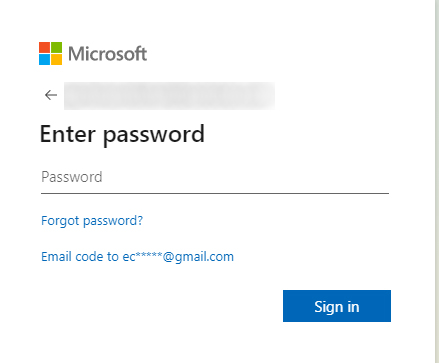
Trinn 3 – Nå vil du motta 3 alternativer på "Hvorfor kan du ikke logge på?" skjerm. Velg den første som er "Jeg har glemt passordet mitt".
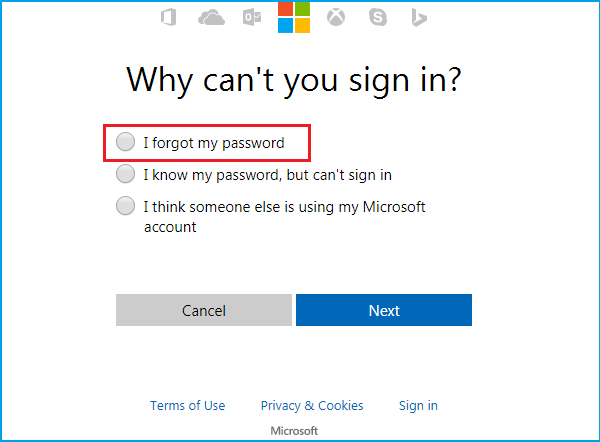
Trinn 4 - Etter dette må du skrive inn tegn du kan se og klikke på "Neste".
Trinn 5 – Nå er det på tide å bekrefte identiteten din igjen. Du må velge den alternative e-postadressen som vises på skjermen for å få koden. Hvis du ikke har det, klikk på "Jeg har ingen av disse," etterfulgt av "Neste". Du vil bli navigert til en side hvor du kan skrive inn en annen e-postadresse og skrive inn tegnene for å bekrefte.
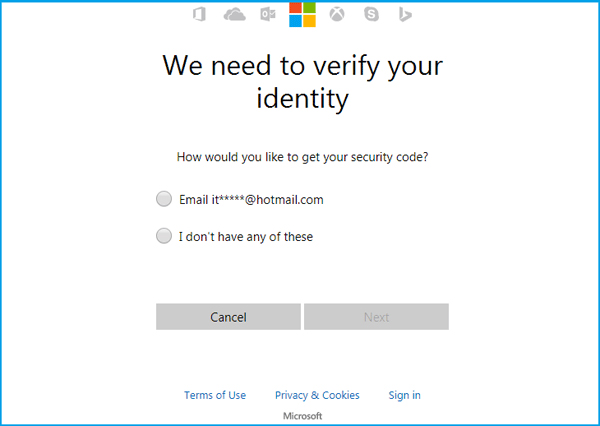
Trinn 6 – I løpet av kort tid vil du få en kode på den angitte e-postkontoen. Deretter blir du omdirigert til siden for passordgjenoppretting. Her må du skrive inn koden og bekrefte den. Outlook-passordet ditt vil bli gjenopprettet.
Konklusjon
Mange slike ulemper oppstår ofte ved å glemme et passord, slette en viktig sikret fil eller fra skadede bærbare elektroniske enheter. Dette er den eneste grunnen til at ulike typer passordgjenopprettingsverktøy er tilgjengelige som freeware eller shareware på internett. For å oppsummere, dette er våre testede metoder for Outlook-passordgjenoppretting, hvor vi har analysert og utarbeidet disse metodene ved å ta dem på full spinn. Målet vårt her var å finne en pålitelig gjenopprettingsmetode for e-postpassord som var pålitelig og, viktigst av alt, bidrar til å holde dataene dine sikre. Vi vil gjerne teste noen flere metoder og legge til flere til listen snart og opplyse deg!

Alice MJ
stabsredaktør
Generelt vurdert 4,5 ( 105 deltok)