14 enkle hacks for å fikse iCloud-lagringen er full
Her er de komplette og idiotsikre måtene å frigjøre mer iCloud-lagring på.
2 måter å ha mer iCloud-lagring på
Slik får du 200 GB gratis iCloud-lagring for studenter og lærere?
Som en del av sin nye pakke med pedagogiske apper og opplevelser for barn, tilbyr Apple nå 200 GB lagringsplass uten ekstra kostnad.
200 GB gratis iCloud-lagring er kun for elever og lærere med Apple-ID-er fra skolen. Skolen må være registrert via Apple og e-postadressen, offisielt kalt administrert Apple-ID. Dette 200 GB gratis iCloud-lagringsprivilegiet fungerer ikke som Apple Music-studentrabatten, der alle studenter med .edu er kvalifisert.


Slik oppgraderer du iCloud-lagringsplan for vanlige iCloud-brukere?
Vanlige studenter og standardbrukere av Apple-enheter er fortsatt begrenset til 5 GB ledig lagringsplass. Men vi kan enkelt oppgradere iCloud-lagringsplanen vår fra iPhone, iPad, iPod touch, Mac eller PC. Apple gjorde det også veldig enkelt for oss å dele iCloud-lagringen vår med familiemedlemmene våre også. Nedenfor er priser på iCloud-lagring i USA.
Gratis
$0.99
per måned
$2.99
per måned
$9.99
per måned

Oppgrader iCloud Storage Plan fra iOS-enhet
- Gå til Innstillinger > [navnet ditt] > iCloud > Administrer lagring eller iCloud-lagring. Hvis du bruker iOS 10.2 eller tidligere, går du til Innstillinger > iCloud > Lagring.
- Trykk på Kjøp mer lagringsplass eller Endre lagringsplan.
- Velg en plan og trykk på Kjøp.

Oppgrader iCloud Storage Plan fra Mac
- Klikk på Apple-menyen > Systemvalg > iCloud.
- Klikk på Administrer i nedre høyre hjørne.
- Trykk på Kjøp mer lagringsplass eller Endre lagringsplan og velg en plan.
- Klikk Neste, skriv inn din Apple-ID og fyll inn betalingsinformasjonen.

Oppgrader iCloud Storage Plan fra Windows PC
- Last ned og åpne iCloud for Windows på din PC.
- Klikk Lagring > Endre lagringsplan .
- Velg planen du vil oppgradere til.
- Skriv inn Apple ID og fullfør betalingen.
6 måter å frigjøre mer iCloud-lagring
Uansett hvor mange iOS- eller macOS-enheter du eier, tilbyr Apple bare 5 GB gratis lagringsplass til iCloud-brukere – en snau mengde gitt hva rivaler tilbyr. Men dette betyr ikke at det eneste alternativet er å oppgradere vår iCloud-lagringsplan. Det er fortsatt mange måter vi kan gjøre for å frigjøre iCloud-lagring og unngå å betale for ekstra lagring.

Slett gamle iCloud-sikkerhetskopier
På iPhone, gå til Innstillinger > [navnet ditt] > iCloud > Administrer lagring > Sikkerhetskopier > Slett sikkerhetskopi > Slå av og slett for å slette de gamle iCloud-sikkerhetskopiene.

Slett unødvendige e-poster
E-poster med vedlegg krever mye iCloud-lagring. Åpne Mail-appen på iPhone. Sveip til venstre over en e-post, trykk på papirkurvikonet. Gå til Papirkurv-mappen, trykk på Rediger, og klikk deretter på Slett alle.

Slå av iCloud-sikkerhetskopi for appdata
På iPhone, gå til Innstillinger > [navnet ditt] > iCloud > Administrer lagring > Sikkerhetskopier > Enhet. Under VELG DATA FOR SIKKERHETSKOPIERING slår du av appene som ikke skal sikkerhetskopieres.

Slett unødvendige dokumenter og data
På iPhone, gå til Innstillinger > [navnet ditt] > iCloud > Administrer lagring > iCloud Drive. Sveip til venstre over en fil og trykk på papirkurvikonet for å slette filen.

Ekskluder bilder fra iCloud-sikkerhetskopi
Gå til iPhone-innstillinger > [navnet ditt] > iCloud > Administrer lagring > Bilder > Deaktiver og slett.
I stedet for å sikkerhetskopiere bilder til iCloud, kan vi overføre alle iPhone-bilder til datamaskinen for sikkerhetskopiering.

Sikkerhetskopier iPhone til datamaskin
I stedet for å sikkerhetskopiere iPhone til iCloud, kan vi bruke Dr.Fone - Phone Backup (iOS) for enkelt å sikkerhetskopiere iPhone til datamaskinen, for å spare mye mer iCloud-lagring. Dessuten er det mange iCloud-alternativer tilgjengelig.
iCloud-sikkerhetskopieringsalternativ: Sikkerhetskopier iPhone til datamaskin
iCloud er et ganske praktisk alternativ for å sikkerhetskopiere iPhoe/iPad, bortsett fra den svært begrensede iCloud-lagringsplassen. Hvis du har mye data på iPhone og ikke ønsker å betale den månedlige iCloud-lagringsavgiften, bør du vurdere å sikkerhetskopiere enheten til datamaskinen. Den eneste grensen er mengden ledig plass på harddisken.
Sikkerhetskopier iPhone til lokal lagring på datamaskinen
I stedet for skylagring har det mange fordeler å sikkerhetskopiere iPhone til lokal lagring på datamaskinen. Du trenger ikke å betale for den månedlige avgiften for skylagring, og det er mye mer praktisk for deg å administrere iPhone-dataene på datamaskinen.
Hvorfor trenger vi Dr.Fone - Phone Backup?
- Vi trenger ikke tenke for mye på lagringsplassen når vi sikkerhetskopierer iPhone til datamaskinen.
- Med iCloud eller iTunes kan vi bare sikkerhetskopiere hele iPhone/iPad. Når vi trenger å gjenopprette sikkerhetskopien, kan vi bare gjenopprette hele sikkerhetskopien, og de nye dataene på enheten vil bli slettet.
- Men med Dr.Fone kan vi sikkerhetskopiere iPhone og gjenopprette hva vi vil selektivt til iPhone, uten å påvirke eksisterende data på enheten.
Sikkerhetskopier og gjenopprett hva du vil
Det er alltid greit å ha en fullstendig sikkerhetskopi av iPhone/iPad. Det er enda bedre å sikkerhetskopiere og gjenopprette iOS-enheten fleksibelt.
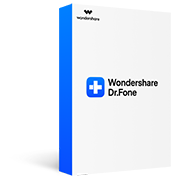
Dr.Fone - Telefonsikkerhetskopiering (iOS)
- 1-klikk for å sikkerhetskopiere iOS til datamaskinen.
- Gjenopprett hva du vil til iOS/Android.
- Gjenopprett iCloud/iTunes-sikkerhetskopi til iOS/Android.
- Full støtte for alle iOS-enheter.
- Ingen tap av data under sikkerhetskopiering, gjenoppretting, overføring.
Andre skyalternativer til Apples iCloud
Sammenlignet med hva Apple tilbyr for iCloud-brukere, er det mange konkurrerende skylagringstjenester på markedet. Vi har sammenlignet noen av de beste iCloud-alternativene fra deres ledige plass, lagringsprisplaner og hvor mange 3 MB bilder den kan lagre.
| Sky | Gratis lagring | Prisplan | Antall 3MB bilder |
| iCloud | 5 GB | 50 GB: $0.99/måned 200GB: $2.99/måned 2TB: $9.99/måned |
1667 |
| Flickr | 1 TB (45 dager gratis prøveperiode) | $5.99/måned $49.99/år mer avanserte funksjoner |
333.333 |
| MediaFire | 10 GB | 100 GB: $11.99/år 1TB: $59.99/år |
3334 |
| Dropbox | 2 GB | Plussplan: 1 TB $8.25/måned Profesjonsplan: 1TB $16.58/måned |
667 |
| OneDrive | 5 GB | 50 GB: $1.99/måned 1TB: $6.99/måned 5TB: $9.99/måned |
1667 |
| Google Disk | 15 GB | 100 GB:$1.99/måned 1TB:$9.99/måned |
5000 |
| Amazon Drive | Ubegrenset lagringsplass for bilder (kun Prime-abonnementsklubben) |
100 GB: $11.99/år 1TB: $59.99/år |
Ubegrenset |
Last ned det du har lagret i iCloud til datamaskinen
Med iCloud kan vi enkelt synkronisere bilder, kontakter, påminnelser osv. til iCloud, og vi kan også sikkerhetskopiere hele iPhone til iCloud. Det er forskjeller mellom dataene i iCloud og iCloud backup. Du kan enkelt laste ned bilder og kontakter fra iCloud.com. Men når det gjelder iCloud-sikkerhetskopiinnholdet, trenger du iCloud-sikkerhetskopiekstraktorer som Dr.Fone - Data Recovery (iOS) for å laste dem ned til datamaskinen.
Last ned bilder/kontakter fra iCloud.com
Legge merke til:
- • Datatypene vi har tilgang til på iCloud.com er svært begrenset.
- • Vi kan ikke få tilgang til det som er i iCloud-sikkerhetskopi uten en iCloud-sikkerhetskopi.
- • For andre datatyper som notater, kalendere vi synkroniserte til iCloud, kan vi se dem på iCloud.com, men vi kan ikke laste dem ned uten hjelp av verktøy.

Last ned iCloud Backup med iCloud Backup Extractor
Legge merke til:
- • Dr.Fone støtter å trekke ut 15 typer data fra iCloud backup.
- • Støtter å gjenopprette meldinger, iMessage, kontakter eller notater til iPhone.
- • Gjenopprett data fra iPhone, iTunes og iCloud.
iCloud Backup tips og triks
Gjenopprett kontakter fra iCloud
Kontakter er en viktig del på din iPhone. Det kan være et stort problem når kontakter slettes ved et uhell. I denne artikkelen introduserer vi 4 nyttige måter å hente kontakter fra iCloud på.
Få tilgang til iCloud-bilder
Bilder inneholder mange av våre dyrebare minner, og det er veldig praktisk å synkronisere bildene våre til iCloud. I dette innlegget vil vi lære deg hvordan du får tilgang til iCloud-bilder på iPhone, Mac og Windows på 4 måter.
Gjenopprett fra iCloud Backup
Sikkerhetskopiering av alt innhold på iOS-enheter er gjort veldig enkelt av iCloud. I denne artikkelen vil vi diskutere hvordan vi kan gjenopprette en iPhone/iPad fra iCloud-sikkerhetskopi med/uten å tilbakestille enheten.
iCloud-sikkerhetskopiering tar for alltid
Mange iOS-brukere har klaget over at sikkerhetskopiering av iPhone/iPad til iCloud tar lengre tid enn forventet. I dette innlegget vil vi introdusere 5 nyttige tips for å fikse iCloud-sikkerhetskopiering som tar forver-problem.

Eksporter iCloud-kontakter
I dag har de fleste av oss kontakter lagret på forskjellige kontoer. I dette innlegget vil vi introdusere hvordan du eksporterer iCloud-kontaktene våre til datamaskinen, til Excel så vel som til Outlook og Gmail-kontoen.
Gratis iCloud Backup Extractor
I denne artikkelen vil jeg vise deg de 6 beste iCloud-sikkerhetskopiene. Uansett hva som har skjedd med iOS-enheten din, kan denne programvaren enkelt trekke ut dataene fra iCloud-sikkerhetskopiene dine.
iPhone vil ikke sikkerhetskopiere til iCloud
Ganske mange iOS-brukere har møtt iPhone vil ikke sikkerhetskopiere til iCloud-problemer. I dette innlegget vil vi forklare hvorfor dette skjer og hvordan du fikser iPhone vil ikke sikkerhetskopiere til iCloud på 6 måter.
iCloud WhatsApp Backup
For iOS-brukere er en av de mest praktiske måtene å sikkerhetskopiere WhatsApp-chatter ved å bruke iCloud. I denne veiledningen vil vi gi en grundig løsning angående iCloud WhatsApp backup og gjenoppretting.
Dr.Fone - iOS Toolkit
- Gjenopprett data fra iOS-enheter, iCloud- og iTunes-sikkerhetskopier.
- Administrer iPhone/iPad-bilder, musikk, videoer, kontakter, meldinger osv. uten iTunes.
- Sikkerhetskopier iOS-enheter til Mac/PC omfattende eller selektivt.
- Løs med forskjellige iOS-systemproblemer som gjenopprettingsmodus, hvit Apple-logo, svart skjerm, looping ved start, etc.





