9 mest effektive måter å fikse frossen iPhone-skjerm på
27. april 2022 • Arkivert til: Løs problemer med iOS-mobilenheter • Utprøvde løsninger
Sitter iPhone-en din fast på en frossen skjerm? Har du prøvd å tilbakestille den, og den viste seg ikke å svare? Nikker du til alle disse spørsmålene? Da er du på rett sted.
For det første, ikke bekymre deg over situasjonen. Du er ikke den første (og kommer dessverre ikke til å være den siste) personen som en frossen skjerm vil plage. I stedet, regn deg selv heldig. Hvorfor? Fordi du har kommet til rett sted for å hjelpe deg med å fikse en frossen iPhone-skjerm . I denne artikkelen går vi dypt inn i hvorfor du har en frossen skjerm? Og måter å håndtere dette problemet på.
Del 1. Årsaker til frossen iPhone-skjerm
Som alle andre smarttelefoner er det forskjellige grunner til at skjermen fryser . Når det gjelder iPhone, er noen av disse grunnene:
1. Det er lite plass på telefonen
Hvis din iPhone har lite minneplass, kan det lett påvirke ytelsen og hastigheten til telefonen. I ekstreme tilfeller fører det til midlertidig skjermfrysing, som blir verre med tiden.
2. Mange apper som kjører samtidig
Apper som kjører krever RAM til systemet for å fungere. Og det er så mye RAM kan gjøre på en gang. Hvis du kjører forskjellige apper på iPhone, kan dette være grunnen til at skjermen frøs.
3. Avinstallerte oppdateringer
Grunnen til at Apple oppdaterer iPhone-serien sin er for å fikse mulige feil, forbedre ytelsen og forbedre sikkerheten. Hvis du ikke har oppdatert iPhone på en stund, kan dette føre til at telefonen fryser.
4. Uferdige oppdateringer
I likhet med det forrige problemet kan du ha oppdateringer som ikke ble installert riktig. Det kan skje av ulike årsaker, men dette kan være en av grunnene til at du opplever en frossen skjerm.
5. Buggy-app
Apple gjør en god jobb med å vurdere apper før de går til Apple Store, men de fanger kanskje ikke opp alle feilene i en kildekode. Så hvis du opplever at skjermen fryser hver gang du bruker en app, kan det være problemet.
6. Malware-angrep
Selv om dette er svært usannsynlig, kan du heller ikke utelukke det helt. En jailbroken iPhone er sårbar for malware-angrep.
7. Jailbreaking Gone Wrong
En Jailbroken iPhone kan være problemet for en frossen skjerm. Du har kanskje ikke gått gjennom jailbreaking-prosessen ordentlig.
8. Maskinvareproblemer
Hvis telefonen din har falt mer enn noen få ganger eller havnet i vann som skadet maskinvaren, kan det forårsake en frossen skjerm.
Dette er noen av de vanlige årsakene til at iPhone-skjermen din kan fryse. Vi vil se på noen få metoder for å fikse en frossen skjerm.
Del 2. Hvordan fikse frossen iPhone-skjerm?
Det er flere ting du kan gjøre, og vi vil diskutere dem etter hverandre.
2.1 Hard tilbakestilling/tving omstart
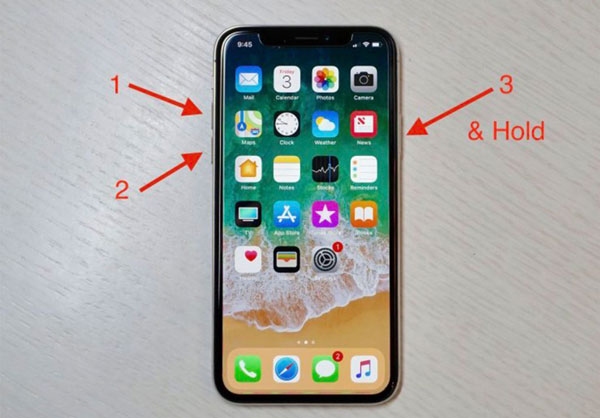
Avhengig av iPhone-modellen vil bruk av hard omstart være forskjellig.
Tving omstart for eldre iPhones med hjem-knappen
- Du må trykke og holde inne strømknappen og hjemknappen sammen.
- Vent så til Apple-logoen vises på skjermen og slipp fingrene.
- Vent til iPhone starter på nytt.
iPhone 7 og iPhone 7 Plus:
- Du trykker og holder inne strømknappen og volum ned-knappen samtidig.
- Vent så til Apple-logoen vises på skjermen og slipp fingrene.
- Vent til iPhone starter på nytt.
iPhone SE 2020, iPhone 8 og nye iPhones uten hjemknapp:
- Trykk og slipp fingrene på volum ned-knappen.
- Trykk og slipp deretter fingrene på volum opp-knappen.
- Trykk og hold inne sideknappen umiddelbart.
- Du venter deretter på at Apple-logoen skal vises og slipper deretter fingeren fra sideknappen.
En hard tilbakestilling kan løse de fleste problemer med frossen skjerm.
2.2 Lad telefonen

Noen ganger kan problemet være lavt batteri. Det er ikke uhørt at batterilinjen på iPhone er feil. Sannsynligvis på grunn av en feil. Lading av telefonen kan bidra til å løse problemet med frossen skjerm.
2.3 Oppdater den defekte appen.
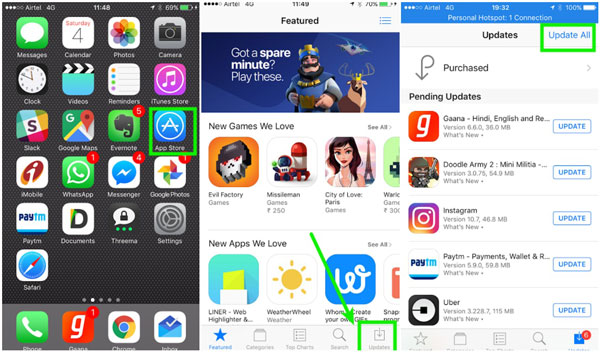
Hvis du har oppdaget det, fryser telefonen når du åpner en bestemt app eller etter at du har installert en ny app. Da kan det være appen er feil. En måte du kan løse dette problemet på er å oppdatere applikasjonen. Du kan gjøre dette ved å følge disse trinnene.
- Gå til App Store og trykk på " Oppdater "-knappen på den nederste fanen.
- Ved å gjøre dette får du opp alle appene som har oppdateringer.
- Trykk på "Oppdater"-knappen ved siden av appen du ønsker å oppdatere, eller du kan velge å bruke " Oppdater alle "-knappen.
Hvis problemet er appen, bør skjermen slutte å fryse.
2.4 Slett appen
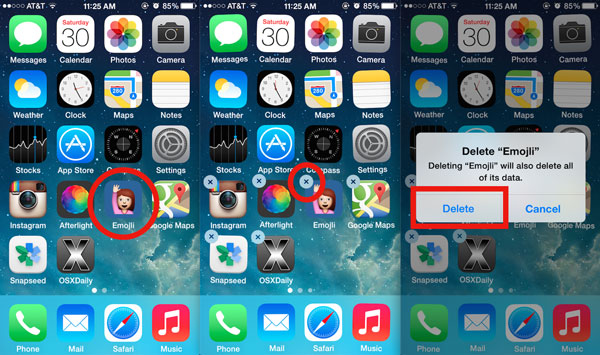
Hvis oppdatering av applikasjonen ikke fungerer, bør du slette appen. For å slette appen,
- Hold appikonet nede.
- Appen, sammen med andre apper på skjermen din, vil vrikke rundt.
- En " X " vises ved siden av hvert ikon. Trykk på "X" på appen du vil slette.
- Den viser en melding for å bekrefte om du vil slette appen.
- Trykk på 'Slett'-knappen.
2.5 Slett appdata
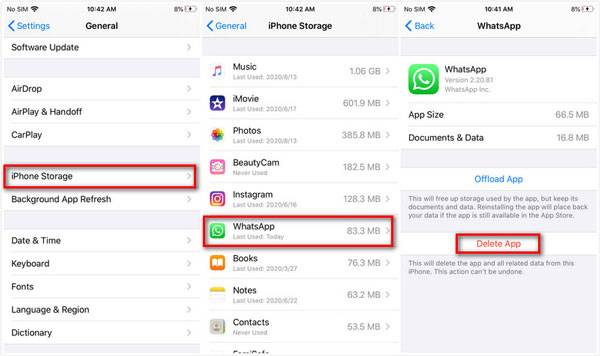
Ved siden av å slette appen, kan du også slette appdataene. Noen ganger legger apper igjen rest- eller hurtigbufferfiler etter å ha slettet dem fra iPhone. Ellers for å gjøre dette:
- Gå til innstillingsikonet på telefonen.
- Trykk på " Generelt " på listen over apper som vises.
- Rull og trykk på "Lagring" og velg appen du vil slette dataene til.
- Alternativet "Tøm appens cache" vil være tilgjengelig for deg.
- Velg alternativet, og det er alt.
2.6 Gjenopprett alle innstillinger til standard
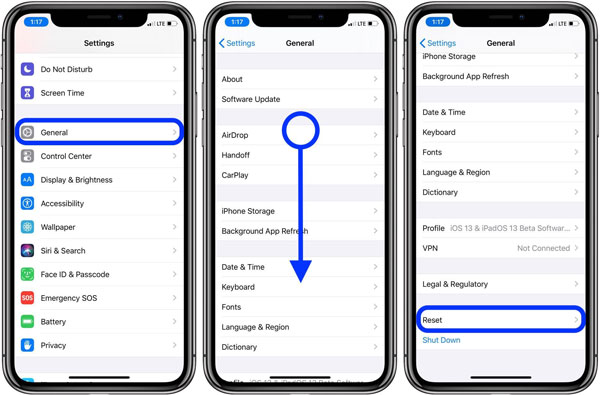
Hvis du fortsatt opplever en frossen skjerm etter disse, bør du tilbakestille telefonen. Tilbakestilling vil slette alle dine lagrede innstillinger på telefonen, men vil beholde dataene dine intakt. Årsaken til den frosne skjermen kan være på grunn av noen innstillinger på iPhone.
Slik gjør du dette:
- Gå til " innstillinger " og trykk på knappen.
- Du velger deretter alternativet "Generelt".
- Du vil se "Tilbakestill-alternativet".
- Trykk på alternativet "Tilbakestill alle innstillinger".
- Bekreft det siste trinnet ved å skrive inn passordet ditt eller Touch ID.
2.7 Fjern skjermbeskytteren

Denne løsningen kan høres ut som noe oppdiktet, men nei. Det er det ikke. Noen ganger er skjermbeskytteren årsaken, spesielt hvis du har brukt den lenge. Langvarig bruk kan redusere følsomheten for berøring.
2.8 Oppdater iOS
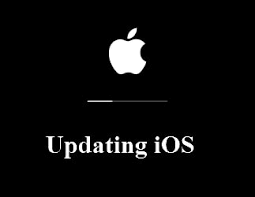
Hvis du har gjort alle de tidligere alternativene og fortsatt opplever en frossen telefon, oppdater iOS.
Følg disse trinnene for å se etter den siste oppdateringen:
- Gå til innstillingsikonet på telefonen og trykk på det.
- Den vil få frem en liste over apper, bla og trykke på "generelt"-knappen.
- Umiddelbart du gjør dette, trykker du på programvareoppdateringsknappen.
- Din iPhone vil søke etter den nyeste iOS og oppdatere systemet.
Hvis du ikke har tilgang til skjermen (fordi den er frosset), kan du også bruke iTunes (eller Finder for macOS Catalina) for å oppdatere den manuelt. Dette gjør du ved å bruke din Mac.
- Det første trinnet er å koble kabelen til datamaskinen.
- Åpne Finder hvis du bruker nyere macOS eller iTunes hvis et eldre operativsystem.
- Finn din iPhone på Finder eller iTunes.
- Gjenta prosessen med tvungen omstart (avhengig av modell), men i stedet for å vente på Apple-logoen, vises gjenopprettingsskjermen.
- Deretter venter du til en melding vises på datamaskinen om å oppdatere iPhone, og trykker deretter "Oppdater".
Hele prosessen bør ta 15 minutter. Hvis det går utover denne tiden, bør du starte prosessen på nytt.
Hvis disse metodene ikke fungerer, er det på tide å bruke et profesjonelt verktøy.
Del 3. Fiks frossen iPhone-skjerm med få klikk
Det profesjonelle verktøyets navn er Dr.Fone - System Repair . Dette verktøyet er det beste alternativet for å fikse iPhone-skjermen. Systemreparasjon frigjør ikke bare iPhone-skjermen din, men kan også hjelpe deg med andre vanlige scenarier, som når telefonen viser en svart skjerm , sitter fast i gjenopprettingsmodus , viser deg en hvit skjerm eller hvis telefonen fortsetter å starte på nytt .

Dr.Fone - Systemreparasjon
Angre en iOS-oppdatering uten tap av data.
- Bare fiks iOS til normal, ikke noe tap av data i det hele tatt.
- Løs forskjellige iOS-systemproblemer som sitter fast i gjenopprettingsmodus , hvit Apple-logo , svart skjerm , looping ved start, etc.
- Nedgrader iOS uten iTunes i det hele tatt.
- Fungerer for alle modeller av iPhone, iPad og iPod touch.
- Fullt kompatibel med den nyeste iOS 15.

Trinn 1: Start Dr.Fone, velg System Repair og koble iPhone til datamaskinen.

Systemreparasjon har to moduser du kan velge å bruke. Den første modusen er standardmodusen, som kan løse de fleste iOS-relaterte problemer. Det løser problemet ditt, og mister ingen av dataene dine.
For alvorlige problemer har den den avanserte versjonen tilgjengelig. Bruk denne modusen når standardversjonen ikke kan løse iOS-problemet, da dette fører til tap av data.
Trinn 2: Velg standardmodus.

Trinn 3: Applikasjonen vil oppdage din enhetsmodell og systemversjon.

Hvis enheten ikke oppdages av Dr.Fone, må du starte opp enheten i DFU-modus (Device Firmware Update).

Trinn 4: Applikasjonen vil laste ned den nyeste fastvaren som støttes for enheten din. (Det kan ta litt tid)

Trinn 5: Klikk på " Fiks nå "-knappen for å fikse problemet

Nå kan du trygt fjerne enheten din.

Dr.Fone er foran konkurrentene, og tilbyr en sikker reparasjonsmodus, noe andre verktøy ikke kan skryte av med hensyn til iOS. Dr.Fone gir også verdi med sin gratisversjon, ettersom de fleste av konkurrentene tilbyr betalte versjoner.
Bunnlinjen
Avslutningsvis er en frossen skjerm en av de mange tingene som kan skje med enhver smarttelefon, inkludert en iPhone. Så lenge en telefon har et operativsystem, er det sannsynlig at du vil støte på det ene eller det andre problemet. Og selv om du alltid kan google svar på hva som skjer med telefonen din, er det bedre å ha forsikring. En du alltid kan ha med deg, vel vitende om at den alltid er tilstede for å hjelpe deg med problemene dine.
Og en som vi vil anbefale deg å ha, siden du alltid kan være trygg på at du har en verktøykasse som har ryggen din.
iPhone frossen
- 1 iOS frosset
- 1 Fiks frossen iPhone
- 2 Tvangsavslutt frosne apper
- 5 iPad fryser
- 6 iPhone fryser
- 7 iPhone frøs under oppdatering
- 2 Gjenopprettingsmodus
- 1 iPad iPad sitter fast i gjenopprettingsmodus
- 2 iPhone sitter fast i gjenopprettingsmodus
- 3 iPhone i gjenopprettingsmodus
- 4 Gjenopprett data fra gjenopprettingsmodus
- 5 iPhone-gjenopprettingsmodus
- 6 iPod sitter fast i gjenopprettingsmodus
- 7 Avslutt iPhone-gjenopprettingsmodus
- 8 Ute av gjenopprettingsmodus
- 3 DFU-modus






James Davis
stabsredaktør
Generelt vurdert 4,5 ( 105 deltok)