Komplett veiledning for å legge til musikk til en video på iPhone via iMovie
06. april 2022 • Arkivert til: Ofte brukte telefontips • Utprøvde løsninger
Det er smarttelefonens alder. Uansett hvor du ser, er folk fullstendig oppslukt av Android-enhetene eller iPhone-ene sine, mest for å konsumere videoinnhold.
Ja, videoinnhold er høyt konsumert over hele verden. Den rette musikken kan imidlertid gjøre en video mer interaktiv og engasjerende for seeren. Så, ren videoredigering er ikke nok hvis det ikke er musikk i den. Du kan legge til forskjellig musikk og lydeffekter ved å bruke det riktige verktøyet på iPhone.
For å vite hvordan du legger til musikk i en video på iPhone , gå gjennom denne artikkelen for å finne tre forskjellige måter å legge til musikk på iPhone-videoen din.
Del 1: Legg til musikk til en video på iPhone via iMovie
iMovie, en videoredigeringsapp med alle funksjoner, gir deg en praktisk måte å legge til musikk på iPhone. Den har en samling av forskjellige lydspor og lydeffekter av kjente artister som du kan bruke i videoene dine. Videoredigering blir enklere ettersom appen er forhåndsinstallert på iOS-enheten din. For å lære hvordan du legger til musikk i en video på iPhone , følg nøye alle trinnene som er nevnt her.
Trinn 1: Åpne prosjekt
Kjør først iMovie-appen på iOS-enheten din og gå til "Prosjekt"-delen øverst på skjermen.
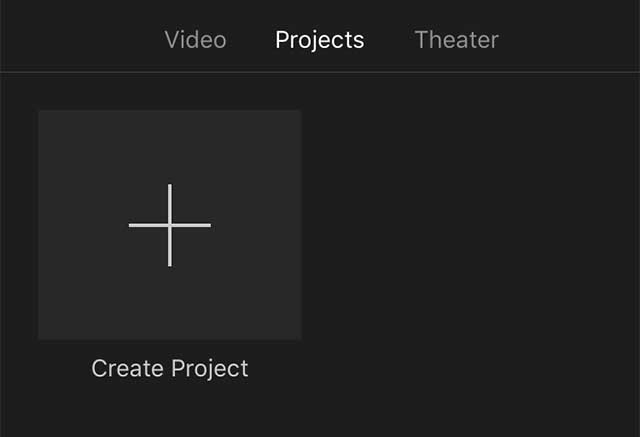
Trinn 2: Lag ditt prosjekt
Trykk på "Legg til media"-knappen representert med et stort "+" for å gjøre et nytt prosjekt. Du vil se to paneler kalt "Film" og "Trailer". Velg "Film" sammen med alternativet "Opprett".
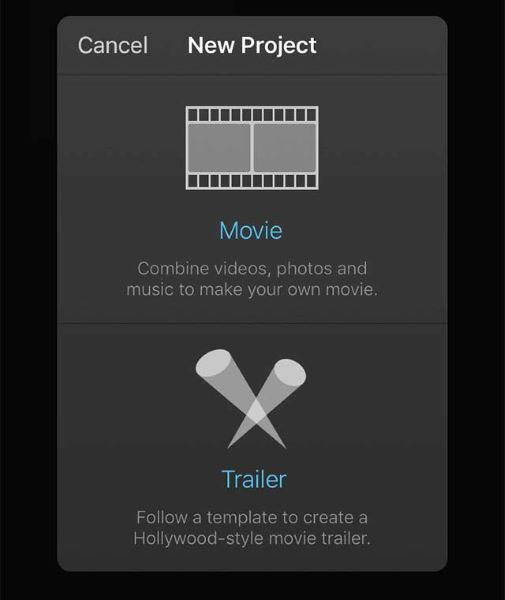
Trinn 3: Legg til media
Deretter må du fortsette med å legge til media til prosjektet ditt. På prosjektgrensesnittet trykker du på "Media"-ikonet øverst i hjørnet og velger mediet du vil legge til musikk til. Den vil nå bli lagt til iMovie-tidslinjen.
Trinn 4: Legg til musikk
Rull på tidslinjen for å bringe den til begynnelsen av videoen eller hvor som helst du vil legge til musikken. Følg samme metode som vi brukte for å legge til video i galleriet --" Legg til media"> "Lyd"> "Velg lyd". På slutten, spill av videoen for å sjekke om den er tilfredsstillende.
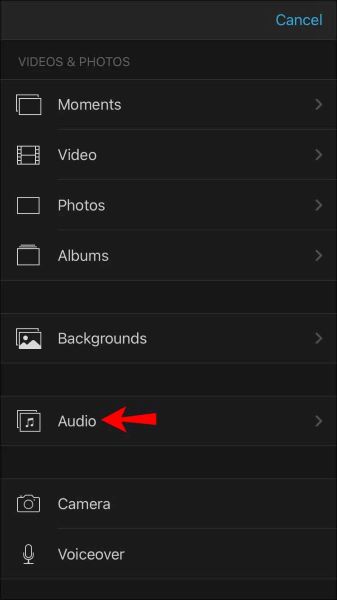
Alternativt kan du trykke på tannhjulikonet og trykke på "Temamusikk"-bryteren. Velg et av de gitte temaene ved å trykke på bildet.
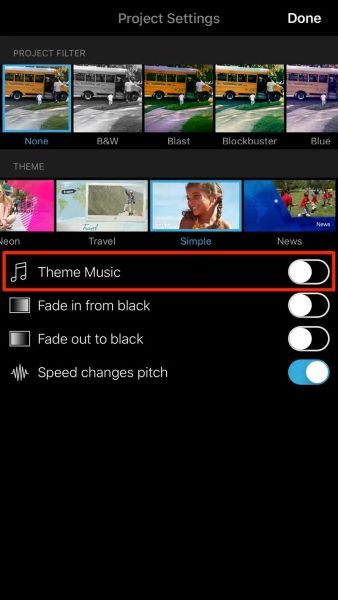
Merk : Sørg for å holde musikken i bakgrunnen for å holde volumet lavere. Dessuten vil iMovie automatisk justere lyden i henhold til videovarigheten.
Del 2: Sett musikk til en video på iPhone ved hjelp av klipp
'Clips' er et frittstående videoredigeringsprogram for iOS-brukere. Det anbefales for en nybegynner. Så hvis du ikke er en ekspert på videoredigering, bruk Apple Clips til å sette musikk i en video. Det er vert for endeløse lydspor som pop, action, lekne og mer. Vil du vite hvordan du legger musikk over en video-iPhone via klipp? Enten kan du legge til musikken din eller velge en fra lagermusikken.
Trinn 1: Lag et prosjekt
Åpne Clips-appen på iPhone og trykk på "+"-ikonet for å begynne å jobbe med et prosjekt.
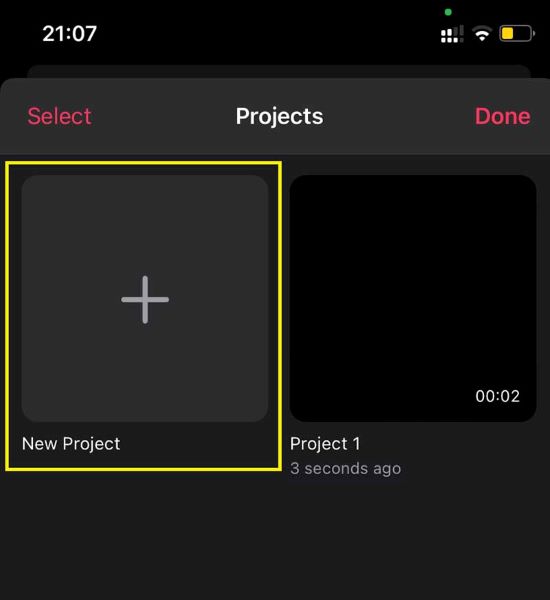
Trinn 2: Importer videoen
Velg "Bibliotek" for å importere en video du vil at musikken skal legge til
Trinn 3: Legg til musikken
Trykk på "Musikk"-knappen øverst til høyre på skjermen. Deretter velger du "Min musikk" eller "Lydspor." Velg lydfilen, og etter å ha gjort ditt valg, trykk på baksideikonet øverst til venstre. Forhåndsvis videoen og trykk på "Ferdig" når den endelige videoen er klar.
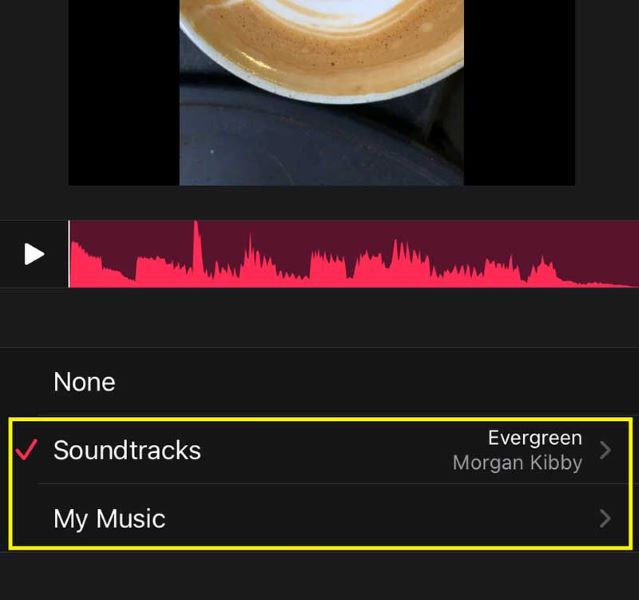
Merk: Det er umulig å justere lydfilen du har lagt til videoen fordi lydsporet kuttes automatisk for å matche klippets varighet.
Del 3: Legg til sang til en video på iPhone ved hjelp av Inshot
Inshot er en tredjepartsprogramvare for videoredigering som gir deg fordelen av å legge til voiceover, lagermusikk eller til og med en lydfil fra iPhone. Den er gratis å bruke og kan tjene som et perfekt alternativ til iMovie og Apple Clips videoredigerere. Hvis du vil bruke Inshot for å vite hvordan du legger til en sang i en video på iPhone , vil følgende trinn hjelpe deg.
Trinn 1: Lag ditt prosjekt
Last ned Inshot-appen på iPhone og kjør den. Trykk deretter på "Video" -alternativet fra Opprett ny.
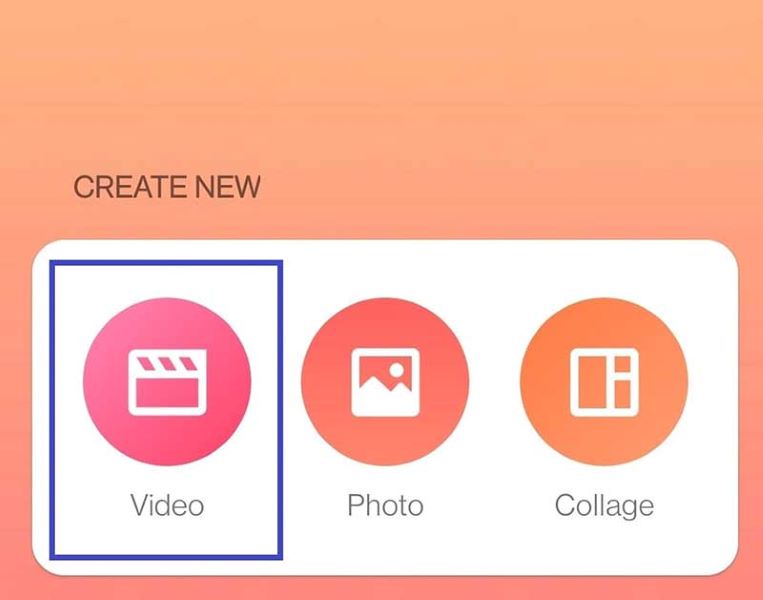
Trinn 2: Tillat tillatelser
Gi appen tilgang til biblioteket ditt, og velg deretter videoen du vil at musikken skal være i.
Trinn 3: Velg Spor
Fortsett ved å trykke på "Musikk"-ikonet. Etter det, velg fra et gitt spor. Trykk "Bruk" for å importere og legge til musikken til videoen din.
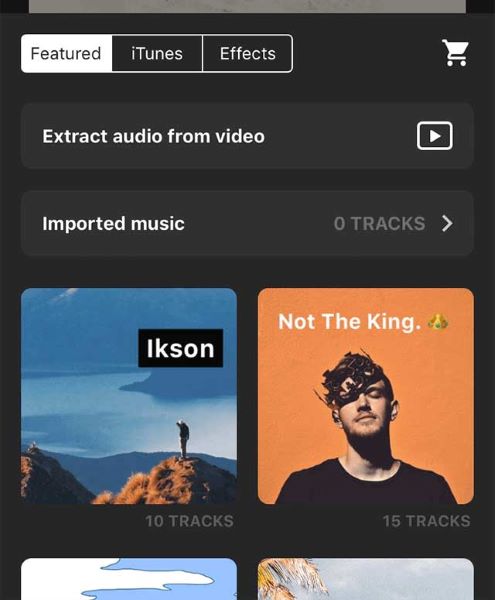
Trinn 4: Juster lyden
Du kan klikke på tidslinjen og dra i håndtaket for å justere lyden i henhold til videoen din og behovet.
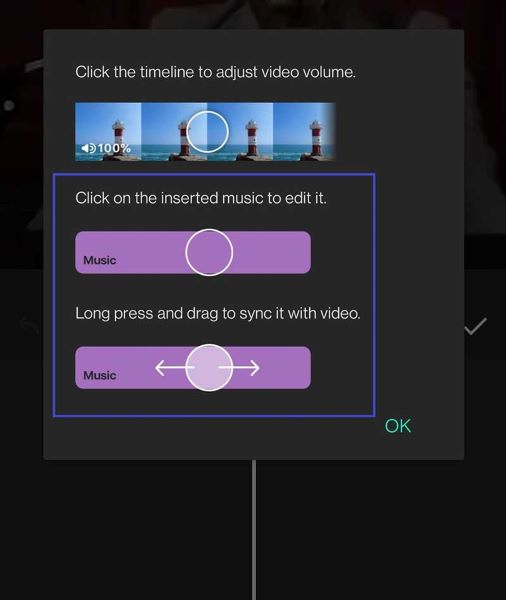
Bonustips: 3 tips for å laste ned royaltyfri musikk fra nettstedet
1. Machinima Sound
Det er hjemmet til en mengde royaltyfri musikk i sjangrene som glitch, hip-hop, horror, transe, world og mange flere. Sporene kan brukes til video, spill og andre musikalske prosjekter.
2. Gratis lagermusikk
Gratis lagermusikk er den perfekte plattformen for å søke etter hvilken som helst lyd du vil ha. Den har et fantastisk grensesnitt som lar deg søke etter musikk basert på humør, kategori, lisens og lengde.
3. Gratis lydspormusikk
Trenger du musikk til YouTube-videoen din? Du kan få det raskt på Freesoundtrack. Du må imidlertid kjøpe kreditt for full tilgang og ubegrensede nedlastinger.
Konklusjon
For å oppsummere trenger du ingen ekspertise i å legge til musikk til videoen din iPhone . Bare bruk iMovie, Clips eller Inshot for å få den endelige videoen med favorittmusikken din. Hvis du har andre spørsmål om denne veiledningen for å legge til musikk til videoen din, spør oss gjerne ved å bruke kommentarene nedenfor! Vi skal gjøre vårt beste for å gi tips eller hjelp hvis vi kan. Takk for at du leste!
iPhone tips og triks
- iPhone-administrasjonstips
- iPhone-kontakter tips
- iCloud-tips
- iPhone meldingstips
- Aktiver iPhone uten SIM-kort
- Aktiver ny iPhone AT&T
- Aktiver ny iPhone Verizon
- Hvordan bruke iPhone-tips
- Andre iPhone-tips
- Beste iPhone-fotoskrivere
- Apper for viderekobling av anrop for iPhone
- Sikkerhetsapper for iPhone
- Ting du kan gjøre med iPhone på flyet
- Internet Explorer-alternativer for iPhone
- Finn iPhone Wi-Fi-passord
- Få gratis ubegrenset data på din Verizon iPhone
- Gratis programvare for iPhone datagjenoppretting
- Finn blokkerte numre på iPhone
- Synkroniser Thunderbird med iPhone
- Oppdater iPhone med/uten iTunes
- Slå av Finn min iPhone når telefonen er ødelagt




Selena Lee
Ansvarlig redaktør