Hvordan synkronisere iTunes-biblioteket til iPhone?
27. april 2022 • Arkivert til: iPhone Data Transfer Solutions • Utprøvde løsninger
iTunes er teknologigiganten Apples programvare som lar Mac- og iPhone-brukere enkelt laste ned, spille av og administrere video og innhold på iOS-enhetene sine.
Denne programvaren ble lansert i 2001, da iTunes ga en musikkspiller og en måte for Mac-brukere å vedlikeholde sitt digitale innhold uten problemer. Dessuten muligheten til å synkronisere med iPodene deres.
Senere på året 2003 ble en ny funksjon introdusert, det var å kjøpe musikk.
I 2011 ble denne programvaren integrert med iCloud-tjenesten, som ga brukerne friheten til å synkronisere media, apper og annet innhold på tvers av flere enheter. Et Apple-brukernavn og -passord er alt nødvendig for å få tilgang til iTunes, iTunes Store og iCloud.
I dette innlegget har vi samlet en trinn-for-trinn-miniveiledning for synkronisering av iTunes-bibliotek til iPhone direkte. Så, uten å kaste bort tid, la oss fortsette med det.
Del 1: Trinn for å overføre iTunes-biblioteket til iPhone direkte
Du kan bruke iTunes til å synkronisere innhold med iPhone, iPad eller iPod med din personlige datamaskin. Hvis du har macOS Mojave eller en Windows-PC, er iTunes-programvare alt du trenger for å synkronisere musikk, video og annet medieinnhold til enhetene dine.
Men før du synkroniserer innhold til iPod eller iPad, må du vurdere Apple Music eller iCloud, dette vil holde PC-innholdet ditt trygt på skyen, og for ikke å snakke om stor lagringskapasitet for lagring av alt favorittmedieinnholdet ditt.
Når du gjør det, vil du enkelt kunne få tilgang til medieinnholdet ditt selv når du ikke er rundt PC-en. Så, uten å kaste bort tid, la oss fortsette med trinn-for-trinn-prosedyren for å overføre iTunes-biblioteket direkte til iPhone.
Hvilket innhold kan synkroniseres med iTunes?
Her er innholdstypene du kan vedlikeholde i iTunes-programvaren:
- Sanger, album, podcaster og lydbøker
- Bilder
- Videoer
- Kontakter
- Kalender
Hvordan overføre iTunes-biblioteket til iPhone?
Trinn 1: Du må starte iTunes på din Mac eller Windows PC. I tilfelle du ikke har iTunes, kan du laste den ned her - support.apple.com/downloads/itunes
Koble deretter til enheten din, som du vil synkronisere videoene, bildene, sangene og kontaktene til fra din personlige datamaskin via USB-kabelen.
Trinn 2: Det neste du går til å gjøre er å klikke på enheten i øvre venstre hjørne av iTunes-skjermen som vist nedenfor.

Trinn 3: Fra den lange listen under innstillingsfanen i venstre panel på iTunes, må du velge innholdet du vil synkronisere, det være seg musikk, bilder, lydbøker, filmer, TV-serier og mye mer.
Trinn 4: Når du har valgt typen innhold som skal synkroniseres, velg de riktige avmerkingsboksene som beskrevet nedenfor gjennom bildet.
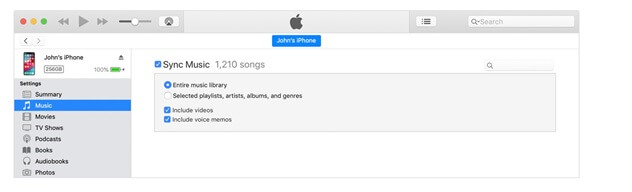
Trinn 5: Det siste trinnet er å trykke på bruk-knappen i nedre høyre hjørne av iTunes-skjermen. Synkroniseringen starter umiddelbart, hvis ikke, så synkroniseringsknappen.
Del 2: Løsning hvis du ikke kan synkronisere iTunes-biblioteket til iPhone
I tilfelle du ikke er i stand til å synkronisere iTunes-biblioteket til iPhone, så har vi en rask løsning for deg, eller hvis PC-en din ikke har nok disk til å romme en slik plassetende programvare. Svaret er Dr.Fone-programvaren.
Det er gratis programvare som lar Mac- og Windows PC-brukere overføre iTunes-biblioteker til iPhone. Denne programvaren fungerer med iPod, iPad touch-modeller og iOS-enheter. Denne programvaren er trygg å bruke ettersom den utviklet Wondershare, et pålitelig navn i verden av brukerapplikasjoner med de mest oppdaterte sikkerhetsfunksjonene.
Prosedyren vi nevnte tidligere for å synkronisere iTunes-biblioteket til iPhone virker enkel, men det er ikke fordi det har sitt eget sett med problemer. En å nevne er iTunes krever mye RAM på din personlige datamaskin. Og for noen mennesker fungerer det rett og slett ikke å legge til iTunes-biblioteket på iPhone.
Dette er grunnen til at vi i dette innlegget har kommet opp med et alternativ, så la oss sjekke trinn-for-trinn-guiden for hvordan du får iTunes-biblioteket til iPhone.
Last ned Dr.Fone-programvaren for Windows/Mac - https://drfone.wondershare.com/iphone-transfer/how-to-add-music-from-itunes-to-iphone.html
Trinn 1: Last ned Dr.Fone-programvaren på din personlige datamaskin. Når du har lastet ned programvaren, dobbeltklikker du på programvaren på datamaskinen og følger instruksjonene på skjermen. Det er som å installere et hvilket som helst annet program på datamaskinen din.
Trinn 2: Det neste trinnet er å koble iOS-enheten til din personlige datamaskin når Dr.Fone-programvaren kjører, Telefonbehandling vil automatisk gjenkjenne enheten; dette vil ikke ta mer enn noen få sekunder å komme i gang.

Trinn 3: Klikk på "Telefonbehandling"-alternativet på hovedmenyen til programvaren.
Trinn 4: Klikk deretter "overfør iTunes-medier til enhet" i overføringsmenyen.

Trinn 5: I dette trinnet vil Dr.Fone-programvaren skanne iTunes-biblioteket ditt grundig og vise alle filene.
Trinn 6: Det siste trinnet er å velge filtypene du vil overføre til iPhone, og til slutt klikker du på "overfør".

Prosessen med å overføre iTunes-biblioteket til den nye iPhone vil ta noen minutter. Det avhenger av volumet av filer du skal overføre. Du kan gjenta prosessen flere ganger for å ha alt musikkinnholdet ditt på iPhone.
For å avslutte
Etter å ha grundig analysert begge måter å synkronisere iTunes-biblioteket til iPhone på, er det lett å utlede at bruk av Dr.Fone-programvare er det beste alternativet. Det er en gratis programvare som du kan laste ned på din Mac og Windows PC. I tilfelle du er i tvil, kan du sjekke ut detaljene i Dr.Fone-programvareguiden om synkronisering av iTunes-bibliotek til iPhone.
Vi vil gjerne høre dine synspunkter i kommentarfeltet til dette blogginnlegget!
iTunes-overføring
- iTunes Transfer - iOS
- 1. Overfør MP3 til iPad med/uten iTunes Sync
- 2. Overfør spillelister fra iTunes til iPhone
- 3. Overfør musikk fra iPod til iTunes
- 4. Ikke-kjøpt musikk fra iPod til iTunes
- 5. Overfør apper mellom iPhone og iTunes
- 6. Musikk fra iPad til iTunes
- 7. Overfør musikk fra iTunes til iPhone X
- iTunes Transfer - Android
- 1. Overfør musikk fra iTunes til Android
- 2. Overfør musikk fra Android til iTunes
- 5. Synkroniser iTunes Music til Google Play
- iTunes-overføringstips







Alice MJ
stabsredaktør