Hvordan gjenopprette filer fra en gammel telefon.
28. april 2022 • Arkivert til: Data Recovery Solutions • Utprøvde løsninger
Del 1. Anbefalinger for bruk av gamle systemers telefon
Noen ganger er det viktige filer du ikke har råd til å miste, og når du først mister dem, blir du desperat og ønsker å få dem tilbake. Vel, i den siste tiden har det vist seg å være ekstremt vanskelig for deg å gjenopprette data fra gammel telefon, hente kontakter fra gammel telefon eller til og med å hente tekster fra en gammel telefon. Jeg skal gi deg en mye enklere måte å gjenopprette alle de filene og dataene du hadde på den gamle telefonen til telefonen du bruker for øyeblikket. Man kan miste data på så mange måter. Det kan være at du har slettet dataene, filene, tekstene, bildene eller musikken ved en feiltakelse, eller at du mister hele dataen mens du oppdaterer telefonens operativsystem til et mer tiltalende eller komfortabelt å bruke.
Man er alltid ivrig etter å gjøre en oppdatering på enheten sin, spesielt til et bedre operativsystem. 6.0 marshmallow (gammelt Android-system) er et operativsystem som har blitt høyt vurdert til å være bedre enn dagens Android 6. Har telefonen din denne oppdateringen? Hvis ja, må du være veldig forsiktig når du oppdaterer ditt nåværende Android 6-operativsystem til 6.0 marshmallow (gammelt Android-system) eller nougat 7.0 (gammelt Android-system) fordi det har blitt rapportert at denne spesielle oppdateringen mister kontakter, tekster, bilder og andre multimediefiler ved å oppgradere lollipop til marshmallow. Følgende er trinnene du kan følge for å sikre at du ikke mister alle dataene dine når du oppdaterer smarttelefoner og nettbrett som Samsung, Infinix, Itel, Nokia eller Tecno fra det gjeldende operativsystemet til 6.hvordan gjenopprette alle data og filer hvis du tilfeldigvis mister dem.
Sikkerhetskopier Android før du får Marshmallow-oppdatering
Det er veldig viktig at du sikkerhetskopierer Android-en din til pc før du oppdaterer telefonens operativsystem. Mange mennesker har en tendens til å tenke at det er en kjedelig jobb å sikkerhetskopiere dataene sine til pc før de gjør en oppdatering, men de kommer til å angre mye senere når dataene deres blir slettet og de ikke har en sikkerhetskopi å gjenopprette den fra. Når du gjør sikkerhetskopiering, bruk Dr. Fone Backup , som praktisk talt er det beste verktøyet for sikkerhetskopiering og gjenoppretting for Android. Dette er hvordan du sikkerhetskopierer dataene dine på PC ved hjelp av Dr. Fone sikkerhetskopieringsprogramvare;
1.Koble Android-telefonen til en Windows-datamaskin ved hjelp av en USB-kabel.
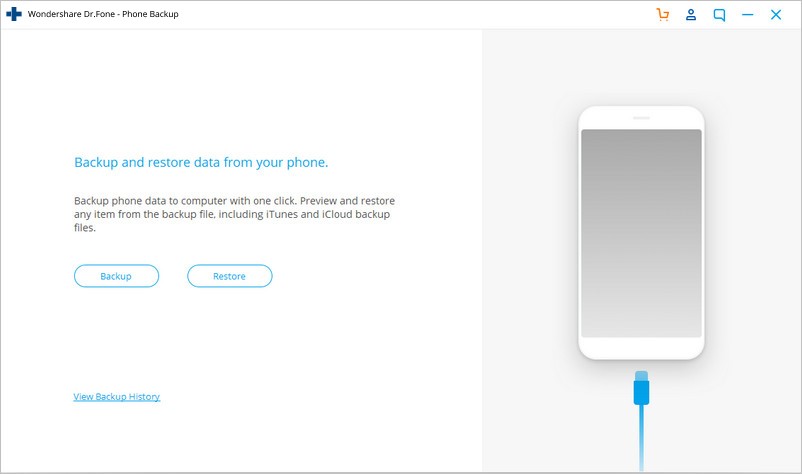
2.Kjør programvaren til Dr. Fone backup for å skanne alle data og filer på din Android-telefon.
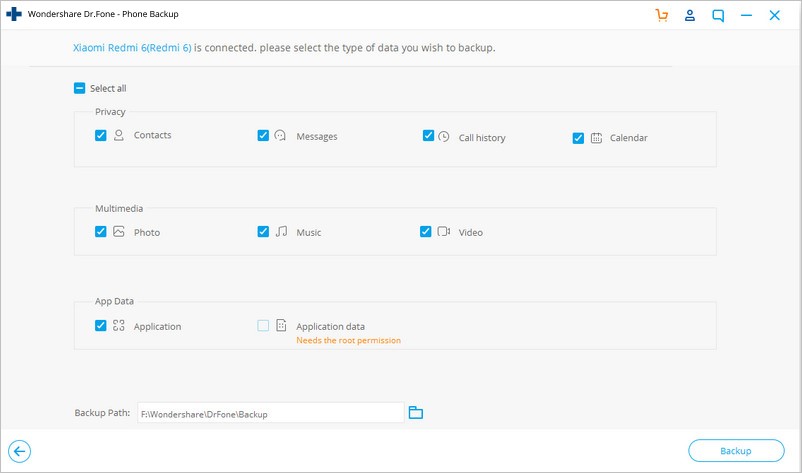
- Etter skanningen lagrer du Android-dataene og -filene på Windows-datamaskinen.
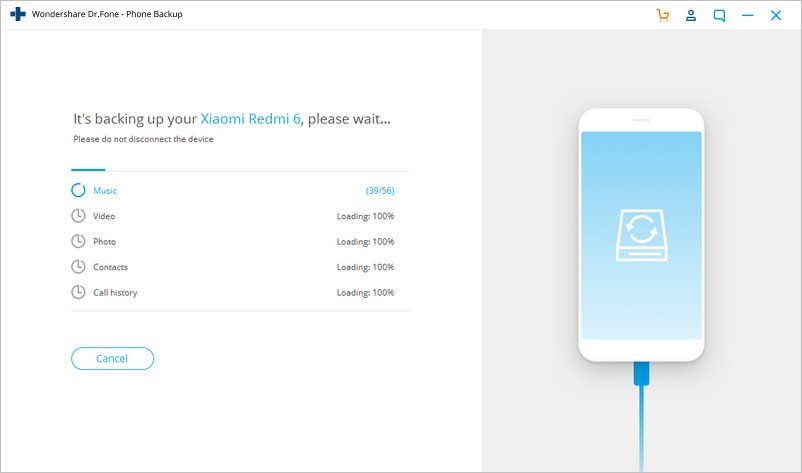
Etter at du har sikkerhetskopiert dataene dine på Windows-datamaskinen, kan du nå komfortabelt begynne oppdateringen gjennom følgende trinn;
a) Oppdatering fra Lollipop til Android Marshmallow via OTA
Det er mest sannsynlig at du bruker 'Over the Air' (OTA)-oppdateringen når du oppdaterer telefonen din, siden det er den enkleste og mest effektive oppdateringen å bruke. Bruk følgende trinn for å fullføre oppdateringen med OTA;
Trinn 1 - Åpne innstillingsikonet på Android-telefonen din
Trinn 2 -På innstillingsalternativet, finn 'om telefonen' og trykk deretter på 'programvareoppdatering' for å se etter det nyeste Android-operativsystemet. (du må oppdatere telefonen til det nyeste Android-operativsystemet før du oppdaterer den til 6.0 marshmallow (gammelt Android-operativsystem) eller nougat 7.0 (gammelt Android-system)
Trinn 3 -Når du har fullført nedlastingen, vil telefonen automatisk starte på nytt og installere 6.0 marshmallow eller nougat 7.0 (gammelt Android-system)
b) Tving 6.0 android marshmallow-oppdateringen gjennom fabrikkbildet
Hvis du bruker Android-enheter, og du allerede har gjort alle sikkerhetskopier til en Windows-datamaskin ved hjelp av Dr. Fone backup programvare, kan du følge følgende trinn for å oppnå denne typen oppdatering;
Trinn 1 - Hvis du har Internett-tilkobling, last ned og installer den nyeste Android-SDK-en på Windows-datamaskinen fra Play Store.
Trinn 2 - Legg til SDK-mappen ved å bruke følgende bane; Min datamaskin > Egenskaper > Avanserte systeminnstillinger > Systemegenskaper > Avansert > Miljøvariabler;
Trinn 3 - Aktiver feilsøking på USB
Trinn 4 - Koble telefonen til datamaskinen med en USB-kabel, og last deretter ned fabrikkbildet for enheten til datamaskinen
Trinn 5 – Start telefonen raskt ved å trykke på følgende knapper samtidig; volum opp, volum ned og strømknappen
Trinn 6 - På kommandoterminalen på datamaskinen din, kjør "flash-all-bat" for å installere operativsystemet på telefonen og de nødvendige filene
Trinn 7 - Lås telefonens oppstartslaster av sikkerhetshensyn ved å sette telefonen tilbake til rask oppstart mens den fortsatt er koblet til datamaskinen, og utfør deretter 'hurtig oppstart oem-lås' fra kommandoterminalen på Windows-datamaskinen.
Vær 100 % sikker med dataene dine når du oppdaterer telefonen til 6.0 android marshmallow (gammelt android-system) eller nougat 7.0 (gammelt android-system) ved å bruke Dr.Fone backup-programvare .
Del 2. Nyttig verktøy for datagjenoppretting (når du har oppdateringsproblemer eller tapt data med gamle systemer under oppgradering)
I tilfelle du har mistet noen data når du oppgraderer din gamle telefon, kommer Dr.Fone datagjenopprettingsprogramvare inn for å redde deg fra ulykken. Ved å bruke trinnene nedenfor kan du gjenopprette data tapt i oppdateringsprosessen.

Dr.Fone - Datagjenoppretting (Android)
Verdens første programvare for datainnhenting for ødelagte Android-enheter.
- Den kan også brukes til å gjenopprette data fra ødelagte enheter eller enheter som er skadet på annen måte, for eksempel de som sitter fast i en omstartsløyfe.
- Høyeste gjenfinningsgrad i bransjen.
- Gjenopprett bilder, videoer, kontakter, meldinger, anropslogger og mer.
- Kompatibel med Samsung Galaxy-enheter.
Trinn 1:
Last ned og installer Dr.Fone datagjenopprettingsprogramvare. Kjør den på PC-en og koble til telefonen med en USB-kabel.
Velg "Data Recovery" fra programvinduet.
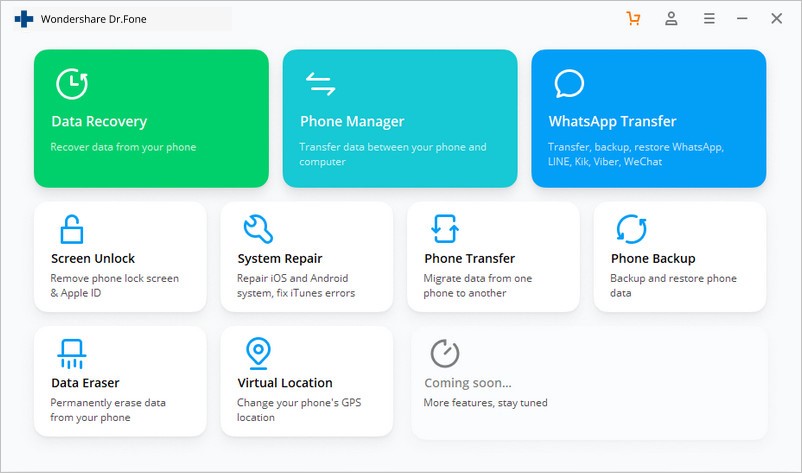
Velg "gjenopprett fra android" fra det neste vinduet som vises etter at du har koblet til den gamle telefonen.
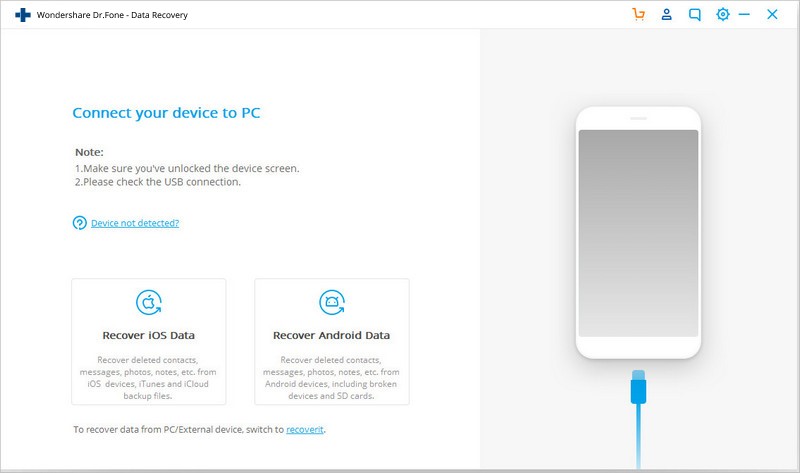
Steg 2:
Velg filtyper som skal gjenopprettes etter å ha valgt "gjenopprett fra ødelagt telefon" på venstre sidelinje.
Trinn 3:
Velg typen feil telefonen har støtt på.
Trinn 4:
Dr.Fone vil begynne å analysere telefonen og laste ned gjenopprettingspakken.
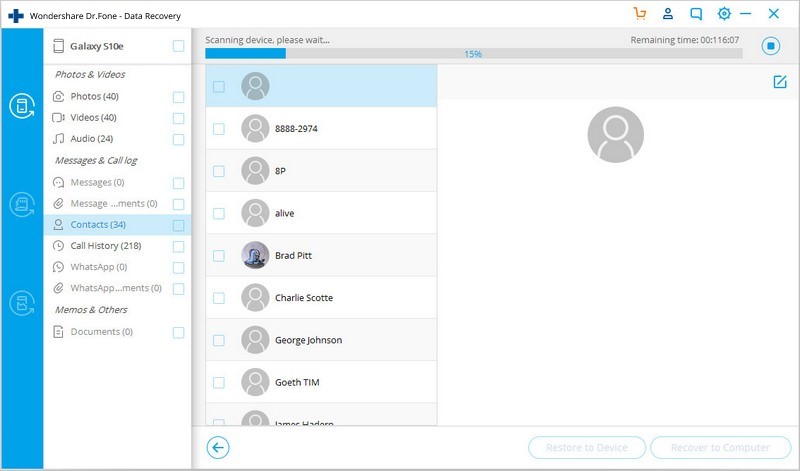
Trinn 5:
Dr.Fone Toolkit for Android vil kategorisere alle filskjemaene. Deretter vil du kunne velge hvilke filer du vil se. Velg filene du trenger og trykk "Gjenopprett" for å lagre alle dine verdifulle data.
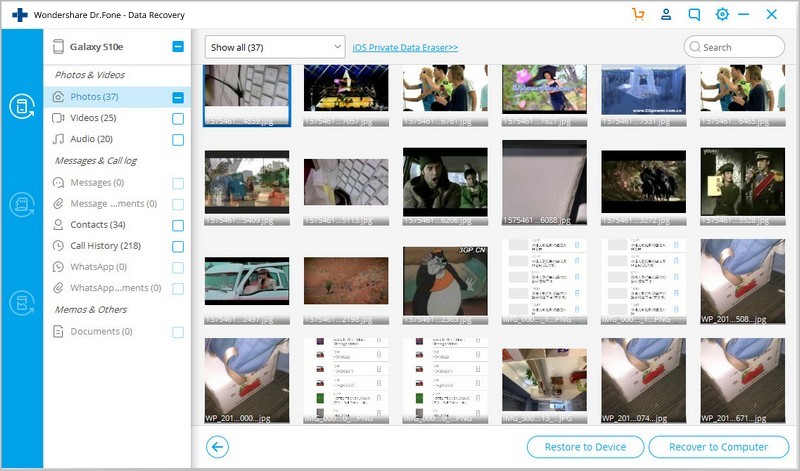
Dr.Fone programvare for sikkerhetskopiering og datagjenoppretting.
Wondershare gjør deg oppmerksom på to praktiske programvare for sikkerhetskopiering og gjenoppretting av tapte data fra en gammel telefon. Dr.Fone programvare for sikkerhetskopiering og Dr.Fone programvare for datagjenoppretting er fantastisk programvare siden de er brukervennlige, tidsbesparende og superenkle å bruke. Få ditt eksemplar nå for Dr.Fone-telefonsikkerhetskopiering og Dr.Fone-datagjenoppretting .
Du kommer kanskje også til å like
Android datagjenoppretting
- 1 Gjenopprett Android-fil
- Angre sletting av Android
- Android filgjenoppretting
- Gjenopprett slettede filer fra Android
- Last ned Android Data Recovery
- Android papirkurv
- Gjenopprett slettet anropslogg på Android
- Gjenopprett slettede kontakter fra Android
- Gjenopprett slettede filer Android uten rot
- Hent slettet tekst uten datamaskin
- Gjenoppretting av SD-kort for Android
- Datagjenoppretting av telefonminne
- 2 Gjenopprett Android Media
- Gjenopprett slettede bilder på Android
- Gjenopprett slettet video fra Android
- Gjenopprett slettet musikk fra Android
- Gjenopprett slettede bilder Android uten datamaskin
- Gjenopprett slettede bilder Android intern lagring
- 3. Alternativer for Android-datagjenoppretting





Alice MJ
stabsredaktør