Snapchat sender ikke Snaps? Topp 9 rettelser + vanlige spørsmål
07. mars 2022 • Arkivert til: Ta opp telefonskjermen • Utprøvde løsninger
Snapchat er en sosial applikasjon med forskjellige interessante funksjoner for folk. Den mest fantastiske faktoren med denne sosiale plattformen er dens sikre miljø for brukerbasen. Meldingsfunksjonen til Snapchat lar deg sende tekster, bilder, videoer og kreative Bitmojis. Hvis du vil lagre en melding, må du klikke på den.
Ellers forsvinner alle meldingene når du trykker på "Tilbake"-knappen. Dessuten lar Snapchat deg lagre chatten med en bestemt person i 24 timer. Ethvert problem kan imidlertid forstyrre sendingen av snaps til folk. For å vite hvordan du fikser Snapchat som ikke sender snaps , les artikkelen som lærer om følgende emner:
Del 1: 9 rettelser for at Snapchat ikke sender snapper
Snapchat kan også vise noen feil under sending og mottak av snaps. Dette kan skyldes en teknisk feil fra telefonen eller Snapchat-serverens side. Her skal vi diskutere 9 rettelser for å fikse at Snapchat ikke sender snaps og meldinger.
Fix 1: Snapchat-serveren er ute av drift
Selv om Snapchat er en kraftig sosial applikasjon, viser årsaken til utfall av WhatsApp, Facebook og Instagram at det ikke er sjelden at disse applikasjonene går ned. Så før du går videre til avanserte reparasjoner for å fikse Snapchat, kan du sjekke om Snapchat er nede eller ikke. Dette kan gjøres ved å sjekke den offisielle Twitter-siden til Snapchat og se om de har oppdatert noen nyheter.
Du kan også søke på google på spørsmålet "Er Snapchat nede i dag?" for å sjekke de siste oppdateringene om denne saken. Dessuten kan du bruke DownDetectors Snapchat-side . Hvis det er noe teknisk problem med Snapchat, ville folk ha rapportert problemet.
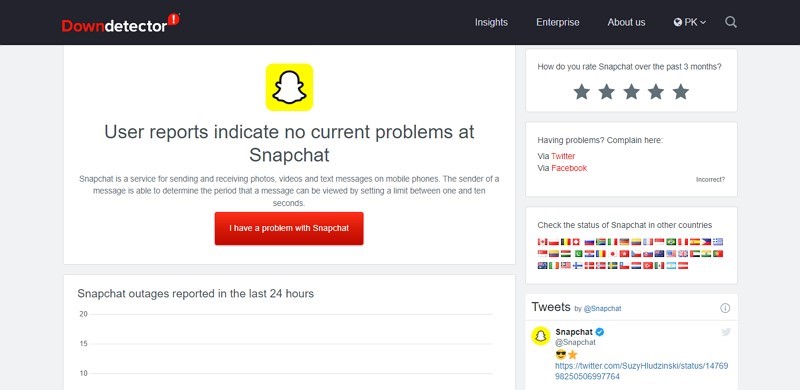
Fix 2: Sjekk og tilbakestill Internett-tilkoblingen
Det kreves å ha en anstendig nettverkstilkobling for å sende bilder til vennene dine. Så hvis Snapchat ikke lar deg samhandle, sjekk kanskje nettverkstilkoblingen din. Bruk hvilken som helst programvare for å kjøre en hastighetstest for nettverket ditt. Hvis resultatet viser at du har en dårlig tilkobling, prøv å starte ruteren på nytt ved å koble fra ruterens strømkabel og koble den tilbake.
Løsning 3: Slå av VPN
Virtual Private Network (VPN) er tredjepartsapplikasjoner som sikrer nettverket ditt ved å endre IP-adressen din til en tilfeldig IP-adresse. Det hjelper med å skjule online informasjon av sikkerhetsgrunner. Dessuten kan nettverkets stabilitet og tilkobling bli påvirket av denne prosessen. VPN-er er nødt til å endre IP-en din fra tid til annen.
Dette kan gjøre det vanskelig å stabilisere forbindelsen med applikasjonsservere og nettsteder. Slå av VPN fra telefonen hvis den er slått på, og send snaps for å se om problemet har forsvunnet eller ikke.

Fix 4: Gi betydelige tillatelser
Snapchat krever tilgang til en mikrofon, kamera og plassering for å fungere uten avbrudd. Du må gi alle nødvendige og relevante tillatelser for å bruke kamera- og lydkamerafunksjonen. Følg disse trinnene på en Android-telefon for å gi tillatelse til Snapchat:
Trinn 1: Trykk lenge på "Snapchat"-applikasjonsikonet til en popup-meny vises. Velg nå alternativet "App Info" fra den menyen.
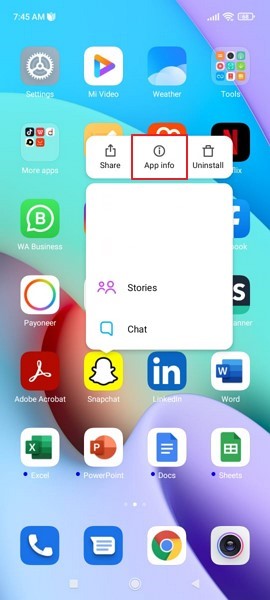
Trinn 2: Etter det må du velge alternativet "Apptillatelser" fra delen "Tillatelse". Fra "App Permission"-menyen, la "Camera" la Snapchat få tilgang til kameraet ditt.
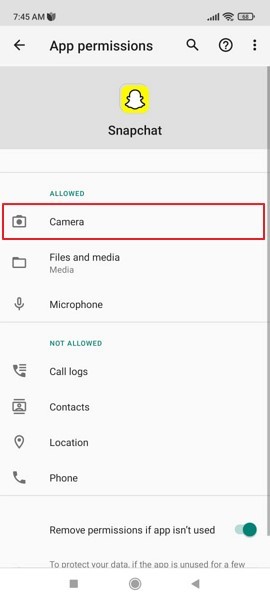
Hvis du er en iPhone-bruker, må du følge de angitte trinnene på iOS-enheten din:
Trinn 1: Start "Innstillinger"-appen og rull ned for å finne "Snapchat"-applikasjonen. Åpne den for å gi kameratilgang.
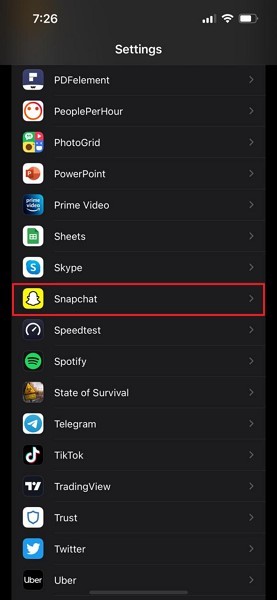
Trinn 2: En tillatelsesmeny vises. Slå på "Kamera" og gi kameratilgang til Snapchat. Nå vil du enkelt kunne sende snaps.
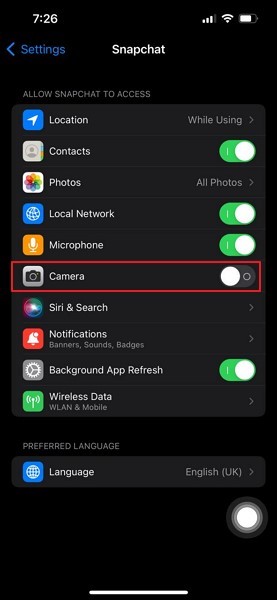
Fix 5: Start Snapchat-appen på nytt
Snapchat-applikasjonen kan ha støtt på en midlertidig feil i kjøretiden. Hvis du starter appen på nytt, kan den løse problemet og oppdatere Snapchat. Sjekk ut følgende trinn for å starte applikasjonen på nytt hvis du er en Android-bruker:
Trinn 1: Gå til "Innstillinger" og finn "Apper". Nå åpner du den og klikker på "Administrer apper", alle de innebygde og installerte programmene vises.
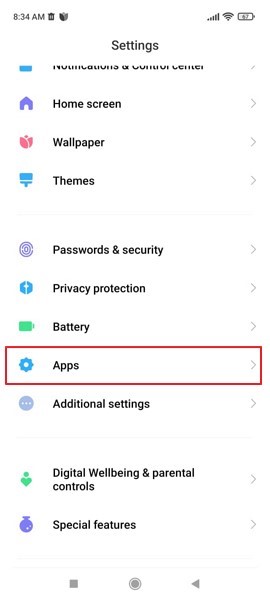
Trinn 2: Finn og trykk på Snapchat-applikasjonen. Det vil være mange alternativer; klikk på "Force Stop", som ligger under appens tittel. Bekreft prosessen ved å klikke "OK".
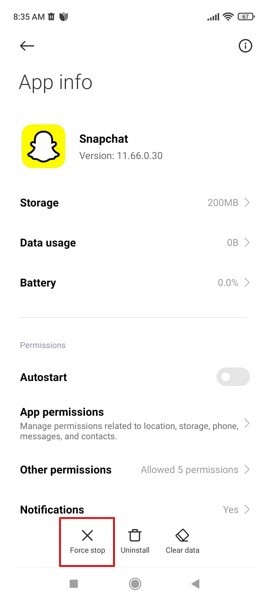
Trinn 3: Nå vil applikasjonen ikke lenger fungere. Trykk på "Hjem"-knappen og gå tilbake til startskjermen for å åpne Snapchat-appen igjen.
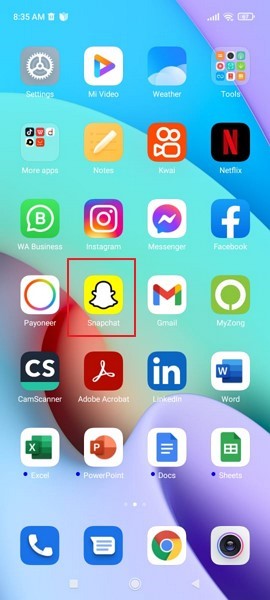
For iPhone-brukere må følgende trinn følges for å starte Snapchat-applikasjonen på nytt:
Trinn 1: Åpne appbytteren ved å sveipe opp fra bunnkanten. Sveip til høyre for å velge "Snapchat"-appen. Nå, sveip opp på applikasjonen.
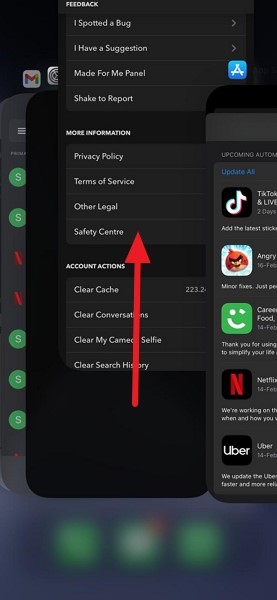
Trinn 2: Gå nå til "Hjem"-skjermen eller "Appbibliotek" for å åpne appen på nytt. Trykk på ikonet og se om problemet er løst.
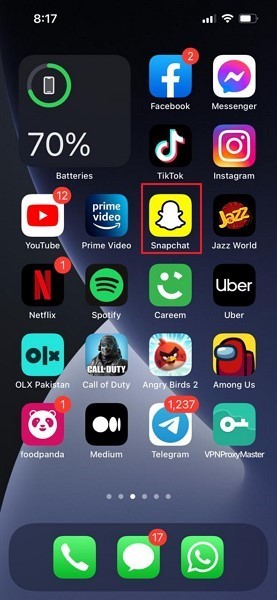
Løsning 6: Prøv å logge av og på
En annen løsning for å løse Snapchat som ikke sender snaps og tekstmeldinger, er å logge av applikasjonen og deretter logge på. Denne metoden hjelper til med å oppdatere applikasjonens forbindelse med serveren, noe som kan fikse problemet hvis det er hovedårsaken til problemet. Utfør følgende trinn for å logge av og logge på applikasjonen på nytt:
Trinn 1: Det første trinnet krever at du klikker på profilikonet som inneholder din Bitmoji øverst til venstre på skjermen.
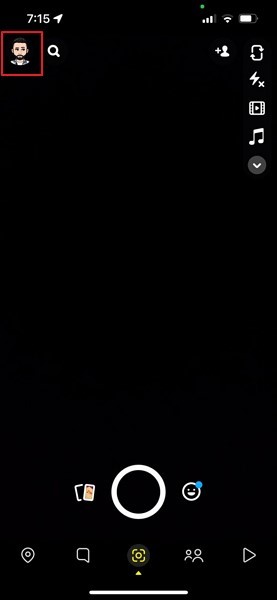
Trinn 2: Klikk nå på tannhjulikonet øverst til høyre for å åpne "Innstillinger". Rull nå ned for å finne "Logg ut"-alternativet.
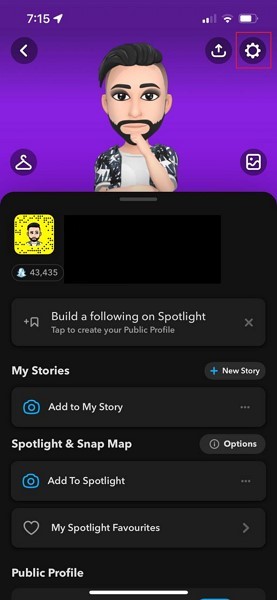
Trinn 3: Du vil bli brakt til påloggingssiden til Snapchat. Logg på igjen ved å oppgi brukernavn og passord for kontoen din. Sjekk om denne løsningen har løst problemet eller ikke.
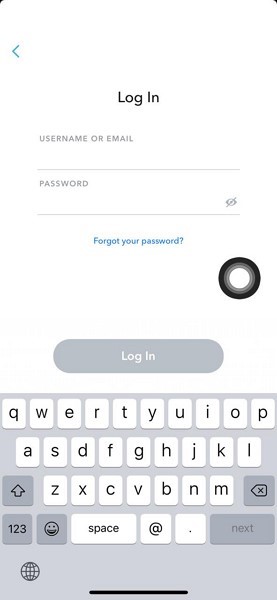
Fix 7: Tøm Snapchat-bufferen
Når vi låser opp et nytt objektiv, holder Snapchat-cachen disse dataene for å gjenbruke linsen og filtrene. Med tiden kan en Snapchat-applikasjon ha samlet inn en større mengde hurtigbufferdata som forstyrrer funksjonaliteten til applikasjonen din på grunn av feil. Snapchat gir et alternativ via innstillinger for å tømme hurtigbufferen.
For å tømme hurtigbufferdataene på din Android-telefon eller iPhone, følg trinnene nedenfor:
Trinn 1: For å åpne "Innstillinger", klikk på profilikonet øverst til venstre. Trykk videre på "Gear"-ikonet øverst til høyre, og siden "Innstillinger" åpnes.
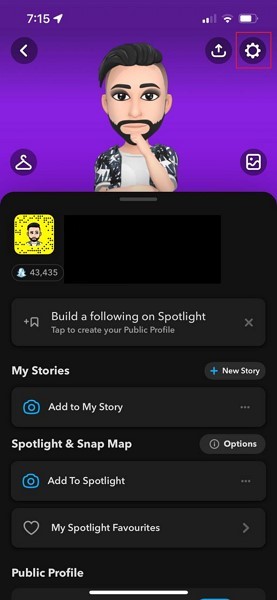
Trinn 2: Rull ned og velg «Kontohandlinger». Klikk nå på "Tøm buffer" og trykk "Tøm" for å bekrefte prosessen. Når hurtigbufferen er tømt, start applikasjonen på nytt og sjekk om du kan sende og motta streker eller ikke.
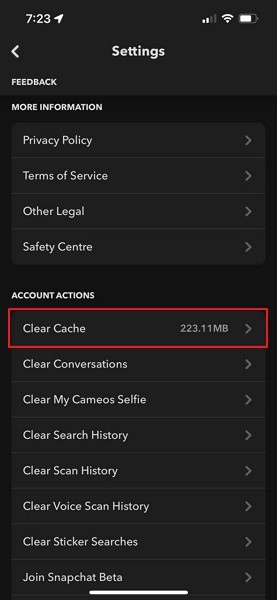
Fix 8: Oppdater Snapchat-applikasjonen din
Som en populær sosial applikasjon over hele verden, fortsetter Snapchat å jobbe med sine svake områder og oppdaterer applikasjonen regelmessig med feilrettinger og nye funksjoner. Kanskje grunnen til at snaps ikke sendes fra telefonen din er på grunn av den utdaterte Snapchat-versjonen som er bygget på telefonen din. Du bør oppdatere Snapchat-applikasjonen til den siste tilgjengelige versjonen.
Android-brukere kan oppdatere Snapchat til den siste versjonen ved å følge den gitte trinn-for-trinn-veiledningen:
Trinn 1: Åpne "Play Store"-appen på Android-telefonen din og klikk på "Profil"-ikonet som er tilgjengelig øverst til høyre i appen.
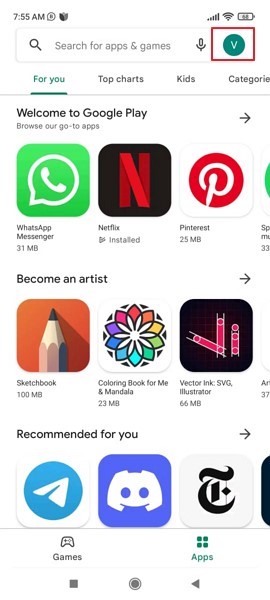
Trinn 2: Trykk på alternativet "Administrer apper og enheter" fra listen. Nå får du tilgang til alternativet "Oppdateringer tilgjengelig" fra "Oversikt"-delen. Hvis en Snapchat-oppdatering er tilgjengelig i listen, klikker du på "Oppdater" for å bekrefte prosessen.
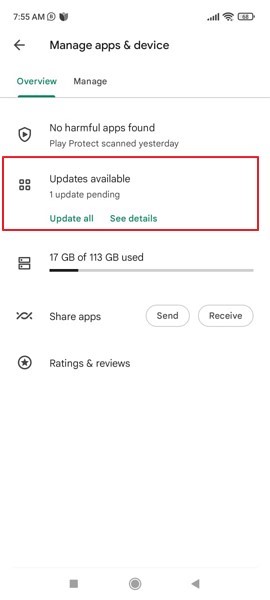
iPhone-brukere må følge disse trinnene for å oppdatere Snapchat-appen:
Trinn 1: Start "App Store" og klikk på profilikonet ditt som vises øverst til høyre på skjermen.
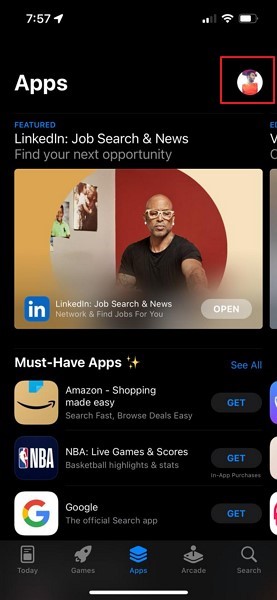
Trinn 2: Nå, hvis det vil være noen tilgjengelige oppdateringer, kan du finne dem i listen over applikasjoner du har installert på enheten din. Finn "Snapchat"-applikasjonen og klikk på "Oppdater"-knappen ved siden av appen.
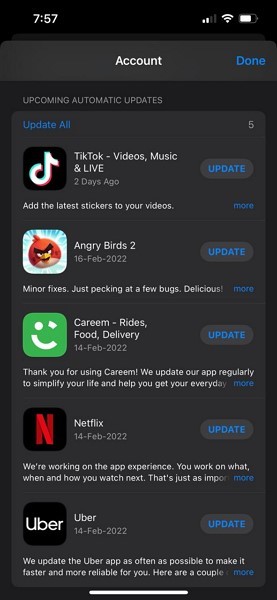
Fix 9: Installer Snapchat-appen på nytt
Hvis du har prøvd å oppdatere programmet, og det fortsatt ikke har løst problemet med at Snapchat ikke sender snaps , kan installasjonsfilene bli ødelagt. Hvis dette er årsaken og ingen reparasjoner kan fikse korrupsjonen, må du avinstallere programmet og installere det på nytt. På Android-programvare, sjekk denne trinnvise veiledningen og lær hvordan du installerer Snapchat-appen på nytt:
Trinn 1 : Finn "Snapchat"-applikasjonen fra startskjermen. Trykk lenge på ikonet til hurtigmenyen vises. Klikk nå på alternativet "Avinstaller" for å slette Snapchat-appen.
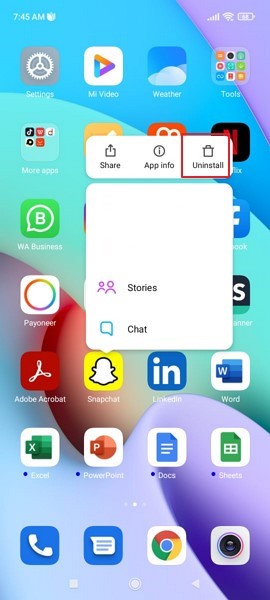
Trinn 2: Etter det, gå til "Play Store" og søk "Snapchat" i linjen. Søknaden vises. Klikk på "Installer" for å laste ned appen på Android-enheten din. Logg på og sjekk om problemet er borte.
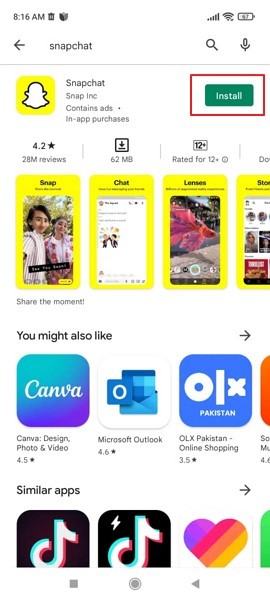
Hvis du har en iOS-enhet, kan du følge disse trinnene for å installere appen på nytt og fjerne problemet:
Trinn 1 : Finn "Snapchat" på startskjermen. Trykk og hold ikonet til valgskjermen kommer foran deg.
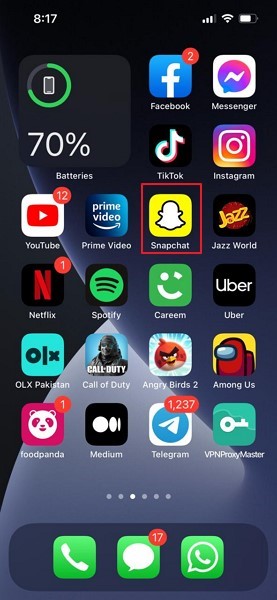
Trinn 2: Klikk på "Fjern app" for å avinstallere appen fra enheten din. Gå nå over til "App Store", søk etter "Snapchat" og installer den på nytt.
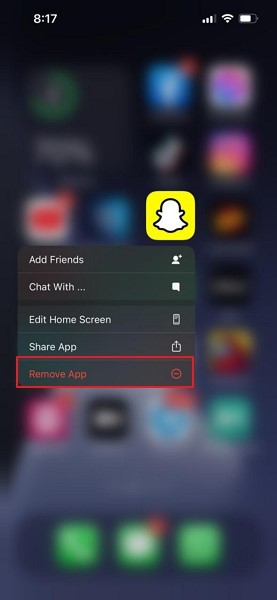
Del 2: Mer informasjon om Snapchat du vil vite
Vi har diskutert løsningene for å fikse problemet med at snaps ikke sendes fra Snapchat. Nå vil vi legge til kunnskapen din om problemer knyttet til Snapchat og dets løsninger.
Spørsmål 1: Hvorfor kan jeg ikke sende snaps fra Snapchat?
Du bruker kanskje en eldre versjon av Snapchat full av feil, eller cachen kan være fylt med søppeldata. Dessuten kan det hende at kameratillatelsene ikke er gitt av deg. Sist men ikke minst kan internettforbindelsen på enheten din være svak.
Spørsmål 2: Slik tilbakestiller du Snapchat-applikasjonen?
Hvis du vil tilbakestille passordet ditt via e-post, klikker du på "Glemt passordet?" og velger prosedyren for tilbakestilling av e-post. En tilbakestillingslenke for å endre passordet vil bli sendt til e-posten din. Du må klikke på URL-en og skrive inn det nye passordet. Hvis du velger metoden for tilbakestilling av passord via SMS, vil en bekreftelseskode bli sendt til deg. Legg til den bekreftelseskoden og tilbakestill passordet ditt.
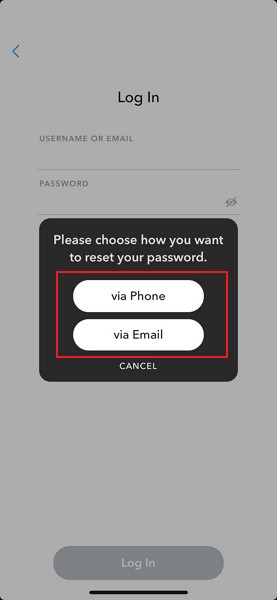
Spørsmål 3: Slik sletter du Snapchat-meldinger?
For å slette Snapchat-meldinger, trykk på "Chat"-ikonet nederst til venstre og velg kontakten hvis chat du vil slette. Trykk lenge på den relevante meldingen og klikk på "Slett". Bekreft prosedyren ved å klikke på "Slett" igjen.
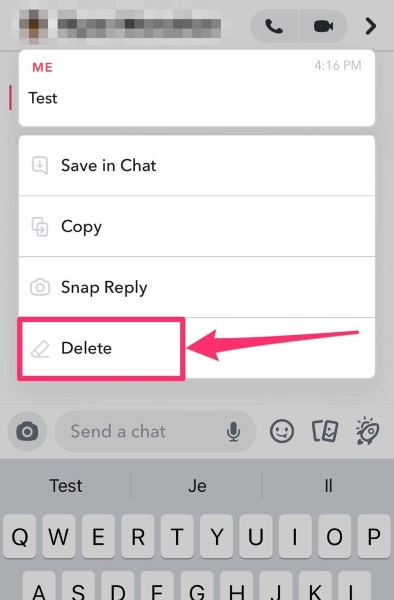
Spørsmål 4: Hvordan kan jeg bruke Snapchat-filtre?
Du må åpne applikasjonen og ta et bilde ved å klikke på sirkelen nederst på midten av skjermen. Sveip nå til høyre eller venstre på bildet for å sjekke alle tilgjengelige filtre. Etter å ha valgt riktig filter, trykk på "Send til" og del bildet med vennene dine.
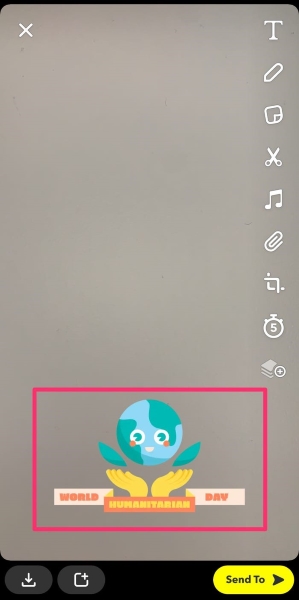
Det er mange fordeler med å bruke Snapchat, siden det gir interessante filtre, klistremerker, bitmojis og kameralinser. Imidlertid kan man møte ethvert problem som kan hindre ham i å bruke Snapchat til å sende snaps. Derfor har denne artikkelen besvart de relevante spørsmålene knyttet til denne saken og gitt 9 rettelser hvis Snapchat ikke sender snaps.
Snapchat
- Lagre Snapchat-triks
- 1. Lagre Snapchat-historier
- 2. Ta opp på Snapchat uten hender
- 3. Snapchat-skjermbilder
- 4. Snapchat Lagre apper
- 5. Lagre Snapchat uten at de vet det
- 6. Lagre Snapchat på Android
- 7. Last ned Snapchat-videoer
- 8. Lagre Snapchats i kamerarullen
- 9. Falsk GPS på Snapchat
- 10. Slett lagrede Snapchat-meldinger
- 11. Lagre Snapchat-videoer
- 12. Lagre Snapchat
- Lagre Snapchat-topplister
- 1. Snapcrack Alternativ
- 2. Snapsave Alternativ
- 3. Snapbox Alternativ
- 4. Snapchat Story Saver
- 5. Android Snapchat Saver
- 6. iPhone Snapchat Saver
- 7. Snapchat-skjermdump-apper
- 8. Snapchat Photo Saver
- Snapchat-spion




Daisy Raines
stabsredaktør