Hvordan overføre kontakter fra Android til Android-enheter?
07. mars 2022 • Arkivert til: Dataoverføringsløsninger • Utprøvde løsninger
Android, som er utviklet av Google, har et veldig sterkt mobiloperativsystem. Den er fullstendig basert på Linux-kjernen og spesialdesignet for mobile enheter med berøringsskjerm som smarttelefoner og nettbrett. Og disse Android-mobilene brukes av millioner av mennesker. Noen av brukerne kan føle behov for å overføre kontaktene sine fra en Android-enhet til en annen på grunn av oppgradering eller endring av mobilen. Det er mange metoder som kan hjelpe med å overføre kontakter fra Android til Android.
Så for alle de som vil vite hvordan du overfører kontakter fra Android til Android, fortsett å lese for å vite mer.
- Del 1: Hvordan overføre kontakter fra Android til Android ved hjelp av Dr.Fone toolkit?
- Del 2: Hvordan overføre kontakter fra Android til Android ved hjelp av SIM-kort?
- Del 3: Slik overfører du kontakter fra Android til Android ved hjelp av Bluetooth eller Wi-Fi Direct?
- Del 4: Hvordan overføre kontakter fra Android til Android ved hjelp av Samsung Smart Switch?
Del 1: Hvordan overføre kontakter fra Android til Android ved hjelp av Dr.Fone toolkit?
En av de mest populære verktøysettene for å overføre kontakter fra Android til Android er Dr.Fone-verktøysettet - Telefonoverføring . Dette er en revolusjonerende applikasjon for hele sikkerhetskopieringen og gjenopprettingsløsningene. Denne applikasjonen støtter over 8000+ Android-enheter over hele verden, og med sine avanserte funksjoner lar applikasjonen brukeren ta sikkerhetskopiering og gjenoppretting ved å velge deres behov og krav.

Dr.Fone - Telefonoverføring
Overfør alt fra Android/iPhone til ny iPhone med ett klikk.
- Den støtter alle de ledende iOS-enhetene , inkludert enheter som kjører på iOS 11.
- Verktøyet kan overføre bilder, videoer, kontakter, meldinger, musikk, anropslogger, notater, bokmerker og mye mer.
- Du kan overføre alle dataene dine eller velge typen innhold du ønsker å flytte.
- Den er også kompatibel med Android-enheter. Dette betyr at du enkelt kan utføre en overføring på tvers av plattformer (f.eks. iOS til Android).
- Ekstremt brukervennlig og rask, gir den en ett-klikks løsning
Sørg for at du har en god PC der du kan laste ned og installere Dr.Fone-programvaren. Når programvaren er installert, gå til skrivebordets startskjerm og dobbeltklikk på ikonet. Du kan følge trinnene nedenfor for å starte en filoverføring.
Trinn 1. Klikk på "Telefonoverføring"-modulen etter at du har åpnet Dr.Fone-verktøysettet

Trinn 2. Koble begge telefonene til PC og velg "Bilder"
Bruk en god USB-kabel til å koble både gamle og nye enheter til PC-en. Når det er gjort, vises en liste over data som kan overføres. Velg "Bilder", og dette vil flytte bildene dine fra kildeenheten til destinasjonsenheten. Du kan også endre begge enhetene mellom "kilde" og "Destinasjon" ved å bruke "Vend"-knappen.

Trinn 3. Klikk "Start overføring"
Klikk på knappen "Start overføring". Hold telefonene tilkoblet. Dr.Fone begynner å overføre bilder. Gå til å se overførte bilder på destinasjonstelefonen til den er fullført.

Near Field Communication (NFC) er en teknologi som støtter Android Beam og er ideell for å overføre data mellom Android-enheter ved å trykke ryggen sammen. Det er et raskt og enkelt program som krever at begge enhetene er NFC-kompatible. Dette betyr at de er i stand til å kommunisere med hverandre når feltene deres er i nærheten. Denne kommunikasjonen er muliggjort gjennom radiofrekvenser. De fleste enheter har NFC-maskinvare integrert under panelet.
NFC finnes i nesten alle Android-enheter. Tidligere var det enkelt å identifisere enheter med NFC, da slike enheter vanligvis hadde NFC trykt et sted på baksiden av enhetene, de fleste tinder på batteripakken. Men siden de fleste Android-enheter ikke har en flyttbar bakside, er det et alternativ til å sjekke om enheten din er NFC-aktivert.
- På Android-enheten din, trykk på "Innstillinger" og klikk på "Mer" under "Trådløst og nettverk".

- Dette vil ta deg til en skjerm der du bør finne NFC- og Android-strålealternativene som vist på bildet nedenfor. På dette stadiet aktiverer du begge alternativene hvis noen eller begge er deaktivert. Hvis NFC-alternativet ikke vises, betyr det at enheten din ikke har Near Field Communication (NFC)-funksjonalitet.

- En annen metode for å sjekke er ved å åpne innstillingsmenyen og trykke på søkeikonet. Skriv inn "NFC". Hvis telefonen din er kapabel, vises den. NFC-funksjonen fungerer hånd i hånd med Android-strålen. NFC fungerer kanskje ikke på optimale nivåer hvis Android-strålen er "av".
For å overføre bilder fra din gamle Android-enhet til en ny Android-enhet, sørg for at begge enhetene støtter NFC ved å bruke metoden forklart ovenfor. Når dette er bekreftet, bruk Android-strålen for å få tilgang til bildene du vil overføre til din nye Android-enhet.
For å velge flere bilder, trykk lenge på et bilde. Velg deretter bildene du vil overføre til ny Android-enhet. Når du er ferdig med å velge, kan du begynne stråleprosessen.
Deretter plasserer du begge enhetene mot hverandre, rygg mot rygg.

På dette stadiet vil både en lyd- og en visuell melding vises, som fungerer som bekreftelse på at begge enhetene har funnet hverandres radiobølger.
Nå, på din gamle Android-enhet, vil skjermen reduseres til et miniatyrbilde og en "Berør for å sende"-melding vil dukke opp øverst.

For å begynne å sende, må du berøre skjermen på din gamle Android-enhet hvor bildene ble sendt fra. En lyd vil varsle deg om at beaming har startet.
For å sikre en vellykket overføring, sørg for at enhetene ikke er låst og heller ikke bør skjermen slås av. Begge enhetene bør også holdes rygg mot rygg under hele overføringen.
Til slutt, når beamingen er fullført, vil du høre en lydlyd. Dette for å bekrefte at prosessen er fullført. Alternativt, i stedet for en lydbekreftelse, vil applikasjonen på din nye Android-enhet som bildene ble sendt til, automatisk starte og vise det overførte innholdet.
Nå skal vi diskutere hvordan du overfører kontakter fra en Android til en annen ved hjelp av et SIM-kort.
Del 2: Hvordan overføre kontakter fra Android til Android ved hjelp av SIM-kort?
Her er trinnene som vil hjelpe deg.
- For å kopiere kontaktene til SIM-kortet ditt, bør du følge sekvensen –
- Gå til "kontakt" på din gamle enhet.
- Trykk deretter på "Mer" og velg deretter "innstillinger".
- Her kan du finne alternativet "import / eksport". Trykk på den og velg deretter alternativet "Eksporter".
- Klikk nå på alternativet "Eksporter til SIM-kort". Når du velger dette trinnet, vil alle kontaktene dine bli kopiert til SIM-kortet i løpet av noen få minutter. Dette avhengig av kapasiteten til SIM-kortet.
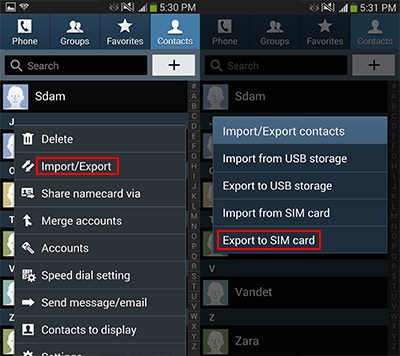
Trekk nå SIM-kortet ut og sett det inn på den nye enheten.
• Følg de samme trinnene ovenfor og på "Importer / Eksporter"-alternativet, velg "Importer". Deretter vil den be om muligheten til å importere fra. Velg "SIM-kort" her. Nå vil alle kontaktene dine importeres til telefonminnet fra SIM-kortet.
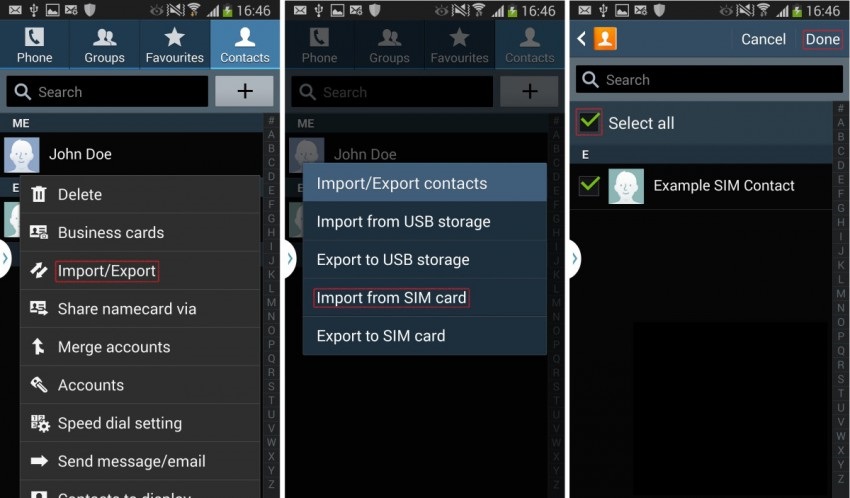
Fordeler: Denne prosessen er enkel å bruke og kan gjøres uten PC.
Ulempe: Den kan bare overføre kontaktene opp til SIM-kapasiteten som er 200 til 250 på en gang. Hvis du har mange kontakter, er det umulig å overføre med denne metoden.
Del 3: Slik overfører du kontakter fra Android til Android ved hjelp av Bluetooth eller Wi-Fi Direct?
Å overføre kontakter fra Android til Android ved hjelp av Bluetooth eller Wi-Fi Direct er en av de enkleste metodene. For denne metoden, sørg for at du bør aktivere "Bluetooth" eller "Wi-Fi Direct" på begge Android-enhetene.
Stegene:
1. Gå til "Kontakter"-menyen på din gamle Android-enhet.
2. Finn nå alternativet "Importer / Eksporter". Det kan være under "Mer" > "Innstillinger"-menyen. Trykk på den.
3. Gå nå til "Del visittkort via"-alternativet fra menyen og velg alle kontaktene som skal overføres.
4. Nå har du to alternativer. Del via "Bluetooth" eller "Wi-Fi Direct". Velg et hvilket som helst alternativ og godta fra den andre enheten.
5. Etter vellykket tilkobling vil alle kontaktene fra gamle Android-enheter overføres til din nye Android-enhet.
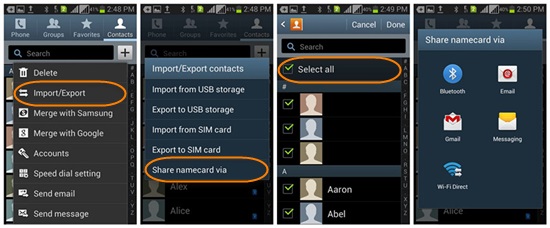
Denne metoden er enkel og lett å bruke.
Det er enda en metode for å overføre kontakter fra Android til Android ved å bruke Samsungs egen app "Smart Switch".
Fordel: Dette er en veldig rask prosess.
Ulempe : Noen ganger lagres ikke kontaktene automatisk. Du må åpne visittkortfilen én etter én for å lagre dem. Hvis du har mange kontakter, er denne prosessen veldig hektisk og langvarig.
Del 4: Hvordan overføre kontakter fra Android til Android ved hjelp av Samsung Smart Switch?
Samsung lanserte en ny app kalt "Smart Switch" for å tillate overføring av innhold mellom Android-enheter. Selv om den ikke støtter alle Android-enheter.
For å overføre kontakter fra Android til Android via denne appen, følg metoden nedenfor trinn for trinn.
1. Først av alt, last ned appen på begge mobilene.
2. Deretter åpner du denne appen på ny Android-enhet og starter prosessen ved å trykke på "Start".
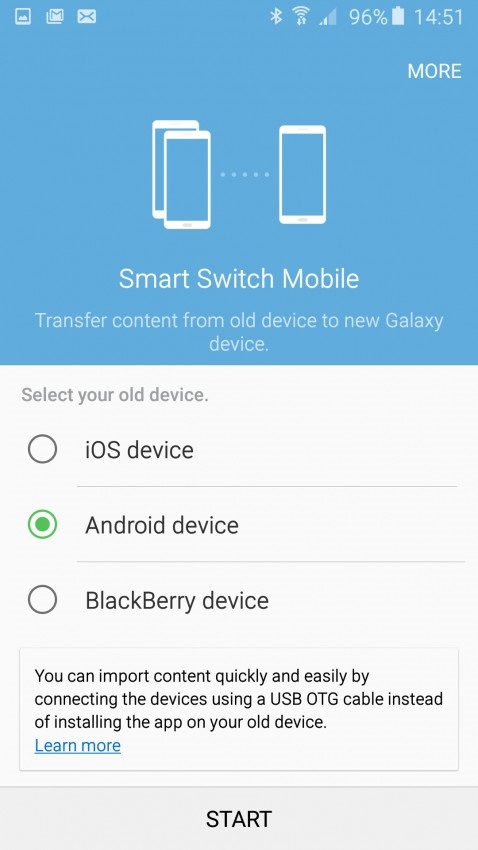
3. Velg nå den nye enheten som "Mottaksenhet"
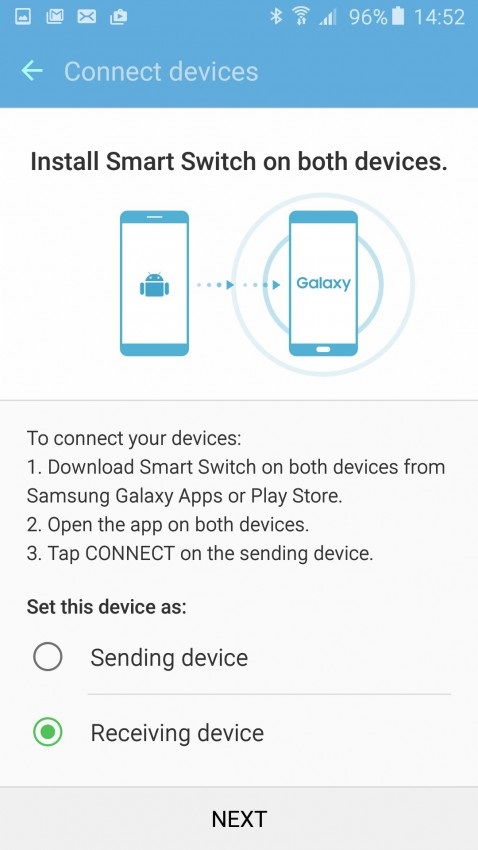
4. Koble nå til din gamle enhet ved å åpne appen på din gamle Android-mobil. Dette vil be om å angi pin-nummeret som vist. Skriv inn det samme og trykk "Koble til" for å starte prosessen.
5. Velg nå "Kontakt" på den gamle enheten og trykk på "Send".
6. Du bør se en melding på den nye enheten som ber deg bekrefte "mottak" av kontakten. Trykk på "Motta" og alle kontaktene fra den gamle enheten din vil bli kopiert til den nye Android-enheten din i løpet av få minutter.
Fordeler: Prosessen er veldig rask og kan overføre alle kontaktene samtidig.
Ulemper: Denne appen støttes ikke på alle Android-enheter. Prosessen er også lang og krever litt teknisk kunnskap.
Dermed var dette de fire beste alternativene du kan bruke til å overføre kontakter fra Android til Android. Vår erfaring er imidlertid at den første metoden, Dr.Fone-verktøysettet- Android-datasikkerhetskopiering og -gjenoppretting er den desidert beste og sikreste blant alle løsninger for overføring av kontakter fra Android til Android. Så hvis du ikke vil miste noen data under overføring eller bekymre deg for sikkerheten, bruk Dr.Fone-verktøysettet for det beste resultatet.
Samsung Transfer
- Overføring mellom Samsung-modeller
- Overfør til avanserte Samsung-modeller
- Overfør fra iPhone til Samsung
- Overfør fra iPhone til Samsung S
- Overfør kontakter fra iPhone til Samsung
- Overfør meldinger fra iPhone til Samsung S
- Bytt fra iPhone til Samsung Note 8
- Overfør fra vanlig Android til Samsung
- Android til Samsung S8
- Overfør WhatsApp fra Android til Samsung
- Hvordan overføre fra Android til Samsung S
- Overfør fra andre merker til Samsung







Alice MJ
stabsredaktør