Gjenoppretting av WiFi-passord: Slik henter du WiFi-passordet ditt?
27. april 2022 • Arkivert til: Passordløsninger • Utprøvde løsninger
Når du har satt opp WiFi og logget på med enhetene dine til nettverket, vil du sannsynligvis ikke bruke passordet igjen med det første. Men når venner eller gjester kommer bort og ber om et WiFi-passord, kan det hende du har glemt det. Så i denne artikkelen vil jeg veilede deg med måter å hente legitimasjonen din på.
Dessuten er det ingenting mer tilfredsstillende enn å ha noen til å huske alle de viktige passordene dine. Derfor vil jeg også analysere hvorfor det er viktig å ha en trygg og sikker passordbehandler, som tilbyr et utmerket lag med sikkerhet, helt kritisk i nåtiden.
Uten ytterligere forsinkelse er dette noen få måter å gjenopprette WiFi-passordene du kanskje har glemt.
Metode 1: Tilbakestill ruteren
Trinn 1: Først åpner du nettleseren på datamaskinen din som allerede er koblet til ruteren. Skriv deretter inn IP-adressen fra ruteren i adressefeltet. De fleste ruterprodusenter bruker vanligvis 192.168.0.1 som standard IP-adresse. Så bruk den adressen i nettleseren din og logg på med brukernavnet (admin) og passordet ditt (standardpassordet vil være tomt).

Merk: Hvis du ikke husker dette passordet, vil du ikke ha noe annet valg enn å tilbakestille ruteren til fabrikkinnstillingene.
Tilbakestillingsprosedyre: Etter at du har slått på ruteren, trykker du på tilbakestillingsknappen på baksiden av ruteren. Hold i 10-30 sekunder og slipp. Du vil se de blinkende lysene foran på ruteren og starte på nytt.
Trinn 2: Her må du finne Oppsett-fanen øverst og deretter høyreklikke på trådløse innstillinger på venstre side.
Trinn 3: Trykk deretter på Legg til enhet med WPS
Trinn 4: Her vil du ha to alternativer å velge mellom Auto og Manuell. Klikk på Manual for å fortsette.
Når du har gjort det, vil informasjonen om det trådløse nettverket vises på skjermen med ditt trådløse passord.
En annen metode for å tilbakestille ruteren
Trinn 1: Du må klikke på Oppsett-fanen ved å velge trådløse innstillinger fra toppen.
Trinn 2: Trykk nå på alternativet for manuell oppsett av trådløst nettverk.
Trinn 3: Gå til bunnen av siden, hvor du finner delen som heter "Trådløs sikkerhetsmodus."

Det er her du må spesifisere ditt trådløse passord.
Sjekk om passordet ditt er synlig eller ikke. Men hvis passordet er skjult (i prikker), må du skrive inn et nytt passord på nytt.
Mens du oppretter et nytt passord, ikke glem å klikke på alternativet for å lagre innstillinger øverst.
Metode 2: Prøv Wifi Password Recovery App for iOS
Vi har alle hørt hvorfor det er fordelaktig å fortsette å endre de viktige passordene dine regelmessig for å holde deg beskyttet mot alle skurker. Men samtidig er det en kjedelig oppgave å administrere og føre oversikt over hvert passord.
Med datavern som er av største betydning i livene våre, tilbyr programvareutviklere i dag sikkerhet på høyt nivå for å beskytte dataene dine mot inntrenging. De gir solid sikkerhet til alle dine viktige passord. Det er imidlertid morsomt når du ønsker å bryte den sikkerheten når du selv glemmer passordene dine.
I slike situasjoner kommer apper for passordgjenoppretting til unnsetning. En slik løsningsleverandør er Dr.Fone - Password Manager (iOS) .
Dr.Fone hjelper deg med å finne din Apple ID-konto og passord
- Etter Scan se e-posten din.
- Da ville det være best om du gjenopprettet app-påloggingspassordet og lagrede nettsteder.
- Etter dette, finn de lagrede WiFi-passordene
- Gjenopprett passord for skjermtid
La oss se trinnvis på hvordan du gjenoppretter passordet ditt for iOS gjennom Dr. Fone:
Trinn 1: Først av alt, last ned Dr.Fone og velg passordbehandleren

Trinn 2: Ved å bruke en lynkabel kobler du iOS-enheten til PC-en.

Trinn 3: Klikk nå på "Start skanning". Ved å gjøre dette vil Dr.Fone umiddelbart oppdage kontopassordet ditt på iOS-enheten.

Trinn 4: Sjekk passordet ditt

Metode 3: Slik gjenoppretter du passord for Android:
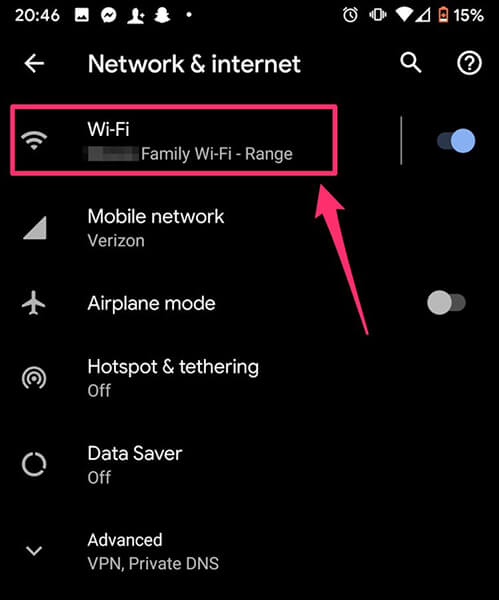
Hver gang du kobler til det sikrede WiFi-nettverket, lagrer Android-enheten automatisk passordet. Så hvis du har glemt WiFi-passordet, kan du enkelt gjenopprette det bare ved å skanne ELLER-koden. Ja, så enkelt er det. La oss se i detalj hvordan det gjøres.
For Android 10 og nyere

Trinn 1: Gå til Innstillinger på enheten og trykk på Nettverk og Internett.
Trinn 2: Her velger du WiFi, og listen over WiFi-nettverk vises sammen med det du er koblet til.
Trinn 3: Under det, søk etter alternativet Lagrede nettverk og klikk på det.
Trinn 4: Velg nå nettverket hvis passord du leter etter. Du kan bli bedt om å bekrefte at det er deg med telefonlåsen.
Trinn 5: Nå vises en QR-kode på skjermen for å dele WiFi-nettverket ditt. Rett under det vil passordet til WiFi-nettverket ditt vises.
Trinn 6: Men hvis WiFi-passordet ditt ikke vises direkte, kan du skanne QR-koden ved å bruke QR-kodeskanner-appen og hente passordet tilbake.
Alternativt kan du også velge en WiFi-passordgjenopprettingsapp som hjelper deg med å gjenopprette passordene til WiFi-nettverkene du hadde koblet til tidligere.
Hvordan fungerer WiFi Password Recovery-appen?
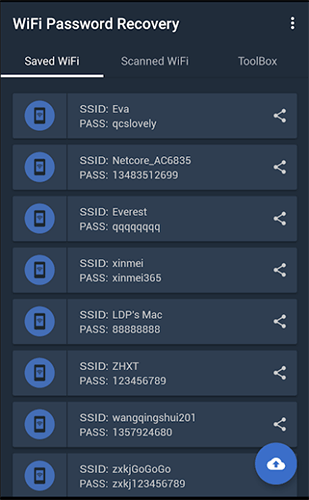
Trinn 1: Last ned WiFi Passwords Recovery-appen og åpne den.
Trinn 2: Nå må du bruke den rotfestede enheten og autorisere superbrukertillatelser.
Trinn 3. Deretter kan du gjenopprette passordet ditt under de lagrede/skannede WiFi-alternativene.
Konklusjon
Så nå vet du hvordan du kan gjenopprette WiFi-passordene dine på enhetene dine og ved hjelp av passordbehandlere, fordi det som virker som en triviell og mindre sak ved utbruddet kan ha uønskede konsekvenser knyttet til det. Så hvis du ikke ønsker å komme inn i dilemmaet med å administrere passordene dine, foreslår jeg at du går for Wondershare sin Dr.Fone-app.
Så hva er dine tanker om å ha en passordbehandler?
Og legg igjen kommentarer nedenfor om bruk av passordbehandlere slik at andre kan dra nytte av din erfaring.

Daisy Raines
stabsredaktør
Generelt vurdert 4,5 ( 105 deltok)