MP4 ਨੂੰ ਆਈਫੋਨ ਵਿੱਚ ਕਿਵੇਂ ਟ੍ਰਾਂਸਫਰ ਕਰਨਾ ਹੈ?
27 ਅਪ੍ਰੈਲ, 2022 • ਇਸ 'ਤੇ ਦਾਇਰ ਕੀਤਾ ਗਿਆ: iPhone ਡਾਟਾ ਟ੍ਰਾਂਸਫਰ ਹੱਲ • ਸਾਬਤ ਹੱਲ
MP4 ਵੀਡੀਓ ਮਨੋਰੰਜਨ ਅਤੇ ਗਿਆਨ ਦਾ ਇੱਕ ਵਧੀਆ ਸਰੋਤ ਹਨ। ਅੱਜਕੱਲ੍ਹ mp4 ਵੀਡੀਓ ਤੇਜ਼ੀ ਨਾਲ ਪ੍ਰਸਿੱਧ ਹੋ ਰਹੇ ਹਨ. ਲੋਕ ਆਪਣੇ ਫ਼ੋਨ 'ਤੇ mp4 ਵੀਡੀਓ ਦੇਖਣਾ ਪਸੰਦ ਕਰਦੇ ਹਨ। ਇੱਥੇ ਬਹੁਤ ਸਾਰੇ ਪਲੇਟਫਾਰਮ ਹਨ ਜੋ ਔਨਲਾਈਨ ਵੀਡੀਓ ਦੇਖਣ ਦੇ ਨਾਲ ਨਾਲ ਡਾਊਨਲੋਡ ਕਰਨ ਦੀ ਸਹੂਲਤ ਪ੍ਰਦਾਨ ਕਰਦੇ ਹਨ. ਪਰ ਇਸ ਨੂੰ ਆਈਫੋਨ ਨੂੰ mp4 ਆਯਾਤ ਕਰਨ ਲਈ ਆਇਆ ਹੈ, ਜਦ. ਇੱਥੇ ਜ਼ਿਆਦਾਤਰ ਲੋਕ ਸੰਘਰਸ਼ ਕਰਦੇ ਹਨ। ਇਸਦੇ ਪਿੱਛੇ ਮੂਲ ਕਾਰਨ ਇਹ ਹੈ ਕਿ, ਐਂਡ੍ਰਾਇਡ ਦੇ ਮੁਕਾਬਲੇ ਆਈਫੋਨ ਦੇ ਮਾਲਕ ਘੱਟ ਆਬਾਦੀ ਹੈ।
ਇਸ ਲਈ, mp4 ਨੂੰ ਆਈਫੋਨ ਵਿੱਚ ਕਿਵੇਂ ਟ੍ਰਾਂਸਫਰ ਕਰਨਾ ਹੈ ਜਾਂ ਪੀਸੀ ਤੋਂ ਆਈਫੋਨ ਵਿੱਚ mp4 ਦਾ ਤਬਾਦਲਾ ਕਿਵੇਂ ਕਰਨਾ ਹੈ, ਇਸ ਬਾਰੇ ਇੰਟਰਨੈੱਟ 'ਤੇ ਘੱਟ ਭਰੋਸੇਯੋਗ ਜਾਣਕਾਰੀ ਉਪਲਬਧ ਹੈ। ਨਤੀਜੇ ਵਜੋਂ, ਆਈਫੋਨ ਉਪਭੋਗਤਾਵਾਂ ਨੂੰ ਢੁਕਵੀਂ ਜਾਣਕਾਰੀ ਪ੍ਰਾਪਤ ਕਰਨ ਲਈ ਸੰਘਰਸ਼ ਕਰਨਾ ਪੈਂਦਾ ਹੈ ਅਤੇ ਕਈ ਘੰਟੇ ਬਿਤਾਉਂਦੇ ਹਨ.
ਜੇ ਤੁਸੀਂ ਅਜਿਹੀ ਕੋਈ ਜਾਣਕਾਰੀ ਲੱਭਣ ਲਈ ਸੰਘਰਸ਼ ਕਰ ਰਹੇ ਹੋ ਅਤੇ ਇਸ ਬਾਰੇ ਅਣਜਾਣ ਹੋ ਕਿ ਆਈਟਿਊਨ ਦੇ ਨਾਲ ਜਾਂ ਬਿਨਾਂ ਆਈਫੋਨ ਵਿੱਚ mp4 ਦਾ ਤਬਾਦਲਾ ਕਿਵੇਂ ਕਰਨਾ ਹੈ. ਤੁਸੀਂ ਸਹੀ ਥਾਂ 'ਤੇ ਹੋ। ਆਉ ਅਸੀਂ mp4 ਨੂੰ ਆਈਫੋਨ ਵਿੱਚ ਟ੍ਰਾਂਸਫਰ ਕਰਨ ਦੇ ਤਰੀਕੇ 'ਤੇ ਕਦਮ ਦਰ ਕਦਮ ਅੱਗੇ ਵਧ ਕੇ ਯਾਤਰਾ ਸ਼ੁਰੂ ਕਰੀਏ।
ਭਾਗ ਇੱਕ: iTunes ਨਾਲ ਆਈਫੋਨ ਨੂੰ mp4 ਦਾ ਤਬਾਦਲਾ
ਆਈਫੋਨ ਨੂੰ mp4 ਵੀਡੀਓ ਦਾ ਤਬਾਦਲਾ ਕਰਨ ਲਈ ਸਧਾਰਨ ਤਰੀਕੇ ਦੇ ਇੱਕ iTunes ਵਰਤ ਕੇ ਹੈ.
iTunes ਅਧਿਕਾਰਤ ਐਪਲ ਸੌਫਟਵੇਅਰ ਹੈ ਜੋ ਤੁਹਾਨੂੰ ਤੁਹਾਡੇ ਸਾਰੇ ਆਡੀਓ, ਵੀਡੀਓ ਅਤੇ ਹੋਰ ਮੀਡੀਆ ਦਾ ਪ੍ਰਬੰਧਨ ਕਰਨ ਲਈ ਪਹੁੰਚ ਪ੍ਰਦਾਨ ਕਰਦਾ ਹੈ। ਇਹ ਤੁਹਾਨੂੰ ਇੱਕ ਪਲੇਟਫਾਰਮ 'ਤੇ ਸੰਗੀਤ, ਪੌਡਕਾਸਟ, ਵੱਖ-ਵੱਖ ਫਿਲਮਾਂ, ਟੀਵੀ, ਅਤੇ ਇੱਥੋਂ ਤੱਕ ਕਿ ਆਡੀਓਬੁੱਕ ਤੱਕ ਪਹੁੰਚ ਕਰਨ ਦਾ ਮੌਕਾ ਵੀ ਪ੍ਰਦਾਨ ਕਰਦਾ ਹੈ। iTunes ਲਗਭਗ 50 ਮਿਲੀਅਨ ਧੁਨਾਂ ਅਤੇ 100,000 ਤੋਂ ਵੱਧ ਟੀਵੀ ਸ਼ੋਅ ਅਤੇ ਫਿਲਮਾਂ ਤੱਕ ਪਹੁੰਚ ਪ੍ਰਦਾਨ ਕਰਦਾ ਹੈ। ਤੁਸੀਂ ਇਹਨਾਂ ਸਭ ਨੂੰ ਲੈਪਟਾਪ, ਫ਼ੋਨ, ਪੀਸੀ, ਟੈਬਲੈੱਟ ਅਤੇ ਹੋਰ ਕਈ ਤਰ੍ਹਾਂ ਦੀਆਂ ਡਿਵਾਈਸਾਂ ਰਾਹੀਂ ਐਕਸੈਸ ਕਰ ਸਕਦੇ ਹੋ। ਇਸ ਨਾਲ ਕੋਈ ਫ਼ਰਕ ਨਹੀਂ ਪੈਂਦਾ ਕਿ ਤੁਹਾਡੇ ਕੋਲ ਇੱਕ iOS ਡਿਵਾਈਸ ਹੈ ਜਾਂ Android ਡਿਵਾਈਸ ਇਹ ਸਭ ਲਈ ਕੰਮ ਕਰਦੀ ਹੈ।
ਇਸ ਤੋਂ ਇਲਾਵਾ, ਇਸਦਾ ਸੁਚਾਰੂ ਇੰਟਰਫੇਸ ਸਾਫ਼ ਅਤੇ ਤਿੱਖਾ ਹੈ. ਇਹ ਬ੍ਰਾਊਜ਼ ਕਰਨਾ ਆਸਾਨ ਹੈ ਅਤੇ ਉਪਭੋਗਤਾ ਦੇ ਅਨੁਕੂਲ ਹੈ. ਇਹ ਤੁਹਾਨੂੰ ਇੱਕ ਤੇਜ਼ ਰਫ਼ਤਾਰ ਨਾਲ ਇੱਕ ਆਸਾਨ ਸਮਕਾਲੀਕਰਨ ਦਿੰਦਾ ਹੈ।
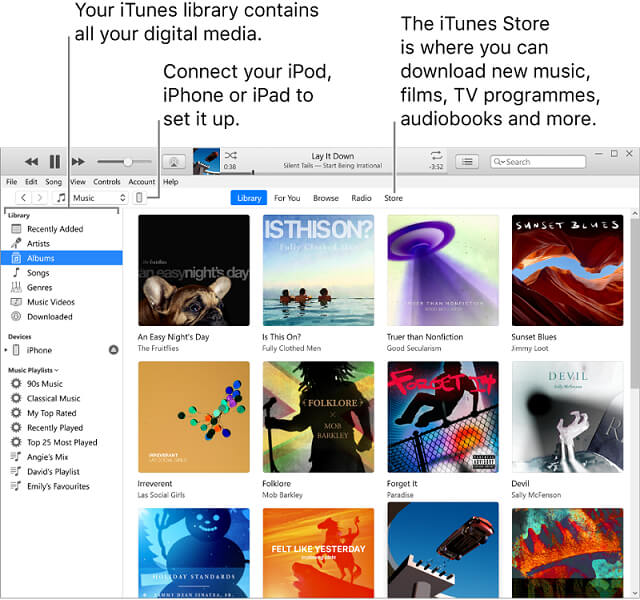
ਆਓ ਹੁਣ iTunes ਦੀ ਵਰਤੋਂ ਕਰਕੇ ਆਈਫੋਨ 'ਤੇ mp4 ਵੀਡੀਓ ਅੱਪਲੋਡ ਕਰਨ ਲਈ ਕਦਮ ਦਰ ਕਦਮ ਅੱਗੇ ਵਧੀਏ:
ਕਦਮ 1: ਆਪਣੇ ਸਿਸਟਮ 'ਤੇ "iTunes" ਸਾਫਟਵੇਅਰ ਲਾਂਚ ਕਰੋ। ਹੁਣ ਉੱਪਰ ਖੱਬੇ ਕੋਨੇ 'ਤੇ "ਸੰਗੀਤ" ਲਾਇਬ੍ਰੇਰੀ 'ਤੇ ਕਲਿੱਕ ਕਰੋ. ਇਸਨੂੰ "ਫ਼ਿਲਮਾਂ" ਵਿੱਚ ਬਦਲੋ।
ਸਟੈਪ 2: ਹੁਣ "ਫਾਈਲ" ਵਿਕਲਪ 'ਤੇ ਕਲਿੱਕ ਕਰੋ ਅਤੇ ਚਿੱਤਰ ਵਿੱਚ ਦਰਸਾਏ ਅਨੁਸਾਰ "ਫਾਈਲ ਟੂ ਲਾਇਬ੍ਰੇਰੀ ਸ਼ਾਮਲ ਕਰੋ" ਨੂੰ ਚੁਣੋ।
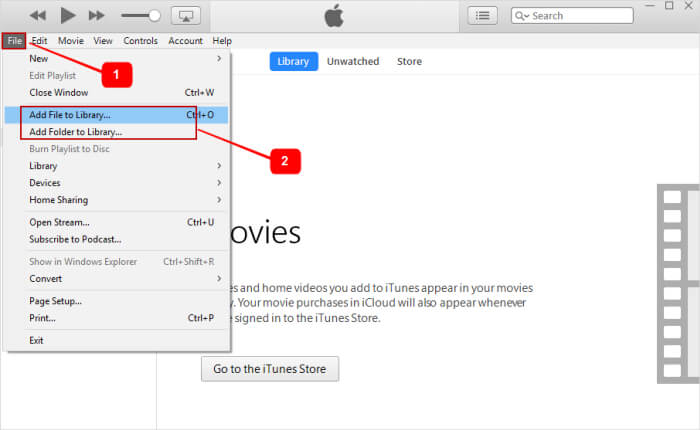
ਕਦਮ 3: ਹੁਣ ਉਹ ਸਥਾਨ ਚੁਣੋ ਜਿੱਥੇ ਤੁਸੀਂ ਆਪਣੀਆਂ mp4 ਫਾਈਲਾਂ ਰੱਖੀਆਂ ਸਨ। ਚੁਣੀਆਂ mp4 ਫਾਈਲਾਂ ਜਾਂ ਸਾਰੀਆਂ ਇੱਕ ਵਾਰ ਵਿੱਚ ਚੁਣਨ ਤੋਂ ਬਾਅਦ, ਉਹਨਾਂ ਨੂੰ ਲਾਇਬ੍ਰੇਰੀ ਵਿੱਚ ਟ੍ਰਾਂਸਫਰ ਕਰੋ।
ਕਦਮ 4: ਹੁਣ ਤੁਹਾਡੇ ਆਈਫੋਨ ਨਾਲ ਮਿਲੀ USB ਕੇਬਲ ਦੀ ਮਦਦ ਨਾਲ ਆਪਣੇ ਆਈਫੋਨ ਨੂੰ ਪਲੱਗ ਇਨ ਕਰੋ। ਤੁਸੀਂ ਕਿਸੇ ਹੋਰ ਅਨੁਕੂਲ ਕੇਬਲ ਦੀ ਵਰਤੋਂ ਵੀ ਕਰ ਸਕਦੇ ਹੋ, ਪਰ ਯਕੀਨੀ ਬਣਾਓ ਕਿ ਇਹ ਤੇਜ਼ ਅਤੇ ਪ੍ਰਭਾਵੀ ਡਾਟਾ ਟ੍ਰਾਂਸਫਰ ਲਈ ਅਸਲੀ ਹੈ। ਖੋਜ ਲਈ ਉਡੀਕ ਕਰੋ.
ਕਦਮ 5: ਇੱਕ ਵਾਰ ਪਤਾ ਲੱਗਣ 'ਤੇ iTunes ਬਾਰ ਦੇ ਉੱਪਰਲੇ ਖੱਬੇ ਕੋਨੇ ਤੋਂ ਡਿਵਾਈਸ ਆਈਕਨ 'ਤੇ ਕਲਿੱਕ ਕਰੋ ਅਤੇ ਖੱਬੇ ਮੇਨੂ ਤੋਂ "ਫਿਲਮਾਂ" ਦੀ ਚੋਣ ਕਰੋ।
ਕਦਮ 6: ਹੁਣ "ਸਿੰਕ ਮੂਵੀਜ਼" ਦਾ ਵਿਕਲਪ ਚੁਣੋ ਜਿਵੇਂ ਕਿ ਚਿੱਤਰ ਵਿੱਚ ਦਿਖਾਇਆ ਗਿਆ ਹੈ ਅਤੇ mp4 ਫਾਈਲਾਂ ਦੀ ਚੋਣ ਕਰੋ ਜੋ ਤੁਸੀਂ ਆਪਣੇ ਆਈਫੋਨ ਵਿੱਚ ਟ੍ਰਾਂਸਫਰ ਕਰਨਾ ਚਾਹੁੰਦੇ ਹੋ। ਇੱਕ ਵਾਰ ਜਦੋਂ ਤੁਸੀਂ mp4 ਵਿਡੀਓਜ਼ ਦੀ ਚੋਣ ਕਰਨ ਦੇ ਨਾਲ ਪੂਰਾ ਕਰ ਲੈਂਦੇ ਹੋ, ਤਾਂ ਚਿੱਤਰ ਵਿੱਚ ਦਿਖਾਏ ਗਏ "ਸਿੰਕ" 'ਤੇ ਕਲਿੱਕ ਕਰੋ।
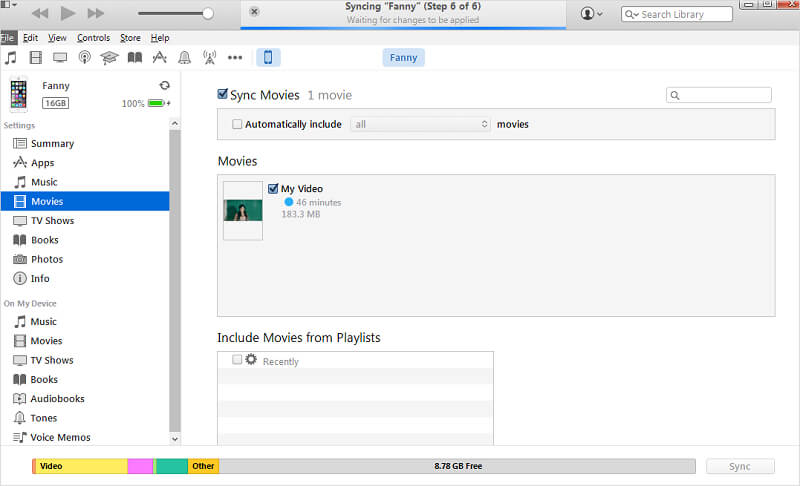
ਸਿੰਚਿੰਗ ਦੀ ਪ੍ਰਕਿਰਿਆ ਸ਼ੁਰੂ ਹੋ ਜਾਵੇਗੀ। ਇਹ mp4 ਫਾਈਲਾਂ ਦੇ ਆਕਾਰ ਦੇ ਅਧਾਰ ਤੇ ਕੁਝ ਮਿੰਟ ਲਵੇਗਾ. ਇੱਕ ਵਾਰ ਸਿੰਚਿੰਗ ਦੀ ਪ੍ਰਕਿਰਿਆ ਪੂਰੀ ਹੋ ਜਾਂਦੀ ਹੈ। ਤੁਸੀਂ ਸੁਰੱਖਿਅਤ ਢੰਗ ਨਾਲ ਆਪਣੇ ਆਈਫੋਨ ਨੂੰ ਅਨਪਲੱਗ ਕਰ ਸਕਦੇ ਹੋ ਅਤੇ ਆਪਣੀ ਪਸੰਦ ਦੇ ਅਨੁਸਾਰ ਆਪਣੇ ਆਈਫੋਨ 'ਤੇ ਆਪਣੇ mp4 ਵੀਡੀਓ ਨੂੰ ਚਲਾ ਸਕਦੇ ਹੋ ਜਾਂ ਸੋਧ ਸਕਦੇ ਹੋ।
ਭਾਗ ਦੋ: iTunes ਬਿਨਾ ਆਈਫੋਨ ਨੂੰ mp4 ਦਾ ਤਬਾਦਲਾ
ਹਾਲਾਂਕਿ iTunes ਇੱਕ ਅਧਿਕਾਰਤ ਐਪਲ ਸੌਫਟਵੇਅਰ ਹੈ ਜੋ ਕਿ ਆਈਫੋਨ ਵਿੱਚ mp4 ਵੀਡੀਓ ਦਾ ਆਸਾਨ ਟ੍ਰਾਂਸਫਰ ਪ੍ਰਦਾਨ ਕਰਦਾ ਹੈ। ਪਰ ਜੇਕਰ ਅਸੀਂ ਅਮਲੀ ਤੌਰ 'ਤੇ ਦੇਖੀਏ ਤਾਂ ਇਸ ਦੀਆਂ ਸੀਮਾਵਾਂ ਹਨ। ਇਸ ਲਈ, ਅਸੀਂ ਇਹ ਨਹੀਂ ਕਹਿ ਸਕਦੇ ਕਿ ਇਹ ਮੀਡੀਆ ਸਿੰਕ੍ਰੋਨਾਈਜ਼ੇਸ਼ਨ ਲਈ ਸਭ ਤੋਂ ਪ੍ਰਭਾਵਸ਼ਾਲੀ ਸਾਫਟਵੇਅਰ ਹੈ।
ਹੁਣ ਤੁਸੀਂ ਸ਼ਾਇਦ ਇਸ ਬਾਰੇ ਸੋਚ ਰਹੇ ਹੋਵੋਗੇ ਕਿ ਕਿਵੇਂ ਪ੍ਰਭਾਵੀ ਢੰਗ ਨਾਲ iTunes ਤੋਂ ਬਿਨਾਂ ਆਈਫੋਨ ਵਿੱਚ mp4 ਦਾ ਤਬਾਦਲਾ ਕਰਨਾ ਹੈ?
ਖੈਰ, ਇੱਥੇ ਤੁਹਾਡੀ ਮਦਦ ਕਰਨ ਲਈ Dr.Fone - ਫ਼ੋਨ ਮੈਨੇਜਰ ਇੱਕ ਅੰਤਮ ਸੌਫਟਵੇਅਰ ਹੈ ਜੋ ਤੁਹਾਡੇ ਲਈ ਇੱਕ ਕੰਮ ਕਰ ਸਕਦਾ ਹੈ। Dr.Fone ਇੱਕ ਸਮਾਰਟਫ਼ੋਨ ਮੈਨੇਜਰ ਹੈ। ਇਹ ਤੁਹਾਨੂੰ ਆਸਾਨੀ ਨਾਲ ਆਈਫੋਨ ਨੂੰ ਆਪਣੇ mp4 ਵੀਡੀਓ ਦਾ ਤਬਾਦਲਾ ਕਰਨ ਲਈ ਸਹਾਇਕ ਹੈ. ਨਾ ਸਿਰਫ ਇਹ Dr.Fone ਬਹੁ-ਉਦੇਸ਼ੀ ਸਾਫਟਵੇਅਰ ਹੈ ਜੋ ਤੁਹਾਨੂੰ ਕਿਸੇ ਵੀ ਡਿਵਾਈਸ ਤੋਂ ਆਪਣੇ ਆਈਫੋਨ ਤੱਕ ਮੀਡੀਆ ਨੂੰ ਪੂਰੀ ਤਰ੍ਹਾਂ ਟ੍ਰਾਂਸਫਰ ਕਰਨ ਦੀ ਇਜਾਜ਼ਤ ਦਿੰਦਾ ਹੈ।
ਇਸਦਾ ਅਰਥ ਹੈ ਕਿ ਜੇ ਤੁਸੀਂ ਸ਼ਾਇਦ ਇਸ ਬਾਰੇ ਸੋਚ ਰਹੇ ਹੋ ਕਿ mp4 ਨੂੰ ਆਈਫੋਨ 7 ਵਿੱਚ ਕਿਵੇਂ ਟ੍ਰਾਂਸਫਰ ਕਰਨਾ ਹੈ ਜਾਂ mp4 ਨੂੰ ਆਈਫੋਨ ਕੈਮਰਾ ਰੋਲ ਵਿੱਚ ਕਿਵੇਂ ਟ੍ਰਾਂਸਫਰ ਕਰਨਾ ਹੈ ਜਾਂ ਮੈਕ ਤੋਂ ਆਈਫੋਨ ਵਿੱਚ mp4 ਕਿਵੇਂ ਟ੍ਰਾਂਸਫਰ ਕਰਨਾ ਹੈ ਜਾਂ ਪੀਸੀ ਤੋਂ ਆਈਫੋਨ ਵਿੱਚ mp4 ਨੂੰ ਕਿਵੇਂ ਟ੍ਰਾਂਸਫਰ ਕਰਨਾ ਹੈ ਆਦਿ।
ਤੁਹਾਡੀਆਂ ਸਾਰੀਆਂ ਖੋਜਾਂ ਇੱਥੇ ਖਤਮ ਹੁੰਦੀਆਂ ਹਨ ਕਿਉਂਕਿ Dr.Fone ਵਿਸ਼ੇਸ਼ ਤੌਰ 'ਤੇ ਇਹਨਾਂ ਉਦੇਸ਼ਾਂ ਲਈ ਤਿਆਰ ਕੀਤਾ ਗਿਆ ਹੈ। ਸਿਰਫ ਇਹ ਹੀ ਨਹੀਂ, ਬਲਕਿ Dr.Fone ਤੁਹਾਡੀ ਡਿਵਾਈਸ 'ਤੇ ਵੱਖ-ਵੱਖ ਫਾਈਲਾਂ ਦਾ ਪ੍ਰਬੰਧਨ ਅਤੇ ਵਿਵਸਥਿਤ ਕਰਨ ਵਿੱਚ ਵੀ ਤੁਹਾਡੀ ਮਦਦ ਕਰਦਾ ਹੈ। ਇਸ ਸੌਫਟਵੇਅਰ ਦੀ ਮਦਦ ਨਾਲ, ਤੁਸੀਂ ਆਪਣੀਆਂ ਨਿੱਜੀ ਪਲੇਲਿਸਟਾਂ ਬਣਾ ਸਕਦੇ ਹੋ ਅਤੇ ਆਪਣੀ ਡਿਵਾਈਸ ਵਿੱਚ ਕਈ ਐਲਬਮਾਂ ਵੀ ਜੋੜ ਸਕਦੇ ਹੋ। ਇਸ ਤੋਂ ਇਲਾਵਾ, ਇਹ ਤੁਹਾਨੂੰ ਤੁਹਾਡੀਆਂ ਚੀਜ਼ਾਂ ਨੂੰ ਸਾਰੇ ਐਪਲ ਡਿਵਾਈਸਾਂ ਨਾਲ ਸਿੰਕ੍ਰੋਨਾਈਜ਼ ਕਰਨ ਦੀ ਸਹੂਲਤ ਵੀ ਪ੍ਰਦਾਨ ਕਰਦਾ ਹੈ।
ਇਸ ਲਈ ਸਾਨੂੰ Dr.Fone ਵਰਤ ਕੇ ਆਈਫੋਨ ਨੂੰ mp4 ਵੀਡੀਓ ਦਾ ਤਬਾਦਲਾ ਕਰਨ ਲਈ ਕੁਝ ਸਧਾਰਨ ਕਦਮ ਦੁਆਰਾ ਜਾਣ ਦਿਓ.
ਕਦਮ 1: ਆਪਣੇ ਵਿੰਡੋਜ਼ ਪੀਸੀ ਜਾਂ ਮੈਕ 'ਤੇ Dr.Fone ਨੂੰ ਸਥਾਪਿਤ ਕਰੋ ਅਤੇ ਇਸਨੂੰ ਲਾਂਚ ਕਰੋ। ਇੱਕ ਵਾਰ ਜਦੋਂ ਇਹ ਸਹੀ ਢੰਗ ਨਾਲ ਲਾਂਚ ਹੋ ਜਾਂਦਾ ਹੈ, ਤਾਂ ਚਿੱਤਰ ਵਿੱਚ ਦਿਖਾਇਆ ਗਿਆ ਹੋਮ ਸਕ੍ਰੀਨ 'ਤੇ ਦਿੱਤੇ ਵਿਕਲਪਾਂ ਵਿੱਚੋਂ "ਫੋਨ ਮੈਨੇਜਰ" ਨੂੰ ਚੁਣੋ।

ਕਦਮ 2: ਹੁਣ ਆਪਣੇ ਆਈਫੋਨ ਦੀ USB ਕੇਬਲ ਦੀ ਵਰਤੋਂ ਕਰਕੇ ਆਪਣੇ ਸਿਸਟਮ ਵਿੱਚ ਆਪਣੇ ਆਈਫੋਨ ਨੂੰ ਪਲੱਗ ਇਨ ਕਰੋ। ਤੇਜ਼ ਡਾਟਾ ਟ੍ਰਾਂਸਫਰ ਲਈ ਇੱਕ ਅਸਲੀ USB ਕੇਬਲ ਦੀ ਵਰਤੋਂ ਕਰਨ ਦੀ ਸਲਾਹ ਦਿੱਤੀ ਜਾਂਦੀ ਹੈ। ਆਪਣੇ ਆਈਫੋਨ ਨੂੰ ਆਪਣੇ ਸਿਸਟਮ ਨਾਲ ਕਨੈਕਟ ਕਰਦੇ ਸਮੇਂ ਜੇਕਰ ਤੁਹਾਨੂੰ "ਇਸ ਕੰਪਿਊਟਰ 'ਤੇ ਭਰੋਸਾ ਕਰੋ" ਦਾ ਸੁਨੇਹਾ ਮਿਲ ਰਿਹਾ ਹੈ ਤਾਂ ਅੱਗੇ ਜਾਰੀ ਰੱਖਣ ਲਈ "ਸਵੀਕਾਰ ਕਰੋ" ਨੂੰ ਚੁਣੋ।
ਕਦਮ 3: ਇੱਕ ਵਾਰ ਜਦੋਂ ਤੁਸੀਂ ਕਦਮ 2 ਨਾਲ ਪੂਰਾ ਕਰ ਲੈਂਦੇ ਹੋ, ਤਾਂ ਤੁਹਾਡਾ ਆਈਫੋਨ ਆਪਣੇ ਆਪ ਹੀ ਸੌਫਟਵੇਅਰ ਦੁਆਰਾ ਖੋਜਿਆ ਜਾਵੇਗਾ। ਹੁਣ ਤੁਸੀਂ ਹੇਠਾਂ ਦਿੱਤੇ ਵਿਕਲਪ ਵੇਖੋਗੇ ਜਿਵੇਂ ਕਿ ਚਿੱਤਰ ਵਿੱਚ ਦਿਖਾਇਆ ਗਿਆ ਹੈ।

ਹੁਣ ਅੱਗੇ ਵਧਣ ਲਈ ਸਿਖਰ ਦੇ ਪੈਨਲ ਤੋਂ "ਵੀਡੀਓਜ਼" ਚੁਣੋ। ਇਸ ਵਿਕਲਪ ਨੂੰ ਚੁਣਨਾ ਤੁਹਾਨੂੰ ਉਹ ਸਾਰੇ ਵੀਡੀਓ ਦਿਖਾਏਗਾ ਜੋ ਤੁਹਾਡੀਆਂ ਡਿਵਾਈਸਾਂ 'ਤੇ ਮੌਜੂਦ ਹਨ। ਜੇ ਤੁਸੀਂ ਉਹਨਾਂ ਵੀਡੀਓਜ਼ ਨੂੰ ਲੱਭਣ ਵਿੱਚ ਕਿਸੇ ਮੁਸ਼ਕਲ ਦਾ ਸਾਹਮਣਾ ਕਰ ਰਹੇ ਹੋ ਜੋ ਤੁਸੀਂ ਲੱਭ ਰਹੇ ਹੋ। ਤੁਸੀਂ ਖੱਬੇ ਪੈਨਲ 'ਤੇ ਜਾ ਕੇ ਉਹਨਾਂ ਨੂੰ ਸ਼੍ਰੇਣੀ ਅਨੁਸਾਰ ਦੇਖ ਸਕਦੇ ਹੋ।
ਕਦਮ 4: ਹੁਣ ਆਪਣੇ ਆਈਫੋਨ 'ਤੇ mp4 ਵੀਡੀਓ ਟ੍ਰਾਂਸਫਰ ਕਰਨ ਲਈ ਟੂਲਬਾਰ 'ਤੇ ਜਾਓ ਅਤੇ "ਆਯਾਤ" ਵਿਕਲਪ ਦੀ ਚੋਣ ਕਰੋ। ਤੁਸੀਂ ਚਿੱਤਰ ਵਿੱਚ ਦਰਸਾਏ ਅਨੁਸਾਰ ਲੋੜ ਅਨੁਸਾਰ ਇੱਕ ਫਾਈਲ ਜਾਂ ਪੂਰਾ ਫੋਲਡਰ ਚੁਣ ਸਕਦੇ ਹੋ।

ਇੱਕ ਵਾਰ ਜਦੋਂ ਤੁਸੀਂ "ਫਾਈਲ ਸ਼ਾਮਲ ਕਰੋ" ਜਾਂ "ਫੋਲਡਰ ਸ਼ਾਮਲ ਕਰੋ" ਵਿੱਚੋਂ ਕੋਈ ਵੀ ਵਿਕਲਪ ਚੁਣ ਲੈਂਦੇ ਹੋ। ਇੱਕ ਬ੍ਰਾਊਜ਼ਰ ਵਿੰਡੋ ਲਾਂਚ ਕੀਤੀ ਜਾਵੇਗੀ। ਹੁਣ ਤੁਹਾਨੂੰ ਕੀ ਕਰਨ ਦੀ ਲੋੜ ਹੈ, ਬਸ ਆਪਣੇ ਸਿਸਟਮ 'ਤੇ ਉਸ ਸਥਾਨ 'ਤੇ ਜਾਓ ਜਿੱਥੇ ਤੁਸੀਂ ਚਿੱਤਰ ਵਿੱਚ ਦਿਖਾਏ ਅਨੁਸਾਰ ਆਪਣੇ mp4 ਵੀਡੀਓ ਰੱਖੇ ਸਨ।

ਕਦਮ 5: ਇੱਕ ਵਾਰ ਜਦੋਂ ਤੁਸੀਂ ਕਦਮ 4 ਪੂਰਾ ਕਰ ਲੈਂਦੇ ਹੋ ਤਾਂ ਬਸ "ਓਪਨ" 'ਤੇ ਕਲਿੱਕ ਕਰੋ। ਇਹ ਤੁਹਾਡੇ ਆਈਫੋਨ 'ਤੇ mp4 ਵੀਡੀਓ ਦੀ ਨਕਲ ਕਰਨ ਦੀ ਪ੍ਰਕਿਰਿਆ ਸ਼ੁਰੂ ਕਰ ਦੇਵੇਗਾ। ਇੱਕ ਵਾਰ ਕਾਪੀ ਕਰਨ ਦੀ ਪ੍ਰਕਿਰਿਆ ਪੂਰੀ ਹੋ ਜਾਣ ਤੋਂ ਬਾਅਦ ਤੁਸੀਂ ਆਪਣੇ ਆਈਫੋਨ ਨੂੰ ਸੁਰੱਖਿਅਤ ਢੰਗ ਨਾਲ ਪਲੱਗ ਆਉਟ ਕਰ ਸਕਦੇ ਹੋ। ਹੁਣ ਤੁਸੀਂ ਆਪਣੇ ਆਈਫੋਨ ਤੋਂ ਆਪਣੇ mp4 ਵੀਡੀਓ ਤੱਕ ਪਹੁੰਚ ਕਰ ਸਕਦੇ ਹੋ।
ਇਸਨੂੰ ਮੁਫ਼ਤ ਵਿੱਚ ਅਜ਼ਮਾਓ ਇਸਨੂੰ ਮੁਫ਼ਤ ਵਿੱਚ ਅਜ਼ਮਾਓ
ਨਾਲ ਨਾਲ, ਹੁਣ ਤੁਹਾਨੂੰ ਸ਼ਾਇਦ iTunes ਅਤੇ Dr.Fone ਵਿੱਚ ਫਰਕ ਬਾਰੇ ਹੈਰਾਨ ਹੋਣਾ ਚਾਹੀਦਾ ਹੈ. ਹਾਲਾਂਕਿ ਇੱਥੇ ਬਹੁਤਾ ਅੰਤਰ ਨਹੀਂ ਹੈ ਜੋ ਪਹਿਲਾਂ ਦੱਸੇ ਗਏ ਕਦਮਾਂ ਦੀ ਮਦਦ ਨਾਲ ਦੇਖਿਆ ਜਾ ਸਕਦਾ ਹੈ। ਇਸ ਨੂੰ ਤੁਹਾਡੇ ਲਈ ਹੋਰ ਸਮਝਣ ਯੋਗ ਬਣਾਉਣ ਲਈ, ਤੁਲਨਾ ਦੀ ਇੱਕ ਸਾਰਣੀ ਹੇਠਾਂ ਦਿੱਤੀ ਗਈ ਹੈ। ਇਹ ਸਾਰਣੀ ਤੁਹਾਨੂੰ iTunes ਅਤੇ Dr.Fone ਵਰਤ ਕੇ ਆਈਫੋਨ ਨੂੰ mp4 ਵੀਡਿਓ ਨੂੰ ਤਬਦੀਲ ਕਰਨ ਦੀ ਪ੍ਰਕਿਰਿਆ ਵਿੱਚ ਅਸਲ ਅੰਤਰ ਨੂੰ ਪਤਾ ਕਰਨ ਦੇਵੇਗਾ.
| ਮੈਟ੍ਰਿਕਸ | iTunes | ਡਾ.ਫੋਨ |
|---|---|---|
| ਸਾਰੇ ਵੀਡੀਓ ਫਾਰਮੈਟ | ✘ | ✔ |
| ਸਿੰਕ ਦੇ ਦੌਰਾਨ ਡੇਟਾ ਦਾ ਨੁਕਸਾਨ। | ✔ | ✘ |
| ਇੱਕ ਵੱਡੇ ਫਾਈਲ ਆਕਾਰ ਦੇ ਨਾਲ ਟ੍ਰਾਂਸਫਰ ਦੀ ਗਤੀ | ਔਸਤ | ਤੇਜ਼ |
| ਸੰਗੀਤ ਦੀ ਜਾਣਕਾਰੀ ਨੂੰ ਠੀਕ ਕਰੋ। | ✘ | ਆਟੋਮੈਟਿਕਲੀ |
| ਕੰਪਿਊਟਰ ਤੋਂ ਆਈਫੋਨ ਵਿੱਚ ਸਿੱਧੇ ਫਾਈਲਾਂ ਸ਼ਾਮਲ ਕਰੋ | ✘ | ✔ |
| iDevices ਤੋਂ PC ਵਿੱਚ ਵੀਡੀਓ ਟ੍ਰਾਂਸਫਰ ਕਰੋ | ✘ | ✔ |
ਲਗਭਗ, ਦੋਵਾਂ ਵਿਚਕਾਰ ਸਾਰੇ ਪ੍ਰਮੁੱਖ ਅੰਤਰ ਤੁਹਾਡੇ ਲਈ ਪੇਸ਼ ਕੀਤੇ ਗਏ ਹਨ. ਇਸ ਲਈ, ਆਪਣੇ ਲਈ ਇੱਕ ਚੁਣੋ, ਜੋ ਤੁਹਾਡੇ ਲਈ ਆਸਾਨੀ ਨਾਲ ਕੰਮ ਕਰ ਸਕਦਾ ਹੈ।
ਸਿੱਟਾ
ਆਈਫੋਨ ਨੂੰ mp4 ਵੀਡੀਓ ਦਾ ਤਬਾਦਲਾ ਇੱਕ ਸਧਾਰਨ ਪ੍ਰਕਿਰਿਆ ਹੈ. ਇਸ ਮਕਸਦ ਲਈ ਇਸ ਨੂੰ ਸਿਰਫ਼ ਕੁਝ ਬੁਨਿਆਦੀ ਜਾਣਕਾਰੀ ਦੀ ਲੋੜ ਹੈ। ਪਰ ਹਕੀਕਤ ਇਹ ਹੈ ਕਿ ਇਸ ਬਾਰੇ ਬਹੁਤ ਸਾਰੀ ਅਪ੍ਰਸੰਗਿਕ ਜਾਣਕਾਰੀ ਇੰਟਰਨੈਟ 'ਤੇ ਪ੍ਰਸਾਰਿਤ ਕੀਤੀ ਜਾਂਦੀ ਹੈ। ਇਹ ਜਾਣਕਾਰੀ ਕਈ ਵਾਰ ਕੰਮ ਕਰ ਸਕਦੀ ਹੈ ਅਤੇ ਕਈ ਵਾਰ ਨਹੀਂ। ਪਰ ਇੱਕ ਗੱਲ ਸਾਫ਼ ਹੈ, ਇਸਨੇ ਉਪਭੋਗਤਾਵਾਂ ਦੇ ਮਨ ਵਿੱਚ ਬਹੁਤ ਭੰਬਲਭੂਸਾ ਪੈਦਾ ਕਰ ਦਿੱਤਾ ਹੈ। ਇਹ ਜਾਣਕਾਰੀ ਇਸ ਤਰੀਕੇ ਨਾਲ ਪ੍ਰਤੀਬਿੰਬਿਤ ਹੋਈ ਹੈ ਕਿ ਇਸ ਨੇ ਆਈਫੋਨ 'ਤੇ mp4 ਵੀਡੀਓਜ਼ ਨੂੰ ਆਯਾਤ ਕਰਨ ਦੇ ਇੱਕ ਸਧਾਰਨ ਕੰਮ ਨੂੰ ਔਖਾ ਬਣਾ ਦਿੱਤਾ ਹੈ.
ਨਤੀਜੇ ਵਜੋਂ, ਲੋਕ ਟ੍ਰਾਂਸਫਰ ਦੀ ਇਸ ਪ੍ਰਕਿਰਿਆ 'ਤੇ ਪੈਸੇ ਵੀ ਖਰਚ ਰਹੇ ਹਨ. ਪਰ ਤੁਹਾਡੇ ਲਈ, ਇਹ ਜਾਣਕਾਰੀ ਆਸਾਨ ਕਦਮਾਂ ਵਿੱਚ ਤੁਹਾਡੀਆਂ ਉਂਗਲਾਂ 'ਤੇ ਪ੍ਰਦਾਨ ਕੀਤੀ ਜਾਂਦੀ ਹੈ। ਹੁਣ iTunes ਦੇ ਨਾਲ ਜਾਂ ਬਿਨਾਂ ਆਈਫੋਨ ਵਿੱਚ mp4 ਦਾ ਤਬਾਦਲਾ ਕਿਵੇਂ ਕਰਨਾ ਹੈ, ਇਹ ਹੁਣ ਮੁਸ਼ਕਲ ਨਹੀਂ ਹੈ.
ਆਈਫੋਨ ਵੀਡੀਓ ਟ੍ਰਾਂਸਫਰ
- ਆਈਪੈਡ 'ਤੇ ਮੂਵੀ ਪਾਓ
- ਪੀਸੀ/ਮੈਕ ਨਾਲ ਆਈਫੋਨ ਵੀਡੀਓ ਟ੍ਰਾਂਸਫਰ ਕਰੋ
- ਆਈਫੋਨ ਵੀਡੀਓਜ਼ ਨੂੰ ਕੰਪਿਊਟਰ 'ਤੇ ਟ੍ਰਾਂਸਫਰ ਕਰੋ
- ਆਈਫੋਨ ਵੀਡੀਓਜ਼ ਨੂੰ ਮੈਕ ਵਿੱਚ ਟ੍ਰਾਂਸਫਰ ਕਰੋ
- ਮੈਕ ਤੋਂ ਆਈਫੋਨ ਤੱਕ ਵੀਡੀਓ ਟ੍ਰਾਂਸਫਰ ਕਰੋ
- ਆਈਫੋਨ 'ਤੇ ਵੀਡੀਓ ਟ੍ਰਾਂਸਫਰ ਕਰੋ
- iTunes ਤੋਂ ਬਿਨਾਂ ਆਈਫੋਨ 'ਤੇ ਵੀਡੀਓ ਟ੍ਰਾਂਸਫਰ ਕਰੋ
- ਪੀਸੀ ਤੋਂ ਆਈਫੋਨ ਤੱਕ ਵੀਡੀਓ ਟ੍ਰਾਂਸਫਰ ਕਰੋ
- ਆਈਫੋਨ ਵਿੱਚ ਵੀਡੀਓ ਸ਼ਾਮਲ ਕਰੋ
- ਆਈਫੋਨ ਤੋਂ ਵੀਡੀਓ ਪ੍ਰਾਪਤ ਕਰੋ







ਐਲਿਸ ਐਮ.ਜੇ
ਸਟਾਫ ਸੰਪਾਦਕ