iTunes ਲਾਇਬ੍ਰੇਰੀ ਨੂੰ ਨਵੇਂ ਕੰਪਿਊਟਰ 'ਤੇ ਮੂਵ ਕਰਨ ਦੇ ਤਰੀਕੇ
27 ਅਪ੍ਰੈਲ, 2022 • ਇਸ 'ਤੇ ਦਾਇਰ ਕੀਤਾ ਗਿਆ: ਡੇਟਾ ਟ੍ਰਾਂਸਫਰ ਹੱਲ • ਸਾਬਤ ਹੱਲ
ਐਪਲ ਯਕੀਨੀ ਤੌਰ 'ਤੇ ਸਭ ਤੋਂ ਪ੍ਰਸਿੱਧ ਸਮਾਰਟਫ਼ੋਨਾਂ ਵਿੱਚੋਂ ਇੱਕ ਬਣਾਉਂਦਾ ਹੈ। ਕੰਪਨੀ ਕੋਲ ਦੁਨੀਆ ਭਰ ਦੇ ਅਰਬਾਂ ਉਪਭੋਗਤਾ ਹਨ, ਅਤੇ ਸਹੀ ਤੌਰ 'ਤੇ ਅਜਿਹਾ ਹੈ। ਇਸ ਵਿੱਚ ਬਹੁਤ ਸਾਰੀਆਂ ਸ਼ਾਨਦਾਰ ਵਿਸ਼ੇਸ਼ਤਾਵਾਂ ਹਨ ਜੋ ਹੋਰ ਇਲੈਕਟ੍ਰਾਨਿਕ ਉਤਪਾਦਾਂ ਵਿੱਚ ਲੱਭਣਾ ਮੁਸ਼ਕਲ ਹੋ ਸਕਦਾ ਹੈ। ਉਹਨਾਂ ਸਾਰੇ ਆਈਓਐਸ ਉਪਭੋਗਤਾਵਾਂ ਲਈ ਜੋ ਆਪਣੀਆਂ ਮਲਟੀਮੀਡੀਆ ਫਾਈਲਾਂ ਨੂੰ ਸਟੋਰ ਕਰਨ ਜਾਂ ਪ੍ਰਬੰਧਿਤ ਕਰਨ ਲਈ iTunes ਦੀ ਵਰਤੋਂ ਕਰਦੇ ਹਨ, iTunes ਲਾਇਬ੍ਰੇਰੀ ਨੂੰ ਕਿਸੇ ਹੋਰ ਕੰਪਿਊਟਰ ਵਿੱਚ ਕਿਵੇਂ ਟ੍ਰਾਂਸਫਰ ਕਰਨਾ ਹੈ, ਇੱਕ ਲਗਾਤਾਰ ਸਵਾਲ ਰਿਹਾ ਹੈ.
ਬਹੁਤ ਸਾਰੇ ਕਮਿਊਨਿਟੀ ਉਪਭੋਗਤਾਵਾਂ ਨੇ ਇਸ ਬਾਰੇ ਸ਼ਿਕਾਇਤ ਕੀਤੀ ਕਿ ਕਿਵੇਂ ਉਹਨਾਂ ਨੇ ਆਪਣਾ ਡੇਟਾ ਗੁਆ ਦਿੱਤਾ ਜਦੋਂ ਉਹ iTunes ਲਾਇਬ੍ਰੇਰੀ ਨੂੰ ਇੱਕ ਨਵੇਂ ਕੰਪਿਊਟਰ ਵਿੱਚ ਲਿਜਾਣ ਦੀ ਕੋਸ਼ਿਸ਼ ਕਰ ਰਹੇ ਸਨ। ਖੈਰ, ਹੋਰ ਨਹੀਂ। ਤੁਸੀਂ ਸਹੀ ਜਗ੍ਹਾ 'ਤੇ ਆਏ ਹੋ। ਇਸ ਲੇਖ ਵਿਚ, ਅਸੀਂ ਤੁਹਾਨੂੰ ਇਸ ਸਮੱਸਿਆ ਦੇ 4 ਵੱਖ-ਵੱਖ ਹੱਲ ਦੇਵਾਂਗੇ ਕਿ ਕਿਵੇਂ iTunes ਲਾਇਬ੍ਰੇਰੀ ਨੂੰ ਡੇਟਾ ਨੂੰ ਗੁਆਏ ਬਿਨਾਂ ਕਿਸੇ ਹੋਰ ਕੰਪਿਊਟਰ ਤੇ ਟ੍ਰਾਂਸਫਰ ਕਰਨਾ ਹੈ.

ਆਈਟਿਊਨ ਲਾਇਬ੍ਰੇਰੀ ਨੂੰ ਮੂਵ ਕਰਨ ਤੋਂ ਪਹਿਲਾਂ ਤੁਹਾਨੂੰ ਕੁਝ ਜਾਣਨ ਦੀ ਲੋੜ ਹੈ
ਇਸ ਤੋਂ ਪਹਿਲਾਂ ਕਿ ਅਸੀਂ ਅਸਲ ਹੱਲਾਂ ਨਾਲ ਸ਼ੁਰੂਆਤ ਕਰੀਏ, ਤੁਹਾਨੂੰ ਇਹ ਯਕੀਨੀ ਬਣਾਉਣ ਲਈ ਕੁਝ ਚੀਜ਼ਾਂ ਕਰਨੀਆਂ ਚਾਹੀਦੀਆਂ ਹਨ ਕਿ ਤੁਸੀਂ ਇੱਕ KB ਡਾਟਾ ਵੀ ਨਾ ਗੁਆਓ। ਹੇਠਾਂ ਦੱਸੇ ਗਏ ਕਿਸੇ ਵੀ ਹੱਲ ਨਾਲ ਸ਼ੁਰੂ ਕਰਨ ਤੋਂ ਪਹਿਲਾਂ, ਇਹ ਸਲਾਹ ਦਿੱਤੀ ਜਾਂਦੀ ਹੈ ਕਿ ਪਹਿਲਾਂ ਹੀ ਤੁਹਾਡੇ ਸਾਰੇ ਡੇਟਾ ਦਾ ਪੂਰਾ ਬੈਕਅੱਪ ਬਣਾਓ।
ਅਸੀਂ ਤੁਹਾਡੇ ਡੇਟਾ ਦਾ ਬੈਕਅੱਪ ਲੈਣ ਦੇ ਦੋ ਸਭ ਤੋਂ ਆਸਾਨ ਤਰੀਕਿਆਂ ਦਾ ਜ਼ਿਕਰ ਕਰਨ ਜਾ ਰਹੇ ਹਾਂ। ਪਰ ਇਸ ਤੋਂ ਪਹਿਲਾਂ ਕਿ ਅਸੀਂ ਅਜਿਹਾ ਕਰਦੇ ਹਾਂ, ਤੁਹਾਨੂੰ ਆਪਣੀਆਂ iTunes ਫਾਈਲਾਂ ਨੂੰ ਇਕਸਾਰ ਕਰਨਾ ਪਵੇਗਾ।
iTunes ਖੋਲ੍ਹੋ ਅਤੇ ਫਾਈਲ> ਲਾਇਬ੍ਰੇਰੀ> ਸੰਗਠਿਤ ਲਾਇਬ੍ਰੇਰੀ 'ਤੇ ਜਾਓ। "ਕਨਸੋਲੀਡੇਟ ਫਾਈਲਾਂ" ਦੇ ਵਿਰੁੱਧ ਚੈੱਕਬਾਕਸ 'ਤੇ ਕਲਿੱਕ ਕਰੋ ਅਤੇ ਫਿਰ "ਓਕੇ" ਬਟਨ 'ਤੇ ਕਲਿੱਕ ਕਰੋ। ਹੁਣ ਤੁਹਾਡੀਆਂ ਸਾਰੀਆਂ iTunes ਫਾਈਲਾਂ ਇੱਕ ਸਿੰਗਲ ਫੋਲਡਰ ਵਿੱਚ ਇਕਸਾਰ ਹੋ ਗਈਆਂ ਹਨ. ਤੁਸੀਂ ਆਸਾਨੀ ਨਾਲ ਇਸ ਫੋਲਡਰ ਦੀਆਂ ਕਾਪੀਆਂ ਬਣਾ ਸਕਦੇ ਹੋ ਅਤੇ ਇਹ ਯਕੀਨੀ ਬਣਾਉਣ ਲਈ ਕਿ ਤੁਹਾਡਾ ਸਾਰਾ iTunes ਡਾਟਾ ਪੂਰੀ ਤਰ੍ਹਾਂ ਸੁਰੱਖਿਅਤ ਹੈ, ਇਸਨੂੰ ਸੁਰੱਖਿਅਤ ਥਾਂ 'ਤੇ ਲਿਜਾ ਸਕਦੇ ਹੋ।
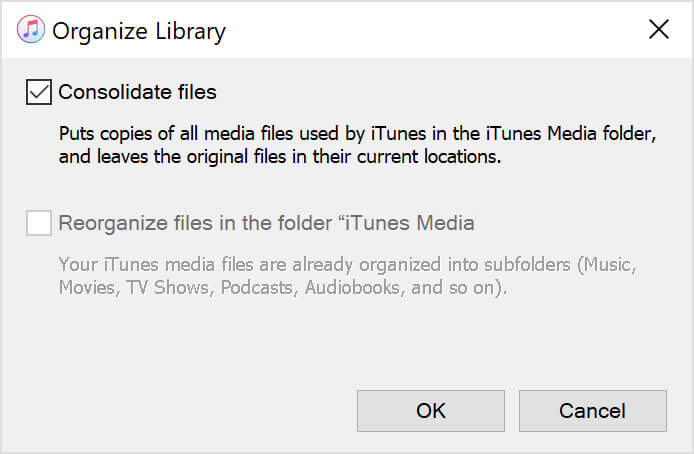
ਹੁਣ ਜਦੋਂ ਤੁਸੀਂ ਆਪਣੇ ਪੂਰੇ iTunes ਨੂੰ ਇੱਕ ਫਾਈਲ ਵਿੱਚ ਜੋੜ ਲਿਆ ਹੈ, ਤਾਂ ਤੁਸੀਂ ਹੇਠਾਂ ਦੱਸੇ ਗਏ 4 ਹੱਲਾਂ ਵਿੱਚੋਂ ਇੱਕ ਦੀ ਚੋਣ ਕਰ ਸਕਦੇ ਹੋ। ਇਸ ਲਈ, iTunes ਲਾਇਬ੍ਰੇਰੀ ਨੂੰ ਕਿਸੇ ਹੋਰ ਕੰਪਿਊਟਰ ਵਿੱਚ ਕਿਵੇਂ ਲਿਜਾਣਾ ਹੈ?
ਹੱਲ 1: iTunes ਬੈਕਅੱਪ ਨਾਲ iTunes ਲਾਇਬ੍ਰੇਰੀ ਨੂੰ ਮੂਵ ਕਰੋ
ਕੀ ਤੁਸੀਂ ਜਾਣਦੇ ਹੋ ਕਿ ਤੁਸੀਂ iTunes ਬੈਕਅੱਪ ਦੀ ਵਰਤੋਂ ਕਰਕੇ iTunes ਲਾਇਬ੍ਰੇਰੀ ਨੂੰ ਇੱਕ ਨਵੇਂ ਕੰਪਿਊਟਰ ਵਿੱਚ ਭੇਜ ਸਕਦੇ ਹੋ? ਇਸ ਭਾਗ ਵਿੱਚ iTunes ਲਾਇਬ੍ਰੇਰੀ ਨੂੰ ਕਿਸੇ ਹੋਰ ਕੰਪਿਊਟਰ ਵਿੱਚ ਕਿਵੇਂ ਟ੍ਰਾਂਸਫਰ ਕਰਨਾ ਹੈ, ਅਸੀਂ ਇਸ ਬਾਰੇ ਵਿਸਥਾਰ ਵਿੱਚ ਚਰਚਾ ਕਰਾਂਗੇ।
ਨੋਟ: ਯਕੀਨੀ ਬਣਾਓ ਕਿ ਤੁਹਾਡੇ ਨਵੇਂ ਕੰਪਿਊਟਰ ਵਿੱਚ iTunes ਦਾ ਨਵੀਨਤਮ ਸੰਸਕਰਣ ਹੈ।
iTunes ਲਾਇਬ੍ਰੇਰੀ ਨੂੰ ਇੱਕ ਨਵੇਂ ਕੰਪਿਊਟਰ ਵਿੱਚ ਲਿਜਾਣ ਲਈ ਇਹਨਾਂ ਸਧਾਰਨ ਕਦਮਾਂ ਦੀ ਪਾਲਣਾ ਕਰੋ।
ਕਦਮ 1: ਆਪਣੇ iTunes ਐਪ ਤੋਂ ਬਾਹਰ ਜਾਓ। ਬਾਹਰੀ ਡਰਾਈਵ ਨੂੰ ਲੱਭੋ, ਜਿਸ ਵਿੱਚ ਤੁਹਾਡੇ ਪਿਛਲੇ ਕੰਪਿਊਟਰ ਤੋਂ iTunes ਲਾਇਬ੍ਰੇਰੀ ਬੈਕਅੱਪ ਸ਼ਾਮਲ ਹੈ। ਬੈਕਅੱਪ ਫੋਲਡਰ ਨੂੰ ਆਪਣੇ ਕੰਪਿਊਟਰ ਦੀ ਅੰਦਰੂਨੀ ਡਰਾਈਵ ਵਿੱਚ ਖਿੱਚੋ ਅਤੇ ਸੁੱਟੋ।
ਕਦਮ 2: ਤੁਹਾਨੂੰ ਹੁਣ iTunes ਬੈਕਅੱਪ ਨੂੰ ਆਪਣੇ PC 'ਤੇ ਇੱਕ ਢੁਕਵੀਂ ਥਾਂ 'ਤੇ ਲਿਜਾਣਾ ਹੋਵੇਗਾ। ਅਸੀਂ ਸਿਫ਼ਾਰਿਸ਼ ਕਰਦੇ ਹਾਂ ਕਿ ਤੁਸੀਂ iTunes ਬੈਕਅੱਪ ਫੋਲਡਰ ਨੂੰ [User folder]\Music\iTunes\iTunes ਮੀਡੀਆ 'ਤੇ ਲੈ ਜਾਓ।
ਕਦਮ 3: "Shift" ਕੁੰਜੀ ਨੂੰ ਦਬਾ ਕੇ ਰੱਖਦੇ ਹੋਏ ਆਪਣੇ ਨਵੇਂ ਕੰਪਿਊਟਰ 'ਤੇ iTunes ਖੋਲ੍ਹੋ। "ਲਾਈਬ੍ਰੇਰੀ ਚੁਣੋ" 'ਤੇ ਕਲਿੱਕ ਕਰੋ। ਬੈਕਅੱਪ ਫੋਲਡਰ ਚੁਣੋ ਜੋ ਤੁਸੀਂ ਹੁਣੇ ਨਵੇਂ ਪੀਸੀ 'ਤੇ ਸੁਰੱਖਿਅਤ ਕੀਤਾ ਹੈ ਅਤੇ ਫਿਰ "ਓਪਨ" 'ਤੇ ਕਲਿੱਕ ਕਰੋ। ਤੁਸੀਂ ਇੱਕ iTunes ਲਾਇਬ੍ਰੇਰੀ ਦੇਖੋਗੇ। ਇਸ ਨੂੰ ਚੁਣੋ।
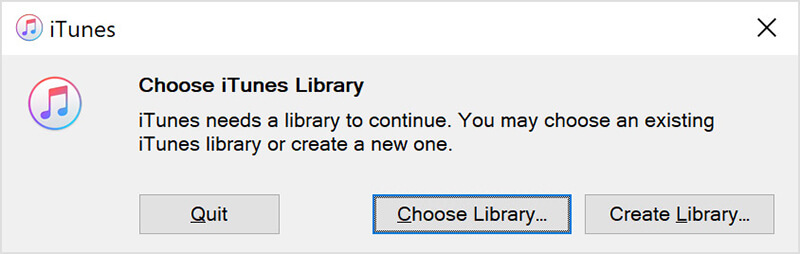
ਅਤੇ ਇਹ ਹੈ। ਤੁਸੀਂ iTunes ਲਾਇਬ੍ਰੇਰੀ ਨੂੰ ਇੱਕ ਨਵੇਂ ਕੰਪਿਊਟਰ ਵਿੱਚ ਲਿਜਾਣ ਲਈ ਇਹਨਾਂ ਕਦਮਾਂ ਦੀ ਵਰਤੋਂ ਕਰ ਸਕਦੇ ਹੋ। ਅਗਲਾ ਕਦਮ iTunes ਲਾਇਬ੍ਰੇਰੀ ਨੂੰ ਇੱਕ ਨਵੇਂ ਕੰਪਿਊਟਰ ਵਿੱਚ ਜਾਣ ਦਾ ਇੱਕ ਨਿਸ਼ਚਤ ਸ਼ਾਟ ਤਰੀਕਾ ਹੈ।
ਹੱਲ 2: Dr.Fone-ਫੋਨ ਮੈਨੇਜਰ ਨਾਲ iTunes ਲਾਇਬ੍ਰੇਰੀ ਨੂੰ ਮੂਵ ਕਰੋ
ਨਾਲ ਨਾਲ, ਤੁਹਾਨੂੰ ਇੱਕ ਨਵ ਕੰਪਿਊਟਰ ਨੂੰ iTunes ਲਾਇਬ੍ਰੇਰੀ ਨੂੰ ਤਬਦੀਲ ਕਰਨ ਲਈ ਤਲਾਸ਼ ਕਰ ਰਹੇ ਹਨ, ਜਦ ਕਿ ਇਸ ਨੂੰ ਬਾਹਰ ਉਥੇ ਵਧੀਆ ਹੱਲ ਦੇ ਇੱਕ ਹੈ. Dr.Fone - ਫ਼ੋਨ ਮੈਨੇਜਰ (iOS) ਡੇਟਾ ਦੇ ਟ੍ਰਾਂਸਫਰ ਅਤੇ ਪ੍ਰਬੰਧਨ ਲਈ ਸਭ ਤੋਂ ਪ੍ਰਸਿੱਧ ਸਾਧਨਾਂ ਵਿੱਚੋਂ ਇੱਕ ਹੈ।
ਡਾ.ਫੋਨ - ਫ਼ੋਨ ਮੈਨੇਜਰ (iOS) ਐਪਲ ਡਿਵਾਈਸਾਂ ਨੂੰ ਧਿਆਨ ਵਿੱਚ ਰੱਖਦੇ ਹੋਏ ਬਣਾਇਆ ਗਿਆ ਹੈ। ਇਹ ਯਕੀਨੀ ਤੌਰ 'ਤੇ ਇਸਦੀ ਉਪਯੋਗਤਾ ਨੂੰ ਵਧਾਉਂਦਾ ਹੈ. ਅਸੀਂ ਸਾਰੇ ਜਾਣਦੇ ਹਾਂ ਕਿ ਤੁਹਾਡੇ iOS ਡੇਟਾ ਤੋਂ ਡੇਟਾ ਨੂੰ ਕਿਸੇ ਹੋਰ ਡਿਵਾਈਸ ਵਿੱਚ ਲਿਜਾਣਾ, iTunes ਲਾਇਬ੍ਰੇਰੀ ਨੂੰ ਕਿਸੇ ਹੋਰ ਕੰਪਿਊਟਰ ਵਿੱਚ ਕਿਵੇਂ ਟ੍ਰਾਂਸਫਰ ਕਰਨਾ ਹੈ - ਉਦਾਹਰਣ ਲਈ, ਇੱਕ ਦਰਦ ਹੋ ਸਕਦਾ ਹੈ। ਇਸ ਲਈ ਡਾ. Fone - ਫ਼ੋਨ ਮੈਨੇਜਰ (iOS) iTunes ਲਾਇਬ੍ਰੇਰੀ ਨੂੰ ਇੱਕ ਨਵੇਂ ਕੰਪਿਊਟਰ ਵਿੱਚ ਜਾਣ ਲਈ ਇੱਕ ਆਦਰਸ਼ ਸੰਦ ਬਣ ਜਾਂਦਾ ਹੈ।
ਇਹ ਕਹਿਣ ਤੋਂ ਬਾਅਦ, Dr.Fone - ਫੋਨ ਮੈਨੇਜਰ (iOS) ਇੱਕ ਸਮਾਰਟ ਆਈਫੋਨ ਟ੍ਰਾਂਸਫਰ ਅਤੇ ਪ੍ਰਬੰਧਨ ਹੱਲ ਹੈ। ਮੈਂ ਇਸ ਸਾਧਨ ਦੀਆਂ ਪ੍ਰਮੁੱਖ ਵਿਸ਼ੇਸ਼ਤਾਵਾਂ ਦਾ ਜ਼ਿਕਰ ਕਰਨ ਜਾ ਰਿਹਾ ਹਾਂ.
ਜਰੂਰੀ ਚੀਜਾ:
ਇੱਥੇ Dr.Fone - ਫੋਨ ਮੈਨੇਜਰ (iOS) ਦੀਆਂ ਮੁੱਖ ਵਿਸ਼ੇਸ਼ਤਾਵਾਂ ਹਨ.
- ਇਹ ਤੁਹਾਨੂੰ ਆਪਣੇ ਆਈਫੋਨ ਅਤੇ ਆਈਪੈਡ 'ਤੇ ਸੰਪਰਕ, SMS, ਫੋਟੋ, ਸੰਗੀਤ, ਵੀਡੀਓ ਦਾ ਤਬਾਦਲਾ ਕਰਨ ਲਈ ਯੋਗ ਕਰਦਾ ਹੈ.
- ਤੁਸੀਂ ਇਸਦੀ ਵਰਤੋਂ ਆਪਣੇ ਡੇਟਾ ਨੂੰ ਜੋੜਨ, ਨਿਰਯਾਤ ਕਰਨ, ਮਿਟਾਉਣ ਆਦਿ ਦੁਆਰਾ ਪ੍ਰਬੰਧਿਤ ਕਰਨ ਲਈ ਕਰ ਸਕਦੇ ਹੋ।
- ਇਹ ਇਸ ਸਾਧਨ ਦੀਆਂ ਸਭ ਤੋਂ ਦਿਲਚਸਪ ਵਿਸ਼ੇਸ਼ਤਾਵਾਂ ਵਿੱਚੋਂ ਇੱਕ ਹੈ. ਤੁਸੀਂ iTunes ਤੋਂ ਬਿਨਾਂ ਵੀ iPhone, iPad ਅਤੇ ਕੰਪਿਊਟਰਾਂ ਵਿਚਕਾਰ ਡਾਟਾ ਟ੍ਰਾਂਸਫਰ ਕਰ ਸਕਦੇ ਹੋ।
- ਸਭ ਤੋਂ ਵਧੀਆ ਗੱਲ ਇਹ ਹੈ ਕਿ ਇਹ ਪੂਰੀ ਤਰ੍ਹਾਂ iOS 14 ਅਤੇ ਸਾਰੇ iOS ਡਿਵਾਈਸਾਂ ਦਾ ਸਮਰਥਨ ਕਰਦਾ ਹੈ।
ਤੁਸੀਂ iTunes ਨੂੰ ਨਵੇਂ ਕੰਪਿਊਟਰ 'ਤੇ ਲਿਜਾਣ ਲਈ ਇਸਨੂੰ ਆਸਾਨੀ ਨਾਲ ਵਰਤ ਸਕਦੇ ਹੋ। ਕੋਈ ਵੀ ਵਿਸ਼ੇਸ਼ਤਾ ਚੁਣੋ ਜੋ ਤੁਸੀਂ ਵਰਤਣਾ ਚਾਹੁੰਦੇ ਹੋ ਅਤੇ ਔਨ-ਸਕ੍ਰੀਨ ਨਿਰਦੇਸ਼ਾਂ ਦੀ ਪਾਲਣਾ ਕਰੋ।

ਅਗਲੇ ਭਾਗ ਵਿੱਚ iTunes ਲਾਇਬ੍ਰੇਰੀ ਨੂੰ ਕਿਸੇ ਹੋਰ ਕੰਪਿਊਟਰ ਵਿੱਚ ਕਿਵੇਂ ਟ੍ਰਾਂਸਫਰ ਕਰਨਾ ਹੈ, ਅਸੀਂ ਹੋਮ ਸ਼ੇਅਰਿੰਗ ਦੀ ਵਰਤੋਂ ਕਰਕੇ iTunes ਲਾਇਬ੍ਰੇਰੀ ਨੂੰ ਇੱਕ ਨਵੇਂ ਕੰਪਿਊਟਰ ਵਿੱਚ ਲਿਜਾਣ ਬਾਰੇ ਗੱਲ ਕਰਾਂਗੇ।
ਹੱਲ 3: ਘਰ ਸ਼ੇਅਰਿੰਗ ਦੁਆਰਾ iTunes ਲਾਇਬ੍ਰੇਰੀ ਦਾ ਤਬਾਦਲਾ
ਹੋਮ ਸ਼ੇਅਰਿੰਗ iTunes ਨੂੰ ਨਵੇਂ ਕੰਪਿਊਟਰ 'ਤੇ ਲਿਜਾਣ ਦੇ ਸੁਵਿਧਾਜਨਕ ਤਰੀਕਿਆਂ ਵਿੱਚੋਂ ਇੱਕ ਹੈ। ਇਹ ਆਸਾਨ ਹੈ। ਹੋਮ ਸ਼ੇਅਰਿੰਗ ਤੁਹਾਨੂੰ 5 ਕੰਪਿਊਟਰਾਂ ਵਿਚਕਾਰ ਆਪਣਾ ਡਾਟਾ ਸਾਂਝਾ ਕਰਨ ਦੀ ਇਜਾਜ਼ਤ ਦਿੰਦੀ ਹੈ। ਜੇਕਰ ਤੁਸੀਂ ਜਾਣਨਾ ਚਾਹੁੰਦੇ ਹੋ ਕਿ iTunes ਲਾਇਬ੍ਰੇਰੀ ਨੂੰ ਕਿਸੇ ਹੋਰ ਕੰਪਿਊਟਰ ਵਿੱਚ ਕਿਵੇਂ ਟ੍ਰਾਂਸਫਰ ਕਰਨਾ ਹੈ, ਤਾਂ ਬਸ ਹੇਠਾਂ ਦਿੱਤੇ ਕਦਮਾਂ ਦੀ ਪਾਲਣਾ ਕਰੋ.
ਕਦਮ 1: ਆਪਣੇ ਪੀਸੀ 'ਤੇ ਹੋਮ ਸ਼ੇਅਰਿੰਗ ਨੂੰ ਚਾਲੂ ਕਰੋ। ਹੋਮ ਸ਼ੇਅਰਿੰਗ ਨੂੰ ਚਾਲੂ ਕਰਨ ਲਈ, "ਸਿਸਟਮ ਤਰਜੀਹਾਂ" 'ਤੇ ਜਾਓ, "ਸ਼ੇਅਰਿੰਗ" ਚੁਣੋ, ਅਤੇ ਫਿਰ "ਮੀਡੀਆ ਸ਼ੇਅਰਿੰਗ" ਚੁਣੋ। "ਹੋਮ ਸ਼ੇਅਰਿੰਗ" ਚੁਣੋ ਅਤੇ ਫਿਰ ਆਪਣੀ ਐਪਲ ਆਈਡੀ ਦੀ ਵਰਤੋਂ ਕਰਕੇ ਸਾਈਨ ਇਨ ਕਰੋ। ਇੱਕ ਵਾਰ ਜਦੋਂ ਤੁਸੀਂ ਸਾਈਨ ਇਨ ਕਰ ਲੈਂਦੇ ਹੋ, ਤਾਂ "ਘਰ ਸਾਂਝਾਕਰਨ ਚਾਲੂ ਕਰੋ" ਬਟਨ 'ਤੇ ਕਲਿੱਕ ਕਰੋ।
2 ਚੁਣੋ: ਜੇਕਰ ਤੁਸੀਂ ਆਪਣੀ iTunes ਲਾਇਬ੍ਰੇਰੀ ਨੂੰ ਵਿੰਡੋਜ਼ ਪੀਸੀ ਵਿੱਚ ਟ੍ਰਾਂਸਫਰ ਕਰਨ ਦੀ ਯੋਜਨਾ ਬਣਾ ਰਹੇ ਹੋ, ਤਾਂ iTunes ਖੋਲ੍ਹੋ ਅਤੇ ਫਿਰ ਇਸ ਨੇਵੀਗੇਸ਼ਨ ਫਾਈਲ> ਹੋਮ ਸ਼ੇਅਰਿੰਗ> ਹੋਮ ਸ਼ੇਅਰਿੰਗ ਨੂੰ ਚਾਲੂ ਕਰੋ। ਜਦੋਂ ਦੋ ਕੰਪਿਊਟਰ ਕਨੈਕਟ ਹੁੰਦੇ ਹਨ, ਤਾਂ ਤੁਸੀਂ ਆਪਣੇ iTunes ਵਿੱਚ ਉਸ ਖਾਸ ਡਿਵਾਈਸ ਨੂੰ ਦੇਖ ਸਕੋਗੇ।
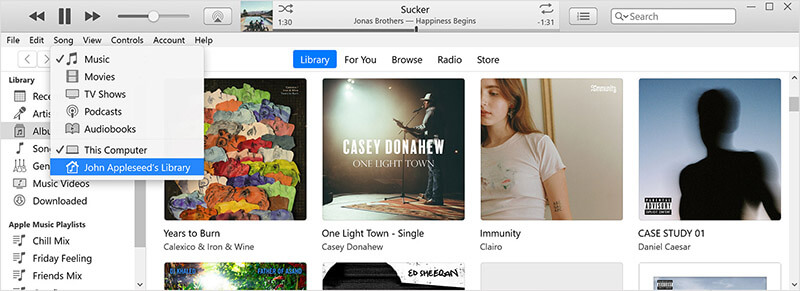
ਕਦਮ 3: ਆਯਾਤ ਕਰਨ ਲਈ, ਲਾਇਬ੍ਰੇਰੀ ਮੀਨੂ ਨੂੰ ਖੋਲ੍ਹੋ ਅਤੇ ਹੋਮ ਸ਼ੇਅਰਿੰਗ ਰਾਹੀਂ ਕਨੈਕਟ ਕੀਤਾ ਕੰਪਿਊਟਰ ਚੁਣੋ। ਇੱਕ ਵਾਰ ਜਦੋਂ ਤੁਸੀਂ ਅਜਿਹਾ ਕਰਦੇ ਹੋ, ਤਾਂ ਸ਼੍ਰੇਣੀਆਂ ਦੀ ਇੱਕ ਸੂਚੀ ਦਿਖਾਈ ਦਿੰਦੀ ਹੈ।
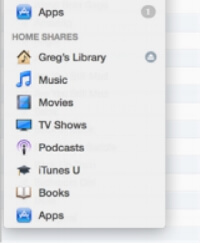
ਕਦਮ 4: ਉਹ ਸ਼੍ਰੇਣੀ ਚੁਣੋ ਜੋ ਤੁਸੀਂ ਆਯਾਤ ਕਰਨਾ ਚਾਹੁੰਦੇ ਹੋ। ਹੇਠਾਂ "ਸ਼ੋ" ਮੀਨੂ ਤੋਂ, "ਆਈਟਮਾਂ ਮੇਰੀ ਲਾਇਬ੍ਰੇਰੀ ਵਿੱਚ ਨਹੀਂ ਹਨ" ਨੂੰ ਚੁਣੋ। ਉਹ ਆਈਟਮਾਂ ਚੁਣੋ ਜੋ ਤੁਸੀਂ ਆਯਾਤ ਕਰਨਾ ਚਾਹੁੰਦੇ ਹੋ ਅਤੇ ਫਿਰ "ਆਯਾਤ" ਬਟਨ 'ਤੇ ਕਲਿੱਕ ਕਰੋ।
ਅਤੇ ਇਹ ਹੈ। ਤੁਹਾਡੇ ਕੋਲ ਤੁਹਾਡੇ ਬਿਲਕੁਲ ਨਵੇਂ ਕੰਪਿਊਟਰ 'ਤੇ ਤੁਹਾਡੀ iTunes ਲਾਇਬ੍ਰੇਰੀ ਹੈ। ਅਤੇ ਇਹ ਹੈ ਕਿ ਇਸ ਨੂੰ ਇੱਕ ਨਵ ਕੰਪਿਊਟਰ ਨੂੰ iTunes ਨੂੰ ਤਬਦੀਲ ਕਰਨ ਲਈ ਕਿੰਨਾ ਆਸਾਨ ਹੈ. iTunes ਲਾਇਬ੍ਰੇਰੀ ਨੂੰ ਦੂਜੇ ਕੰਪਿਊਟਰ ਵਿੱਚ ਕਿਵੇਂ ਟ੍ਰਾਂਸਫਰ ਕਰਨਾ ਹੈ ਦੇ ਅਗਲੇ ਭਾਗ ਵਿੱਚ, ਅਸੀਂ ਤੁਹਾਨੂੰ ਸਿਖਾਵਾਂਗੇ ਕਿ ਇੱਕ ਬਾਹਰੀ ਹਾਰਡ ਡਰਾਈਵ ਦੀ ਵਰਤੋਂ ਕਰਕੇ iTunes ਲਾਇਬ੍ਰੇਰੀ ਨੂੰ ਇੱਕ ਨਵੇਂ ਕੰਪਿਊਟਰ ਵਿੱਚ ਕਿਵੇਂ ਟ੍ਰਾਂਸਫਰ ਕਰਨਾ ਹੈ।
ਹੱਲ 4: ਇੱਕ ਬਾਹਰੀ ਹਾਰਡ ਡਰਾਈਵ ਦੁਆਰਾ iTunes ਲਾਇਬ੍ਰੇਰੀ ਦਾ ਤਬਾਦਲਾ
ਇਹ iTunes ਲਾਇਬ੍ਰੇਰੀ ਨੂੰ ਇੱਕ ਨਵੇਂ ਕੰਪਿਊਟਰ ਵਿੱਚ ਲਿਜਾਣ ਲਈ ਸਭ ਤੋਂ ਆਸਾਨ ਵਿੱਚੋਂ ਇੱਕ ਹੈ। ਉਪਰੋਕਤ ਭਾਗ ਵਿੱਚ, ਅਸੀਂ ਸਾਡੀ iTunes ਲਾਇਬ੍ਰੇਰੀ ਦੀਆਂ ਸਾਰੀਆਂ ਫਾਈਲਾਂ ਨੂੰ ਇਕਸਾਰ ਕੀਤਾ ਹੈ। ਹੁਣ, ਅਸੀਂ ਜਾਣਦੇ ਹਾਂ ਕਿ ਸਾਡੇ ਲੈਪਟਾਪ 'ਤੇ ਇੱਕ ਫੋਲਡਰ ਹੈ ਜਿਸ ਵਿੱਚ ਸਾਡੀਆਂ ਸਾਰੀਆਂ ਫਾਈਲਾਂ ਹਨ. ਅਗਲਾ ਕਦਮ ਉਸ ਫੋਲਡਰ ਨੂੰ ਲੱਭਣਾ, ਇੱਕ ਕਾਪੀ ਬਣਾਉਣਾ, ਅਤੇ ਇਸਨੂੰ ਆਪਣੇ ਨਵੇਂ ਕੰਪਿਊਟਰ 'ਤੇ ਲੈ ਜਾਣਾ ਹੈ।
ਇੱਥੇ ਇਹ ਕਿਵੇਂ ਕਰਨਾ ਹੈ.
ਕਦਮ 1: ਤੁਹਾਨੂੰ ਪਹਿਲਾਂ ਬੈਕਅੱਪ ਫੋਲਡਰ ਲੱਭਣਾ ਪਵੇਗਾ। ਮੂਲ ਰੂਪ ਵਿੱਚ, iTunes ਫੋਲਡਰ ਉਪਭੋਗਤਾ > ਸੰਗੀਤ > iTunes > iTunes ਮੀਡੀਆ 'ਤੇ ਸਥਿਤ ਹੈ। ਜੇਕਰ ਤੁਸੀਂ ਫੋਲਡਰ ਨਹੀਂ ਲੱਭ ਸਕਦੇ ਹੋ, ਤਾਂ iTunes 'ਤੇ ਜਾਓ ਅਤੇ ਫਿਰ, ਸੰਪਾਦਿਤ ਕਰੋ > ਤਰਜੀਹਾਂ। "ਐਡਵਾਂਸਡ" ਟੈਬ 'ਤੇ ਕਲਿੱਕ ਕਰੋ। ਤੁਹਾਨੂੰ "iTunes ਮੀਡੀਆ ਫੋਲਡਰ ਟਿਕਾਣਾ" ਦੇ ਤਹਿਤ ਆਪਣੇ iTunes ਫੋਲਡਰ ਦੀ ਸਥਿਤੀ ਦਾ ਪਤਾ ਲੱਗੇਗਾ.
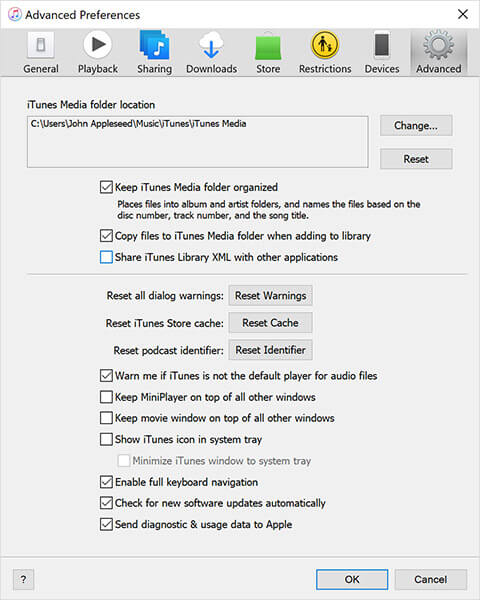
ਕਦਮ 2: ਇੱਕ ਵਾਰ ਜਦੋਂ ਤੁਸੀਂ ਉਸ ਫੋਲਡਰ ਨੂੰ ਲੱਭ ਲੈਂਦੇ ਹੋ, ਤਾਂ ਇਸਦਾ ਬੈਕਅੱਪ ਬਣਾਉਣ ਦਾ ਸਮਾਂ ਆ ਗਿਆ ਹੈ। ਅਜਿਹਾ ਕਰਨ ਲਈ, ਤੁਹਾਨੂੰ ਪਹਿਲਾਂ ਫੋਲਡਰ ਦੀ ਇੱਕ ਕਾਪੀ ਬਣਾਉਣੀ ਪਵੇਗੀ। ਫੋਲਡਰ 'ਤੇ ਸੱਜਾ-ਕਲਿੱਕ ਕਰੋ ਅਤੇ "ਕਾਪੀ" ਬਟਨ 'ਤੇ ਕਲਿੱਕ ਕਰੋ।
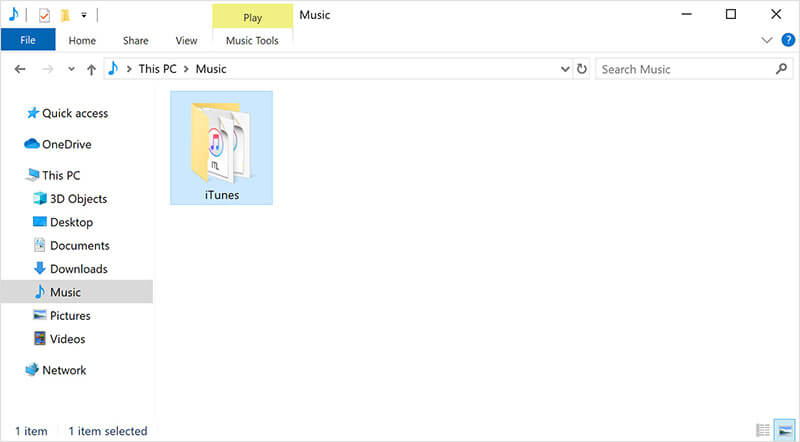
ਕਦਮ 3: ਆਪਣੀ ਬਾਹਰੀ ਡਰਾਈਵ ਨੂੰ ਆਪਣੇ ਲੈਪਟਾਪ ਨਾਲ ਕਨੈਕਟ ਕਰੋ ਅਤੇ ਤੁਹਾਡੇ ਵੱਲੋਂ ਹੁਣੇ ਬਣਾਈ ਗਈ ਕਾਪੀ ਨੂੰ ਪੇਸਟ ਕਰੋ।
ਅਤੇ ਇਹ ਹੈ; ਤੁਸੀਂ ਪੂਰਾ ਕਰ ਲਿਆ ਹੈ। ਤੁਸੀਂ ਹੁਣ ਉਪਰੋਕਤ ਬਾਹਰੀ ਡਰਾਈਵ ਨੂੰ ਆਪਣੇ ਨਵੇਂ ਕੰਪਿਊਟਰ ਨਾਲ ਕਨੈਕਟ ਕਰ ਸਕਦੇ ਹੋ ਅਤੇ iTunes ਫੋਲਡਰ ਨੂੰ ਆਸਾਨੀ ਨਾਲ ਟ੍ਰਾਂਸਫਰ ਕਰ ਸਕਦੇ ਹੋ। ਇਹ ਇੱਕ ਤਰੀਕਾ ਹੈ ਜਿਸਦੀ ਤੁਸੀਂ ਕੋਸ਼ਿਸ਼ ਕਰ ਸਕਦੇ ਹੋ ਜਦੋਂ ਇਹ ਲੱਭ ਰਹੇ ਹੋ ਕਿ iTunes ਲਾਇਬ੍ਰੇਰੀ ਨੂੰ ਕਿਸੇ ਹੋਰ ਕੰਪਿਊਟਰ ਵਿੱਚ ਕਿਵੇਂ ਟ੍ਰਾਂਸਫਰ ਕਰਨਾ ਹੈ। ਜੇਕਰ ਇਹ ਤੁਹਾਡੇ ਲਈ ਕੰਮ ਨਹੀਂ ਕਰਦਾ ਹੈ, ਤਾਂ ਚਿੰਤਾ ਨਾ ਕਰੋ।
ਸਿੱਟਾ
ਅਸੀਂ ਉਮੀਦ ਕਰਦੇ ਹਾਂ ਕਿ ਤੁਸੀਂ iTunes ਲਾਇਬ੍ਰੇਰੀ ਨੂੰ ਕਿਸੇ ਹੋਰ ਕੰਪਿਊਟਰ 'ਤੇ ਟ੍ਰਾਂਸਫਰ ਕਰਨ ਦੇ ਤਰੀਕੇ ਲਈ ਆਪਣਾ ਹੱਲ ਲੱਭ ਲਿਆ ਹੈ। ਇਹ ਕਹਿਣ ਤੋਂ ਬਾਅਦ, Dr.Phone - Phone Manager (iOS) ਤੁਹਾਡੇ iOS ਡੇਟਾ ਦੇ ਪ੍ਰਬੰਧਨ ਅਤੇ ਟ੍ਰਾਂਸਫਰ ਕਰਨ ਲਈ ਇੱਕ ਸਿਫ਼ਾਰਿਸ਼ ਕੀਤਾ ਟੂਲ ਹੈ। ਅੱਜ ਇਸ ਨੂੰ ਡਾਊਨਲੋਡ ਕਰੋ!
ਫ਼ੋਨ ਟ੍ਰਾਂਸਫ਼ਰ
- ਐਂਡਰਾਇਡ ਤੋਂ ਡੇਟਾ ਪ੍ਰਾਪਤ ਕਰੋ
- Android ਤੋਂ Android ਵਿੱਚ ਟ੍ਰਾਂਸਫਰ ਕਰੋ
- ਐਂਡਰਾਇਡ ਤੋਂ ਬਲੈਕਬੇਰੀ ਵਿੱਚ ਟ੍ਰਾਂਸਫਰ ਕਰੋ
- ਐਂਡਰਾਇਡ ਫੋਨਾਂ ਤੋਂ ਅਤੇ ਉਹਨਾਂ ਤੋਂ ਸੰਪਰਕਾਂ ਨੂੰ ਆਯਾਤ/ਨਿਰਯਾਤ ਕਰੋ
- ਐਂਡਰਾਇਡ ਤੋਂ ਐਪਸ ਟ੍ਰਾਂਸਫਰ ਕਰੋ
- Andriod ਤੋਂ Nokia ਵਿੱਚ ਟ੍ਰਾਂਸਫਰ ਕਰੋ
- ਐਂਡਰਾਇਡ ਤੋਂ ਆਈਓਐਸ ਟ੍ਰਾਂਸਫਰ
- ਸੈਮਸੰਗ ਤੋਂ ਆਈਫੋਨ ਵਿੱਚ ਟ੍ਰਾਂਸਫਰ ਕਰੋ
- ਸੈਮਸੰਗ ਤੋਂ ਆਈਫੋਨ ਟ੍ਰਾਂਸਫਰ ਟੂਲ
- ਸੋਨੀ ਤੋਂ ਆਈਫੋਨ ਵਿੱਚ ਟ੍ਰਾਂਸਫਰ ਕਰੋ
- Motorola ਤੋਂ iPhone ਵਿੱਚ ਟ੍ਰਾਂਸਫਰ ਕਰੋ
- Huawei ਤੋਂ iPhone ਵਿੱਚ ਟ੍ਰਾਂਸਫਰ ਕਰੋ
- Android ਤੋਂ iPod ਵਿੱਚ ਟ੍ਰਾਂਸਫਰ ਕਰੋ
- ਫੋਟੋਆਂ ਨੂੰ ਐਂਡਰਾਇਡ ਤੋਂ ਆਈਫੋਨ ਵਿੱਚ ਟ੍ਰਾਂਸਫਰ ਕਰੋ
- ਐਂਡਰਾਇਡ ਤੋਂ ਆਈਪੈਡ ਵਿੱਚ ਟ੍ਰਾਂਸਫਰ ਕਰੋ
- Android ਤੋਂ ਆਈਪੈਡ ਵਿੱਚ ਵੀਡੀਓ ਟ੍ਰਾਂਸਫਰ ਕਰੋ
- ਸੈਮਸੰਗ ਤੋਂ ਡਾਟਾ ਪ੍ਰਾਪਤ ਕਰੋ
- ਸੈਮਸੰਗ ਤੋਂ ਸੈਮਸੰਗ ਵਿੱਚ ਟ੍ਰਾਂਸਫਰ ਕਰੋ
- ਸੈਮਸੰਗ ਤੋਂ ਦੂਜੇ ਵਿੱਚ ਟ੍ਰਾਂਸਫਰ ਕਰੋ
- ਸੈਮਸੰਗ ਤੋਂ ਆਈਪੈਡ ਵਿੱਚ ਟ੍ਰਾਂਸਫਰ ਕਰੋ
- ਸੈਮਸੰਗ ਨੂੰ ਡੇਟਾ ਟ੍ਰਾਂਸਫਰ ਕਰੋ
- ਸੋਨੀ ਤੋਂ ਸੈਮਸੰਗ ਵਿੱਚ ਟ੍ਰਾਂਸਫਰ ਕਰੋ
- Motorola ਤੋਂ Samsung ਵਿੱਚ ਟ੍ਰਾਂਸਫਰ ਕਰੋ
- ਸੈਮਸੰਗ ਸਵਿੱਚ ਵਿਕਲਪਕ
- ਸੈਮਸੰਗ ਫਾਈਲ ਟ੍ਰਾਂਸਫਰ ਸੌਫਟਵੇਅਰ
- LG ਟ੍ਰਾਂਸਫਰ
- ਸੈਮਸੰਗ ਤੋਂ LG ਵਿੱਚ ਟ੍ਰਾਂਸਫਰ ਕਰੋ
- LG ਤੋਂ Android ਵਿੱਚ ਟ੍ਰਾਂਸਫਰ ਕਰੋ
- LG ਤੋਂ ਆਈਫੋਨ ਵਿੱਚ ਟ੍ਰਾਂਸਫਰ ਕਰੋ
- LG ਫ਼ੋਨ ਤੋਂ ਕੰਪਿਊਟਰ ਵਿੱਚ ਤਸਵੀਰਾਂ ਟ੍ਰਾਂਸਫਰ ਕਰੋ
- ਮੈਕ ਤੋਂ ਐਂਡਰਾਇਡ ਟ੍ਰਾਂਸਫਰ






ਐਲਿਸ ਐਮ.ਜੇ
ਸਟਾਫ ਸੰਪਾਦਕ