WiFi ਪਾਸਵਰਡ ਰਿਕਵਰੀ: ਆਪਣੇ WiFi ਪਾਸਵਰਡ ਨੂੰ ਕਿਵੇਂ ਮੁੜ ਪ੍ਰਾਪਤ ਕਰਨਾ ਹੈ?
ਅਪ੍ਰੈਲ 27, 2022 • ਇਸ 'ਤੇ ਦਾਇਰ ਕੀਤਾ ਗਿਆ: ਪਾਸਵਰਡ ਹੱਲ • ਸਾਬਤ ਹੱਲ
ਇੱਕ ਵਾਰ ਜਦੋਂ ਤੁਸੀਂ ਆਪਣਾ WiFi ਸੈਟ ਅਪ ਕਰ ਲੈਂਦੇ ਹੋ ਅਤੇ ਆਪਣੀਆਂ ਡਿਵਾਈਸਾਂ ਨਾਲ ਨੈਟਵਰਕ ਵਿੱਚ ਲੌਗਇਨ ਕਰ ਲੈਂਦੇ ਹੋ, ਤਾਂ ਸੰਭਵ ਹੈ ਕਿ ਤੁਸੀਂ ਜਲਦੀ ਹੀ ਦੁਬਾਰਾ ਪਾਸਵਰਡ ਦੀ ਵਰਤੋਂ ਨਹੀਂ ਕਰੋਗੇ। ਹਾਲਾਂਕਿ, ਜਦੋਂ ਤੁਹਾਡੇ ਦੋਸਤ ਜਾਂ ਮਹਿਮਾਨ ਆਉਂਦੇ ਹਨ ਅਤੇ WiFi ਪਾਸਵਰਡ ਦੀ ਮੰਗ ਕਰਦੇ ਹਨ, ਤਾਂ ਤੁਸੀਂ ਸ਼ਾਇਦ ਭੁੱਲ ਗਏ ਹੋਵੋਗੇ। ਇਸ ਲਈ ਇਸ ਲੇਖ ਵਿੱਚ, ਮੈਂ ਤੁਹਾਡੇ ਪ੍ਰਮਾਣ ਪੱਤਰਾਂ ਨੂੰ ਮੁੜ ਪ੍ਰਾਪਤ ਕਰਨ ਦੇ ਤਰੀਕਿਆਂ ਨਾਲ ਤੁਹਾਡੀ ਅਗਵਾਈ ਕਰਾਂਗਾ।
ਨਾਲ ਹੀ, ਤੁਹਾਡੇ ਸਾਰੇ ਮਹੱਤਵਪੂਰਨ ਪਾਸਵਰਡਾਂ ਨੂੰ ਯਾਦ ਰੱਖਣ ਲਈ ਕਿਸੇ ਕੋਲ ਰੱਖਣ ਨਾਲੋਂ ਵਧੇਰੇ ਸੰਤੁਸ਼ਟੀਜਨਕ ਕੁਝ ਨਹੀਂ ਹੈ। ਇਸ ਲਈ, ਮੈਂ ਇਹ ਵੀ ਵਿਸ਼ਲੇਸ਼ਣ ਕਰਾਂਗਾ ਕਿ ਇੱਕ ਸੁਰੱਖਿਅਤ ਅਤੇ ਸੁਰੱਖਿਅਤ ਪਾਸਵਰਡ ਮੈਨੇਜਰ ਹੋਣਾ ਮਹੱਤਵਪੂਰਨ ਕਿਉਂ ਹੈ, ਜੋ ਸੁਰੱਖਿਆ ਦੀ ਇੱਕ ਸ਼ਾਨਦਾਰ ਪਰਤ ਦੀ ਪੇਸ਼ਕਸ਼ ਕਰਦਾ ਹੈ, ਮੌਜੂਦਾ ਸਮੇਂ ਵਿੱਚ ਬਿਲਕੁਲ ਨਾਜ਼ੁਕ ਹੈ।
ਹੋਰ ਦੇਰੀ ਕੀਤੇ ਬਿਨਾਂ, ਇਹ WiFi ਪਾਸਵਰਡ ਮੁੜ ਪ੍ਰਾਪਤ ਕਰਨ ਦੇ ਕੁਝ ਤਰੀਕੇ ਹਨ ਜੋ ਤੁਸੀਂ ਭੁੱਲ ਗਏ ਹੋਵੋਗੇ।
ਢੰਗ 1: ਆਪਣਾ ਰਾਊਟਰ ਰੀਸੈਟ ਕਰੋ
ਕਦਮ 1: ਪਹਿਲਾਂ, ਆਪਣੇ ਕੰਪਿਊਟਰ 'ਤੇ ਇੰਟਰਨੈੱਟ ਬ੍ਰਾਊਜ਼ਰ ਖੋਲ੍ਹੋ ਜੋ ਪਹਿਲਾਂ ਹੀ ਰਾਊਟਰ ਨਾਲ ਜੁੜਿਆ ਹੋਇਆ ਹੈ। ਫਿਰ ਐਡਰੈੱਸ ਬਾਰ ਵਿੱਚ ਆਪਣੇ ਰਾਊਟਰ ਤੋਂ IP ਐਡਰੈੱਸ ਟਾਈਪ ਕਰੋ। ਜ਼ਿਆਦਾਤਰ ਰਾਊਟਰ ਨਿਰਮਾਤਾ ਆਮ ਤੌਰ 'ਤੇ 192.168.0.1 ਨੂੰ ਡਿਫੌਲਟ IP ਐਡਰੈੱਸ ਵਜੋਂ ਵਰਤਦੇ ਹਨ। ਇਸ ਲਈ ਆਪਣੇ ਬ੍ਰਾਊਜ਼ਰ 'ਤੇ ਉਸ ਪਤੇ ਦੀ ਵਰਤੋਂ ਕਰੋ ਅਤੇ ਉਪਭੋਗਤਾ ਨਾਮ (ਐਡਮਿਨ) ਅਤੇ ਆਪਣੇ ਪਾਸਵਰਡ ਨਾਲ ਲੌਗਇਨ ਕਰੋ (ਡਿਫਾਲਟ ਪਾਸਵਰਡ ਖਾਲੀ ਹੋਵੇਗਾ)।

ਨੋਟ: ਜੇਕਰ ਤੁਹਾਨੂੰ ਇਹ ਪਾਸਵਰਡ ਯਾਦ ਨਹੀਂ ਹੈ, ਤਾਂ ਤੁਹਾਡੇ ਕੋਲ ਰਾਊਟਰ ਨੂੰ ਫੈਕਟਰੀ ਡਿਫੌਲਟ 'ਤੇ ਰੀਸੈਟ ਕਰਨ ਤੋਂ ਇਲਾਵਾ ਕੋਈ ਹੋਰ ਵਿਕਲਪ ਨਹੀਂ ਬਚੇਗਾ।
ਰੀਸੈਟ ਪ੍ਰਕਿਰਿਆ: ਰਾਊਟਰ ਨੂੰ ਚਾਲੂ ਕਰਨ ਤੋਂ ਬਾਅਦ, ਰਾਊਟਰ ਦੇ ਪਿਛਲੇ ਪਾਸੇ ਦਿੱਤੇ ਰੀਸੈਟ ਬਟਨ ਨੂੰ ਦਬਾਓ। 10-30 ਸਕਿੰਟਾਂ ਲਈ ਹੋਲਡ ਕਰੋ ਅਤੇ ਛੱਡੋ. ਤੁਸੀਂ ਰਾਊਟਰ ਦੇ ਸਾਹਮਣੇ ਫਲੈਸ਼ਿੰਗ ਲਾਈਟਾਂ ਦੇਖੋਗੇ ਅਤੇ ਰੀਬੂਟ ਕਰੋਗੇ।
ਸਟੈਪ 2: ਇੱਥੇ, ਤੁਹਾਨੂੰ ਸਿਖਰ 'ਤੇ ਸੈੱਟਅੱਪ ਟੈਬ ਲੱਭਣ ਦੀ ਲੋੜ ਹੈ ਅਤੇ ਫਿਰ ਖੱਬੇ ਪਾਸੇ ਵਾਇਰਲੈੱਸ ਸੈਟਿੰਗਾਂ 'ਤੇ ਸੱਜਾ-ਕਲਿਕ ਕਰੋ।
ਕਦਮ 3: ਅੱਗੇ, ਡਬਲਯੂਪੀਐਸ ਨਾਲ ਡਿਵਾਈਸ ਜੋੜੋ 'ਤੇ ਟੈਪ ਕਰੋ
ਕਦਮ 4: ਇੱਥੇ, ਤੁਹਾਡੇ ਕੋਲ ਆਟੋ ਅਤੇ ਮੈਨੂਅਲ ਵਿੱਚੋਂ ਚੁਣਨ ਲਈ ਦੋ ਵਿਕਲਪ ਹੋਣਗੇ। ਅੱਗੇ ਵਧਣ ਲਈ ਮੈਨੂਅਲ 'ਤੇ ਕਲਿੱਕ ਕਰੋ।
ਇੱਕ ਵਾਰ ਜਦੋਂ ਤੁਸੀਂ ਇਹ ਕਰ ਲੈਂਦੇ ਹੋ, ਤਾਂ ਵਾਇਰਲੈੱਸ ਨੈੱਟਵਰਕ ਜਾਣਕਾਰੀ ਤੁਹਾਡੇ ਵਾਇਰਲੈੱਸ ਪਾਸਵਰਡ ਨਾਲ ਤੁਹਾਡੀ ਸਕ੍ਰੀਨ 'ਤੇ ਪ੍ਰਦਰਸ਼ਿਤ ਹੋਵੇਗੀ।
ਤੁਹਾਡੇ ਰਾਊਟਰ ਨੂੰ ਰੀਸੈਟ ਕਰਨ ਦਾ ਇੱਕ ਹੋਰ ਤਰੀਕਾ
ਕਦਮ 1: ਤੁਹਾਨੂੰ ਉੱਪਰੋਂ ਵਾਇਰਲੈੱਸ ਸੈਟਿੰਗਾਂ ਦੀ ਚੋਣ ਕਰਕੇ ਸੈੱਟਅੱਪ ਟੈਬ 'ਤੇ ਕਲਿੱਕ ਕਰਨ ਦੀ ਲੋੜ ਹੈ।
ਸਟੈਪ 2: ਹੁਣ ਮੈਨੂਅਲ ਵਾਇਰਲੈੱਸ ਨੈੱਟਵਰਕ ਸੈੱਟਅੱਪ ਵਿਕਲਪ 'ਤੇ ਟੈਪ ਕਰੋ।
ਕਦਮ 3: ਪੰਨੇ ਦੇ ਹੇਠਾਂ ਜਾਓ, ਜਿੱਥੇ ਤੁਹਾਨੂੰ "ਵਾਇਰਲੈਸ ਸੁਰੱਖਿਆ ਮੋਡ" ਨਾਮਕ ਸੈਕਸ਼ਨ ਮਿਲੇਗਾ।

ਇਹ ਉਹ ਥਾਂ ਹੈ ਜਿੱਥੇ ਤੁਹਾਨੂੰ ਆਪਣਾ ਵਾਇਰਲੈੱਸ ਪਾਸਵਰਡ ਨਿਰਧਾਰਤ ਕਰਨ ਦੀ ਲੋੜ ਹੈ।
ਜਾਂਚ ਕਰੋ ਕਿ ਤੁਹਾਡਾ ਪਾਸਵਰਡ ਦਿਖਾਈ ਦੇ ਰਿਹਾ ਹੈ ਜਾਂ ਨਹੀਂ। ਹਾਲਾਂਕਿ, ਜੇਕਰ ਪਾਸਵਰਡ ਲੁਕਿਆ ਹੋਇਆ ਹੈ (ਡੌਟਸ ਵਿੱਚ), ਤਾਂ ਤੁਹਾਨੂੰ ਇੱਕ ਨਵਾਂ ਪਾਸਵਰਡ ਦੁਬਾਰਾ ਦਰਜ ਕਰਨਾ ਹੋਵੇਗਾ।
ਨਵਾਂ ਪਾਸਵਰਡ ਬਣਾਉਂਦੇ ਸਮੇਂ, ਸਿਖਰ 'ਤੇ ਸੇਵ ਸੈਟਿੰਗਜ਼ ਵਿਕਲਪ 'ਤੇ ਕਲਿੱਕ ਕਰਨਾ ਨਾ ਭੁੱਲੋ।
ਢੰਗ 2: iOS ਲਈ Wifi ਪਾਸਵਰਡ ਰਿਕਵਰੀ ਐਪ ਅਜ਼ਮਾਓ
ਅਸੀਂ ਸਾਰਿਆਂ ਨੇ ਸੁਣਿਆ ਹੈ ਕਿ ਕਿਸੇ ਵੀ ਬਦਮਾਸ਼ ਤੋਂ ਸੁਰੱਖਿਅਤ ਰਹਿਣ ਲਈ ਨਿਯਮਿਤ ਤੌਰ 'ਤੇ ਆਪਣੇ ਮਹੱਤਵਪੂਰਨ ਪਾਸਵਰਡਾਂ ਨੂੰ ਬਦਲਦੇ ਰਹਿਣਾ ਲਾਭਦਾਇਕ ਕਿਉਂ ਹੈ। ਪਰ ਉਸੇ ਸਮੇਂ, ਹਰ ਪਾਸਵਰਡ ਦਾ ਪ੍ਰਬੰਧਨ ਅਤੇ ਰਿਕਾਰਡ ਰੱਖਣਾ ਇੱਕ ਮੁਸ਼ਕਲ ਕੰਮ ਹੈ।
ਨਾਲ ਹੀ, ਸਾਡੇ ਜੀਵਨ ਵਿੱਚ ਡੇਟਾ ਗੋਪਨੀਯਤਾ ਬਹੁਤ ਮਹੱਤਵਪੂਰਨ ਹੋਣ ਦੇ ਨਾਲ, ਸੌਫਟਵੇਅਰ ਡਿਵੈਲਪਰ ਅੱਜ ਤੁਹਾਡੇ ਡੇਟਾ ਨੂੰ ਕਿਸੇ ਵੀ ਘੁਸਪੈਠ ਤੋਂ ਬਚਾਉਣ ਲਈ ਉੱਚ-ਪੱਧਰੀ ਸੁਰੱਖਿਆ ਪ੍ਰਦਾਨ ਕਰਦੇ ਹਨ। ਉਹ ਤੁਹਾਡੇ ਸਾਰੇ ਮਹੱਤਵਪੂਰਨ ਪਾਸਵਰਡਾਂ ਨੂੰ ਠੋਸ ਸੁਰੱਖਿਆ ਦਿੰਦੇ ਹਨ। ਹਾਲਾਂਕਿ, ਇਹ ਮਜ਼ਾਕੀਆ ਗੱਲ ਹੈ ਜਦੋਂ ਤੁਸੀਂ ਉਸ ਸੁਰੱਖਿਆ ਦੀ ਉਲੰਘਣਾ ਕਰਨਾ ਚਾਹੁੰਦੇ ਹੋ ਜਦੋਂ ਤੁਸੀਂ ਆਪਣੇ ਪਾਸਵਰਡ ਭੁੱਲ ਜਾਂਦੇ ਹੋ।
ਅਜਿਹੀ ਸਥਿਤੀ ਵਿੱਚ, ਪਾਸਵਰਡ ਰਿਕਵਰੀ ਐਪਸ ਬਚਾਅ ਲਈ ਆਉਂਦੇ ਹਨ। ਅਜਿਹਾ ਹੀ ਇੱਕ ਹੱਲ ਪ੍ਰਦਾਤਾ ਹੈ Dr.Fone - ਪਾਸਵਰਡ ਮੈਨੇਜਰ (iOS) ।
Dr.Fone ਤੁਹਾਡੇ Apple ID ਖਾਤੇ ਅਤੇ ਪਾਸਵਰਡਾਂ ਨੂੰ ਲੱਭਣ ਵਿੱਚ ਤੁਹਾਡੀ ਮਦਦ ਕਰਦਾ ਹੈ
- ਸਕੈਨ ਕਰਨ ਤੋਂ ਬਾਅਦ ਆਪਣੀ ਮੇਲ ਵੇਖੋ।
- ਫਿਰ ਇਹ ਸਭ ਤੋਂ ਵਧੀਆ ਹੋਵੇਗਾ ਜੇਕਰ ਤੁਸੀਂ ਐਪ ਲੌਗਇਨ ਪਾਸਵਰਡ ਅਤੇ ਸਟੋਰ ਕੀਤੀਆਂ ਵੈੱਬਸਾਈਟਾਂ ਨੂੰ ਮੁੜ ਪ੍ਰਾਪਤ ਕਰਦੇ ਹੋ।
- ਇਸ ਤੋਂ ਬਾਅਦ ਸੇਵ ਕੀਤੇ ਵਾਈਫਾਈ ਪਾਸਵਰਡ ਲੱਭੋ
- ਸਕ੍ਰੀਨ ਸਮੇਂ ਦੇ ਪਾਸਕੋਡ ਮੁੜ ਪ੍ਰਾਪਤ ਕਰੋ
ਆਉ ਡਾ. Fone ਦੁਆਰਾ iOS ਲਈ ਆਪਣਾ ਪਾਸਵਰਡ ਕਿਵੇਂ ਮੁੜ ਪ੍ਰਾਪਤ ਕਰਨਾ ਹੈ ਬਾਰੇ ਇੱਕ ਕਦਮ-ਵਾਰ ਨਜ਼ਰ ਮਾਰੀਏ:
ਕਦਮ 1: ਸਭ ਤੋਂ ਪਹਿਲਾਂ, Dr.Fone ਨੂੰ ਡਾਊਨਲੋਡ ਕਰੋ ਅਤੇ ਪਾਸਵਰਡ ਮੈਨੇਜਰ ਚੁਣੋ

ਕਦਮ 2: ਲਾਈਟਨਿੰਗ ਕੇਬਲ ਦੀ ਵਰਤੋਂ ਕਰਕੇ, ਆਪਣੀ iOS ਡਿਵਾਈਸ ਨੂੰ ਆਪਣੇ PC ਨਾਲ ਕਨੈਕਟ ਕਰੋ।

ਕਦਮ 3: ਹੁਣ, "ਸਟਾਰਟ ਸਕੈਨ" 'ਤੇ ਕਲਿੱਕ ਕਰੋ। ਅਜਿਹਾ ਕਰਨ ਨਾਲ, Dr.Fone ਆਈਓਐਸ ਡਿਵਾਈਸ 'ਤੇ ਤੁਹਾਡੇ ਖਾਤੇ ਦਾ ਪਾਸਵਰਡ ਤੁਰੰਤ ਖੋਜ ਲਵੇਗਾ।

ਕਦਮ 4: ਆਪਣੇ ਪਾਸਵਰਡ ਦੀ ਜਾਂਚ ਕਰੋ

ਢੰਗ 3: ਐਂਡਰੌਇਡ ਲਈ ਪਾਸਵਰਡ ਕਿਵੇਂ ਮੁੜ ਪ੍ਰਾਪਤ ਕਰਨਾ ਹੈ:
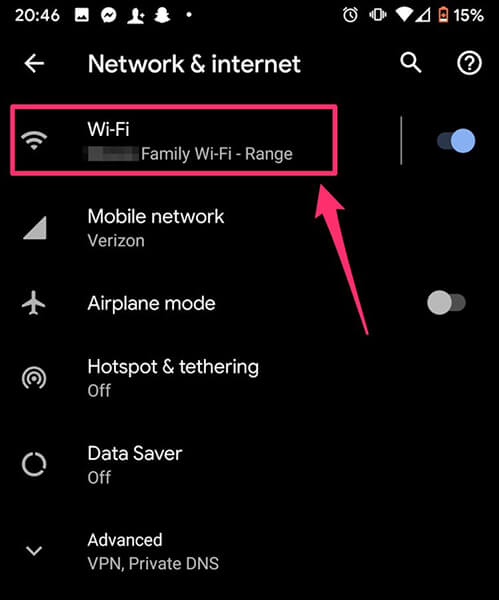
ਜਦੋਂ ਵੀ ਤੁਸੀਂ ਸੁਰੱਖਿਅਤ ਵਾਈਫਾਈ ਨੈੱਟਵਰਕ ਨਾਲ ਕਨੈਕਟ ਕਰਦੇ ਹੋ, ਤਾਂ ਐਂਡਰੌਇਡ ਡਿਵਾਈਸ ਆਪਣੇ ਆਪ ਪਾਸਵਰਡ ਨੂੰ ਸੁਰੱਖਿਅਤ ਕਰਦੀ ਹੈ। ਇਸ ਲਈ ਜੇਕਰ ਤੁਸੀਂ WiFi ਪਾਸਵਰਡ ਭੁੱਲ ਗਏ ਹੋ, ਤਾਂ ਤੁਸੀਂ ਇਸਨੂੰ ਸਿਰਫ਼ OR ਕੋਡ ਨੂੰ ਸਕੈਨ ਕਰਕੇ ਆਸਾਨੀ ਨਾਲ ਮੁੜ ਪ੍ਰਾਪਤ ਕਰ ਸਕਦੇ ਹੋ। ਹਾਂ, ਇਹ ਇੰਨਾ ਸਧਾਰਨ ਹੈ. ਆਓ ਵਿਸਥਾਰ ਵਿੱਚ ਵੇਖੀਏ ਕਿ ਇਹ ਕਿਵੇਂ ਕੀਤਾ ਜਾਂਦਾ ਹੈ.
ਐਂਡਰੌਇਡ 10 ਅਤੇ ਇਸਤੋਂ ਬਾਅਦ ਦੇ ਲਈ

ਸਟੈਪ 1: ਆਪਣੀ ਡਿਵਾਈਸ 'ਤੇ ਸੈਟਿੰਗਾਂ 'ਤੇ ਜਾਓ ਅਤੇ ਨੈੱਟਵਰਕ ਅਤੇ ਇੰਟਰਨੈੱਟ 'ਤੇ ਟੈਪ ਕਰੋ।
ਸਟੈਪ 2: ਇੱਥੇ, WiFi ਦੀ ਚੋਣ ਕਰੋ, ਅਤੇ WiFi ਨੈੱਟਵਰਕਾਂ ਦੀ ਸੂਚੀ ਉਸ ਦੇ ਨਾਲ ਦਿਖਾਈ ਦੇਵੇਗੀ ਜਿਸ ਨਾਲ ਤੁਸੀਂ ਕਨੈਕਟ ਹੋ।
ਕਦਮ 3: ਇਸਦੇ ਹੇਠਾਂ, ਸੇਵਡ ਨੈੱਟਵਰਕ ਵਿਕਲਪ ਦੀ ਖੋਜ ਕਰੋ ਅਤੇ ਉਸ 'ਤੇ ਕਲਿੱਕ ਕਰੋ।
ਸਟੈਪ 4: ਹੁਣ ਉਹ ਨੈੱਟਵਰਕ ਚੁਣੋ ਜਿਸ ਦਾ ਪਾਸਵਰਡ ਤੁਸੀਂ ਲੱਭ ਰਹੇ ਹੋ। ਤੁਹਾਡੇ ਫ਼ੋਨ ਲਾਕ ਨਾਲ ਤੁਹਾਨੂੰ ਇਹ ਪੁਸ਼ਟੀ ਕਰਨ ਲਈ ਕਿਹਾ ਜਾ ਸਕਦਾ ਹੈ ਕਿ ਇਹ ਤੁਸੀਂ ਹੀ ਹੋ।
ਕਦਮ 5: ਹੁਣ, ਤੁਹਾਡੇ WiFi ਨੈੱਟਵਰਕ ਨੂੰ ਸਾਂਝਾ ਕਰਨ ਲਈ ਤੁਹਾਡੀ ਸਕ੍ਰੀਨ 'ਤੇ ਇੱਕ QR ਕੋਡ ਦਿਖਾਈ ਦੇਵੇਗਾ। ਇਸਦੇ ਬਿਲਕੁਲ ਹੇਠਾਂ, ਤੁਹਾਡੇ WiFi ਨੈੱਟਵਰਕ ਦਾ ਪਾਸਵਰਡ ਪ੍ਰਦਰਸ਼ਿਤ ਹੋਵੇਗਾ।
ਕਦਮ 6: ਹਾਲਾਂਕਿ, ਜੇਕਰ ਤੁਹਾਡਾ WiFi ਪਾਸਵਰਡ ਸਿੱਧਾ ਨਹੀਂ ਦਿਖਾਇਆ ਗਿਆ ਹੈ, ਤਾਂ ਤੁਸੀਂ QR ਕੋਡ ਸਕੈਨਰ ਐਪ ਦੀ ਵਰਤੋਂ ਕਰਕੇ QR ਕੋਡ ਨੂੰ ਸਕੈਨ ਕਰ ਸਕਦੇ ਹੋ ਅਤੇ ਆਪਣਾ ਪਾਸਵਰਡ ਵਾਪਸ ਪ੍ਰਾਪਤ ਕਰ ਸਕਦੇ ਹੋ।
ਵਿਕਲਪਕ ਤੌਰ 'ਤੇ, ਤੁਸੀਂ ਇੱਕ WiFi ਪਾਸਵਰਡ ਰਿਕਵਰੀ ਐਪ ਦੀ ਚੋਣ ਵੀ ਕਰ ਸਕਦੇ ਹੋ ਜੋ ਤੁਹਾਨੂੰ ਉਹਨਾਂ WiFi ਨੈੱਟਵਰਕਾਂ ਦੇ ਪਾਸਵਰਡਾਂ ਨੂੰ ਮੁੜ ਪ੍ਰਾਪਤ ਕਰਨ ਵਿੱਚ ਮਦਦ ਕਰਦੀ ਹੈ ਜਿਨ੍ਹਾਂ ਨਾਲ ਤੁਸੀਂ ਪਿਛਲੇ ਸਮੇਂ ਵਿੱਚ ਕਨੈਕਟ ਕੀਤਾ ਸੀ।
WiFi ਪਾਸਵਰਡ ਰਿਕਵਰੀ ਐਪ ਕਿਵੇਂ ਕੰਮ ਕਰਦੀ ਹੈ?
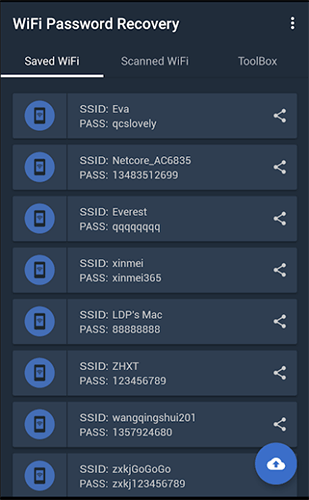
ਕਦਮ 1: ਵਾਈਫਾਈ ਪਾਸਵਰਡ ਰਿਕਵਰੀ ਐਪ ਨੂੰ ਡਾਊਨਲੋਡ ਕਰੋ ਅਤੇ ਇਸਨੂੰ ਖੋਲ੍ਹੋ।
ਕਦਮ 2: ਹੁਣ, ਤੁਹਾਨੂੰ ਰੂਟਿਡ ਡਿਵਾਈਸ ਦੀ ਵਰਤੋਂ ਕਰਨ ਅਤੇ ਸੁਪਰ-ਯੂਜ਼ਰ ਅਨੁਮਤੀਆਂ ਨੂੰ ਅਧਿਕਾਰਤ ਕਰਨ ਦੀ ਲੋੜ ਹੈ।
ਕਦਮ 3. ਅੱਗੇ, ਤੁਸੀਂ ਸੁਰੱਖਿਅਤ ਕੀਤੇ/ਸਕੈਨ ਕੀਤੇ WiFi ਵਿਕਲਪਾਂ ਦੇ ਅਧੀਨ ਆਪਣਾ ਪਾਸਵਰਡ ਮੁੜ ਪ੍ਰਾਪਤ ਕਰ ਸਕਦੇ ਹੋ।
ਸਿੱਟਾ
ਇਸ ਲਈ ਹੁਣ ਤੁਸੀਂ ਆਪਣੀਆਂ ਡਿਵਾਈਸਾਂ ਅਤੇ ਪਾਸਵਰਡ ਪ੍ਰਬੰਧਕਾਂ ਦੀ ਮਦਦ ਨਾਲ ਆਪਣੇ WiFi ਪਾਸਵਰਡਾਂ ਨੂੰ ਮੁੜ ਪ੍ਰਾਪਤ ਕਰਨ ਦੇ ਤਰੀਕੇ ਜਾਣਦੇ ਹੋ ਕਿਉਂਕਿ ਸ਼ੁਰੂਆਤ ਵਿੱਚ ਜੋ ਮਾਮੂਲੀ ਅਤੇ ਮਾਮੂਲੀ ਗੱਲ ਜਾਪਦੀ ਹੈ ਇਸਦੇ ਨਾਲ ਅਣਚਾਹੇ ਨਤੀਜੇ ਹੋ ਸਕਦੇ ਹਨ। ਇਸ ਲਈ ਜੇਕਰ ਤੁਸੀਂ ਆਪਣੇ ਪਾਸਵਰਡ ਪ੍ਰਬੰਧਨ ਦੀ ਦੁਬਿਧਾ ਵਿੱਚ ਨਹੀਂ ਪੈਣਾ ਚਾਹੁੰਦੇ ਹੋ, ਤਾਂ ਮੈਂ ਤੁਹਾਨੂੰ Wondershare ਦੀ Dr.Fone ਐਪ ਲਈ ਜਾਣ ਦਾ ਸੁਝਾਅ ਦਿੰਦਾ ਹਾਂ।
ਤਾਂ ਪਾਸਵਰਡ ਮੈਨੇਜਰ ਹੋਣ ਬਾਰੇ ਤੁਹਾਡੇ ਕੀ ਵਿਚਾਰ ਹਨ?
ਅਤੇ ਕਿਰਪਾ ਕਰਕੇ ਪਾਸਵਰਡ ਪ੍ਰਬੰਧਕਾਂ ਦੀ ਵਰਤੋਂ ਕਰਨ ਬਾਰੇ ਹੇਠਾਂ ਆਪਣੀਆਂ ਟਿੱਪਣੀਆਂ ਦਿਓ ਤਾਂ ਜੋ ਹੋਰ ਤੁਹਾਡੇ ਅਨੁਭਵ ਤੋਂ ਲਾਭ ਲੈ ਸਕਣ।

ਡੇਜ਼ੀ ਰੇਨਸ
ਸਟਾਫ ਸੰਪਾਦਕ
ਆਮ ਤੌਰ 'ਤੇ 4.5 ਦਰਜਾ ਦਿੱਤਾ ਗਿਆ ( 105 ਨੇ ਭਾਗ ਲਿਆ)