[3 moduri dovedite] Cum să ștergeți e-mailul iCloud?
28 aprilie 2022 • Depus la: Eliminați ecranul de blocare a dispozitivului • Soluții dovedite
În calitate de utilizator iDevice de întreprindere, poate doriți să vă ștergeți e-mailul de pe iCloud din mai multe motive. Pot exista cazuri în care doriți să unificați mesajele prin e-mail sub un singur cont de marcă. În mod similar, sunt șanse să doriți să închideți un cont mai vechi legat de un serviciu pe care nu îl mai oferiți. Într-adevăr, există multe motive diferite pentru care ați putea dori să ștergeți e-mailul iCloud. Veți vedea mai multe motive mai târziu.

Dar, indiferent de situație, o poți face singur, fără a apela la un expert iDevice care să te ajute. Tot ce trebuie să faceți este să parcurgeți acest ghid de do-it-yourself. Destul de interesant, veți învăța mai multe moduri de a face acest lucru. În plus, vei afla că instrucțiunile pas cu pas sunt ușor de înțeles. Sigur, este o promisiune din partea noastră, așa că puteți avea încredere în noi să ne respectăm cuvintele. Fără prea multă vorbă, să ajungem la miezul tutorialului de astăzi.
Partea 1. Cum să ștergeți un e-mail din Mail pe iCloud.com
Chiar înainte de a învăța cum să efectuați această sarcină, ar trebui să rețineți că, atunci când ștergeți e-mailul, acesta merge direct în cutia poștală de gunoi. După aceea, mesajul rămâne în cutia poștală de gunoi timp de 30 de zile înainte ca sistemul să îl ștergă definitiv. Cu acest fapt stabilit, haideți să vă ghidăm imediat prin pași.
Pasul 1: Accesați Mail pe iCloud.com și alegeți mesajul de care doriți să scăpați.
Pasul 2: După cum se arată în bara de instrumente de mai jos, selectați opțiunea de ștergere.
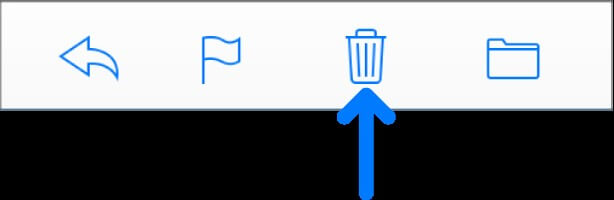
Cu toate acestea, dacă nu vedeți imaginea în opțiuni, ar trebui să mergeți la bara laterală și să alegeți Preferințe. Odată ce sunteți acolo, deselectați pictograma Afișare arhiva din bara de instrumente.
Pasul 3: Următoarea acțiune este să faceți clic pe tasta Ștergere sau Backspace. Trageți mesajul pe care doriți să îl ștergeți în Coșul de gunoi, pe care îl puteți găsi în bara laterală. În acest moment, ți-ai îndeplinit misiunea.
Partea 2. Nu puteți șterge adresa de e-mail iCloud? Schimbați aliasurile de e-mail
Înainte de a vă arăta cum puteți utiliza această tehnică, trebuie să înțelegeți ce înseamnă un alias Apple. Este ca o poreclă care vă ajută să vă păstrați adresa de e-mail reală privată, introducând astfel un nivel de securitate. Când trimiteți e-mailuri prin intermediul acestuia, destinatarii nu văd adresa dvs. de e-mail reală. Acestea fiind spuse, vă puteți șterge adresa de e-mail schimbându-vă aliasul. Pentru a o modifica, urmați liniile de mai jos.
Pasul 1: Din e-mailul din iCloud.com, atingeți meniul pop-up Setări din bara laterală a dispozitivului. Apoi, alegeți Preferințe.
Pasul 2: În această etapă, va trebui să faceți clic pe Conturi. Accesați Alias-ul din lista Adrese și selectați-l.
Pasul 3: Pentru a-l schimba, accesați Schimbarea etichetei. După ce ați făcut acest lucru, introduceți noua etichetă în câmpul furnizat. Rețineți că etichetele Alias sunt disponibile numai în Mail pe iCloud.
Pasul 4: Continuați și alegeți noua culoare pentru etichetă selectând eticheta la alegere.
Pasul 5: Schimbați numele complete introducând numele dorit. După ce ați făcut asta, faceți clic pe Terminat.
Partea 3. Cum să ștergeți contul de e-mail iCloud fără o parolă, ștergând ID-ul Apple
Doriți să aflați cum să ștergeți un cont de e-mail iCloud fără o parolă? Dacă da, furtuna ta s-a terminat! Vedeți, puteți utiliza ghidul complet de ștergere al Dr.Fone pentru a face asta. Lucrul bun este că este destul de ușor și convenabil. Pentru a face acest lucru, ar trebui să urmați pașii de mai jos:
Pasul 1: Porniți computerul, instalați și lansați setul de instrumente Dr.Fone. După aceea, trebuie să vă conectați iDevice-ul la computer folosind cablul Lightning. Apoi, fă următorul pas.
Pasul 2: Faceți clic pe Deblocare ecran din setul de instrumente, așa cum se arată în diagrama de mai jos. O veți vedea pe interfața Acasă.

Pasul 3: După aceea, trebuie să atingeți Deblocați ID-ul Apple pentru a iniția procesul de ștergere a contului dvs. iCloud. Imaginea de mai jos oferă o imagine mai clară a ceea ce ar trebui să faceți.

Pasul 4: Apăsați pe Încredere în acest computer pe iDevice pentru a permite setului de instrumente să îl acceseze. Rețineți că setul de instrumente nu poate avea acces la iDevice fără acest pas. Acestea fiind spuse, acest proces vă va șterge toate fișierele, ceea ce înseamnă că mai întâi trebuie să le faceți copii de rezervă.
Instrucțiunile detaliate pentru efectuarea acestei sarcini sunt pe ecran. Ulterior, setul de instrumente va afișa anumite informații despre dispozitiv, cum ar fi modelul și versiunea sistemului. O confirmați și ați îndeplinit sarcina. Procesul este rapid și ușor. Deci, nu trebuie să fii un tehnician pentru a putea face acest lucru.
Pasul 5: Aici, Dr.Fone vă oferă câteva instrucțiuni pentru a vă reseta iDevice-ul din setări, așa cum se arată în imagine. Da, va apărea un semn de avertizare care vă va cere să faceți clic pe Deblocare. Continuați și faceți clic pe el.

Odată ce ați terminat, acum trebuie să reporniți iDevice-ul. Procesul vă va debloca dispozitivul și vă va șterge contul iCloud. Cu toate acestea, procesul durează câteva secunde.
Mai mult, asigurați-vă că nu întrerupeți conexiunea dispozitiv-calculator. După ce ați ajuns până acum, ați șters contul iCloud existent și va trebui să vă conectați la iCloud cu un nou ID Apple. Destul de interesant, nu aveți nevoie de o parolă pentru a face acest lucru. După cum am promis, procesul este rapid și ușor. Deci, nu trebuie să fii un tehnician pentru a putea face acest lucru.
Concluzie
În concluzie, ați învățat multiplele modalități de ștergere a e-mailului și a contului de e-mail iCloud. În afară de antreprenori, utilizatorii obișnuiți de iDevice pot avea un motiv sau altul să dorească să-și ștergă e-mailurile din contul iCloud. Este de remarcat faptul că, atunci când ștergeți e-mailul din contul iCloud, eliberați mai mult spațiu pentru aplicații, fotografii, muzică etc. Cu toate acestea, este mai ușor să navigați pe iDevice atunci când aveți un iCloud curat. Toate aceste motive și multe altele explică de ce trebuie să ștergeți e-mailul iCloud.
În acest tutorial, ați văzut cum să ștergeți e-mailul iCloud fără a solicita asistență profesională. Așa cum ați promis, ați văzut mai multe moduri de a îndeplini sarcina. În mod interesant, puteți face asta și ștergând ID-ul Apple, așa cum se arată în ultimul pas (Partea 3). Cu acest ghid ușor de înțeles, puteți profita la maximum de iDevice fără bătăi de cap. După cum probabil știți, un cont iCloud este o parte esențială a ID-ului dvs. Apple. Nu e de mirare că puteți efectua sarcini critice din acest cont. După ce ați ajuns până aici, ar trebui să continuați și să încercați!
iCloud
- Deblocare iCloud
- 1. Instrumente de ocolire iCloud
- 2. Ocoliți blocarea iCloud pentru iPhone
- 3. Recuperați parola iCloud
- 4. Ocoliți activarea iCloud
- 5. Am uitat parola iCloud
- 6. Deblocați contul iCloud
- 7. Deblocați blocarea iCloud
- 8. Deblocați activarea iCloud
- 9. Eliminați Blocarea de activare iCloud
- 10. Remediați blocarea iCloud
- 11. Deblocare IMEI iCloud
- 12. Scapa de iCloud Lock
- 13. Deblocați iPhone-ul blocat prin iCloud
- 14. Jailbreak iCloud Blocat iPhone
- 15. Descărcarea iCloud Unlocker
- 16. Ștergeți contul iCloud fără parolă
- 17. Eliminați blocarea de activare fără proprietarul anterior
- 18. Ocoliți blocarea activării fără card SIM
- 19. Jailbreak elimină MDM
- 20. Instrumentul de ocolire a activării iCloud Versiunea 1.4
- 21. iPhone nu poate fi activat din cauza serverului de activare
- 22. Remediați iPas blocat la blocarea activării
- 23. Ocoliți blocarea activării iCloud în iOS 14
- Sfaturi iCloud
- 1. Modalități de a face backup pentru iPhone
- 2. Mesaje de rezervă iCloud
- 3. Backup WhatsApp iCloud
- 4. Accesați conținutul de rezervă iCloud
- 5. Accesați Fotografii iCloud
- 6. Restaurați iCloud din Backup fără resetare
- 7. Restaurați WhatsApp de pe iCloud
- 8. Extractor gratuit de backup iCloud
- Deblocați contul Apple
- 1. Deconectați iPhone-urile
- 2. Deblocați ID-ul Apple fără întrebări de securitate
- 3. Remediați contul Apple dezactivat
- 4. Eliminați ID-ul Apple de pe iPhone fără parolă
- 5. Remediați contul Apple blocat
- 6. Ștergeți iPad-ul fără ID-ul Apple
- 7. Cum să deconectați iPhone-ul de la iCloud
- 8. Remediați contul iTunes dezactivat
- 9. Eliminați Blocarea de activare Find My iPhone
- 10. Deblocați ID-ul Apple Blocare activare dezactivată
- 11. Cum să ștergeți ID-ul Apple
- 12. Deblochează Apple Watch iCloud
- 13. Eliminați dispozitivul din iCloud
- 14. Dezactivați autentificarea cu doi factori Apple






James Davis
redactor personal
Evaluat în general 4,5 ( 105 au participat)