14 trucuri simple pentru a repara stocarea iCloud este plină
Iată modalitățile complete și sigure de a elibera mai mult spațiu de stocare iCloud.
2 moduri de a avea mai mult spațiu de stocare iCloud
Cum să obțineți 200 GB de spațiu de stocare iCloud gratuit pentru studenți și profesori?
Ca parte a noii sale suite de aplicații și experiențe educaționale pentru copii, Apple oferă acum 200 GB de spațiu de stocare fără costuri suplimentare.
200 GB de spațiu de stocare gratuit iCloud sunt numai pentru studenți și profesori cu ID-uri Apple furnizate de școală. Școala trebuie să fie înregistrată prin Apple și adresa de e-mail, denumită oficial ID Apple gestionat. Acest privilegiu de stocare gratuit iCloud de 200 GB nu funcționează ca reducerea pentru studenți Apple Music, unde orice student cu un .edu este eligibil.


Cum să actualizați planul de stocare iCloud pentru utilizatorii obișnuiți iCloud?
Studenții obișnuiți și utilizatorii standard ai dispozitivelor Apple continuă să fie limitate la 5 GB spațiu de stocare gratuit. Dar ne putem actualiza cu ușurință planul de stocare iCloud de pe iPhone, iPad, iPod touch, Mac sau PC. De asemenea, Apple ne-a făcut foarte ușor să partajăm spațiul de stocare iCloud și cu membrii familiei noastre. Mai jos sunt prețurile pentru stocarea iCloud în Statele Unite.
Gratuit
0,99 USD
pe luna
2,99 USD
pe luna
9,99 USD
pe luna

Actualizați planul de stocare iCloud de pe dispozitivul iOS
- Accesați Setări > [numele dvs.] > iCloud > Gestionați spațiul de stocare sau stocarea iCloud. Dacă utilizați iOS 10.2 sau o versiune anterioară, accesați Setări > iCloud > Stocare.
- Atinge Cumpără mai mult spațiu de stocare sau Schimbă planul de stocare.
- Alegeți un plan și atingeți Cumpărați.

Actualizați planul de stocare iCloud de la Mac
- Faceți clic pe Meniul Apple > Preferințe de sistem > iCloud.
- Faceți clic pe Gestionare în colțul din dreapta jos.
- Atinge Cumpără mai mult spațiu de stocare sau Schimbă planul de stocare și alege un plan.
- Faceți clic pe Următorul, introduceți ID-ul Apple și completați informațiile de plată.

Actualizați planul de stocare iCloud de pe un computer Windows
- Descărcați și deschideți iCloud pentru Windows pe computer.
- Faceți clic pe Stocare > Schimbați planul de stocare.
- Alegeți planul la care doriți să faceți upgrade.
- Introduceți ID-ul Apple și apoi finalizați plata.
6 moduri de a elibera mai mult spațiu de stocare iCloud
Indiferent de câte dispozitive iOS sau macOS dețineți, Apple oferă doar 5 GB de spațiu de stocare gratuit utilizatorilor iCloud - o sumă mică, având în vedere ceea ce oferă rivalii. Dar asta nu înseamnă că singura opțiune este actualizarea planului nostru de stocare iCloud. Există încă multe moduri prin care putem face pentru a elibera spațiu de stocare iCloud și pentru a evita să plătim pentru spațiu de stocare suplimentar.

Ștergeți vechile copii de rezervă iCloud
Pe iPhone, accesați Setări > [numele dvs.] > iCloud > Gestionați stocarea > Backup-uri > Ștergeți backup-ul > Dezactivați și ștergeți pentru a șterge vechile copii de rezervă iCloud.

Ștergeți e-mailurile inutile
E-mailurile cu atașamente necesită mult spațiu de stocare iCloud. Deschideți aplicația Mail pe iPhone. Glisați spre stânga peste un e-mail, atingeți pictograma Coș de gunoi. Accesați dosarul Coș de gunoi, atingeți Editați, apoi faceți clic pe Ștergeți tot.

Dezactivați backupul iCloud pentru datele aplicației
Pe iPhone, accesează Setări > [numele tău] > iCloud > Gestionează stocarea > Backup-uri > Dispozitiv. În ALEGEȚI DATELE PENTRU A FACE BACKUP, dezactivează aplicațiile pentru care nu ar trebui să se facă backup.

Ștergeți documentele și datele inutile
Pe iPhone, accesează Setări > [numele tău] > iCloud > Gestionează stocarea > iCloud Drive. Glisați spre stânga peste un fișier și atingeți pictograma Coș de gunoi pentru a șterge fișierul.

Excludeți fotografiile din backupul iCloud
Accesați Setări iPhone > [numele dvs.] > iCloud > Gestionați spațiul de stocare > Fotografii > Dezactivați și ștergeți.
În loc să facem copii de rezervă pentru fotografii pe iCloud, putem transfera toate fotografiile iPhone pe computer pentru backup.

Faceți backup pentru iPhone pe computer
În loc să facem backup iPhone pe iCloud, putem folosi Dr.Fone - Phone Backup (iOS) pentru a face backup cu ușurință de iPhone pe computer, pentru a economisi mult mai mult spațiu de stocare iCloud. De asemenea, există o mulțime de alternative iCloud disponibile.
iCloud Backup Alternativă: Backup iPhone pe computer
iCloud este o opțiune destul de convenabilă pentru a face backup pentru iPhone/iPad, cu excepția spațiului foarte limitat de stocare iCloud. Dacă aveți multe date pe iPhone și nu doriți să plătiți taxa lunară de stocare iCloud, luați în considerare să faceți o copie de rezervă a dispozitivului pe computer. Singura limită este cantitatea de spațiu liber pe hard disk.
Faceți backup pentru iPhone pe stocarea locală a computerului
În loc de stocarea în cloud, are multe avantaje să faci copii de rezervă pentru iPhone pe stocarea locală a computerului. Nu trebuie să plătiți taxa lunară pentru stocarea în cloud și este mult mai convenabil pentru dvs. să gestionați datele iPhone pe computer.
De ce avem nevoie de Dr.Fone - Backup telefon?
- Nu trebuie să luăm în considerare prea mult spațiul de stocare atunci când facem backup iPhone pe computer.
- Cu iCloud sau iTunes, putem face doar backup pentru întregul iPhone/iPad. Când trebuie să restabilim copia de rezervă, putem doar să restaurăm întreaga copie de rezervă și noile date de pe dispozitiv vor fi șterse.
- Dar cu Dr.Fone, putem face backup pentru iPhone și restabili orice dorim în mod selectiv pe iPhone, fără a afecta datele existente pe dispozitiv.
Faceți backup și restaurați orice doriți
Este întotdeauna bine să ai o copie de rezervă completă a iPhone/iPad-ului tău. Este chiar mai bine să faceți backup și să restaurați dispozitivul iOS în mod flexibil.
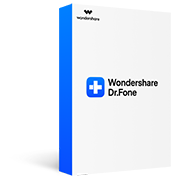
Dr.Fone - Backup telefon (iOS)
- 1-clic pentru a face backup iOS pe computer.
- Restaurați orice doriți pe iOS/Android.
- Restaurați backupul iCloud/iTunes pe iOS/Android.
- Suport pe deplin toate dispozitivele iOS.
- Fără pierderi de date în timpul procesului de backup, restaurare, transfer.
Alte alternative cloud la iCloud de la Apple
În comparație cu ceea ce Apple oferă utilizatorilor iCloud, există multe servicii competitive de stocare în cloud pe piață. Am comparat unele dintre cele mai bune alternative iCloud din spațiul lor liber, planurile de preț pentru stocare și câte fotografii de 3 MB poate stoca aproximativ.
| Nor | Stocare gratuită | Planul de prețuri | Număr de fotografii de 3 MB |
| iCloud | 5 GB | 50 GB: 0,99 USD/lună 200 GB: 2,99 USD/lună 2TB: 9,99 USD/lună |
1667 |
| Flickr | 1TB (probă gratuită de 45 de zile) | 5,99 USD/lună 49,99 USD/an funcții mai avansate |
333.333 |
| MediaFire | 10 GB | 100 GB: 11,99 USD/an 1TB: 59,99 USD/an |
3334 |
| Dropbox | 2 GB | Plan Plus: 1TB 8,25 USD/lună Plan Professiona: 1TB 16,58 USD/lună |
667 |
| OneDrive | 5 GB | 50 GB: 1,99 USD/lună 1TB: 6,99 USD/lună 5TB: 9,99 USD/lună |
1667 |
| Google Drive | 15 GB | 100 GB: 1,99 USD/lună 1TB: 9,99 USD/lună |
5000 |
| Amazon Drive | Spațiu de stocare nelimitat pentru fotografii (numai la clubul cu abonament Prime) |
100 GB: 11,99 USD/an 1TB: 59,99 USD/an |
Nelimitat |
Descărcați ceea ce ați stocat în iCloud pe computer
Cu iCloud, ne putem sincroniza cu ușurință fotografiile, contactele, mementourile etc. cu iCloud și putem, de asemenea, să facem backup pentru întregul iPhone pe iCloud. Există diferențe între datele din iCloud și backupul iCloud. Puteți descărca cu ușurință Fotografii și Contacte de pe iCloud.com. Dar în ceea ce privește conținutul de rezervă iCloud, veți avea nevoie de extractoare de rezervă iCloud precum Dr.Fone - Data Recovery (iOS) pentru a le descărca pe computer.
Descărcați Fotografii/Contacte de pe iCloud.com
Înștiințare:
- • Tipurile de date pe care le putem accesa pe iCloud.com sunt foarte limitate.
- • Nu putem accesa ceea ce se află în backup iCloud fără un extractor de backup iCloud.
- • Pentru alte tipuri de date precum Note, Calendare pe care le-am sincronizat cu iCloud, le putem vizualiza pe iCloud.com, dar nu putem să le descărcam fără ajutorul instrumentelor.

Descărcați iCloud Backup cu iCloud Backup Extractor
Înștiințare:
- • Dr.Fone acceptă extragerea a 15 tipuri de date din backup iCloud.
- • Suportă pentru a restabili mesaje, iMessage, contacte sau note pe iPhone.
- • Recuperați date de pe iPhone, iTunes și iCloud.
Sfaturi și trucuri pentru backup iCloud
Recuperați contacte de pe iCloud
Contactele este o parte importantă a iPhone-ului tău. Poate fi o mare problemă atunci când contactele sunt șterse accidental. În acest articol, vă prezentăm 4 moduri utile de a prelua contactele de pe iCloud.
Accesați Fotografii iCloud
Fotografiile conține multe dintre amintirile noastre prețioase și este foarte convenabil să ne sincronizăm fotografiile cu iCloud. În această postare, vă vom învăța cum să accesați fotografiile iCloud pe iPhone, Mac și Windows în 4 moduri.
Restaurați din Backup iCloud
Copierea de rezervă a întregului conținut de pe dispozitivele iOS se face foarte ușor de iCloud. În acest articol vom discuta despre cum putem restabili un iPhone/iPad din backup iCloud cu/fără resetarea dispozitivului.
Backup iCloud durează pentru totdeauna
Mulți utilizatori iOS s-au plâns că backupul iPhone/iPad pe iCloud durează mai mult decât se aștepta. În această postare, vom introduce 5 sfaturi utile pentru a remedia problema iCloud care durează pentru totdeauna backup-ul.

Exportați contactele iCloud
În zilele noastre, majoritatea dintre noi avem contacte stocate în diferite conturi. În această postare, vom prezenta cum să exportăm contactele noastre iCloud pe computer, în Excel, precum și în contul Outlook și Gmail.
Extractor gratuit de backup iCloud
În acest articol, vă voi arăta primele 6 extractoare de rezervă iCloud. Indiferent de ce s-a întâmplat cu dispozitivul tău iOS, aceste software-uri pot extrage în continuare datele din copiile de rezervă iCloud cu ușurință.
iPhone nu va face backup pe iCloud
Destul de mulți utilizatori de iOS au întâlnit că iPhone nu va face backup la probleme iCloud. În această postare, vom explica de ce se întâmplă acest lucru și cum să remediați iPhone-ul nu va face backup pe iCloud în 6 moduri.
Backup WhatsApp iCloud
Pentru utilizatorii iOS, una dintre cele mai convenabile modalități de a face backup pentru chat-urile WhatsApp este utilizarea iCloud. În acest ghid, vom oferi o soluție aprofundată cu privire la backup și restaurare WhatsApp iCloud.
Dr.Fone - Setul de instrumente iOS
- Recuperați datele de pe dispozitive iOS, backup-uri iCloud și iTunes.
- Gestionați fotografiile iPhone/iPad, muzica, videoclipurile, contactele, mesajele etc. fără iTunes.
- Faceți backup pentru dispozitivele iOS pe Mac/PC în mod cuprinzător sau selectiv.
- Remediați diverse probleme ale sistemului iOS, cum ar fi modul de recuperare, logo-ul Apple alb, ecranul negru, bucla la pornire etc.





