Camera Snapchat nu funcționează? Remediați acum!
07 mar 2022 • Depus la: Înregistrează ecranul telefonului • Soluții dovedite
Snapchat este, fără îndoială, cea mai bună și mai proeminentă aplicație de partajare a fotografiilor. Puteți trimite și primi instantanee, puteți face schimb de Bitmoji și puteți partaja în mod public videoclipuri și instantanee. Snapchat este o atracție supremă pentru toată lumea cu numeroasele sale filtre și lentile frumoase.
Dar dacă aplicația dvs. a început să rămână în întârziere și să funcționeze defectuos și nu cunoașteți motivul? Care va fi soluția dvs. dacă camera Snapchat nu funcționează din cauza ecranului negru , a calității proaste sau a imaginilor mărite? Pentru rezolvarea problemei Camera Snapchat nu funcționează , articolul va explica următoarele aspecte importante:
Partea 1: Problemele camerei Snapchat pe care le puteți experimenta
Este posibil să treceți prin unele probleme în timp ce deschideți camera Snapchat. Următoarele sunt problemele comune cu care se confruntă oamenii din întreaga lume:
- Fără sunet: instantaneele video realizate pe Snapchat ar putea să nu aibă niciun sunet.
- Întreruperea instantaneei lungi: caracteristica de înregistrare a fotografiilor lungi a Snapchat ar putea să nu funcționeze din cauza vechii versiuni Snapchat.
- Ecran negru: Când deschideți Snapchat, acesta arată un ecran complet negru și nu vă lasă să vedeți nicio funcție.
- Mărit în cameră: Când deschideți camera Snapchat, aceasta este deja mărită și nu se poate micșora și afișa corect.
- Calitate slabă: când realizați videoclipuri sau faceți fotografii, conținutul se dovedește a avea o calitate slabă. Fotografiile arată foarte șubrede, neclare și neobișnuite.
- Funcții noi inaccesibile: Snapchat nu poate accepta noua funcție Snapchat, iar aplicația se blochează.
Partea 2: De ce nu funcționează camera dvs. Snapchat?
Am explicat problemele comune cu care se confruntă utilizatorii Snapchat. Acum, să discutăm motivele pentru care camera Snapchat nu funcționează normal pe dispozitivul tău:
- Fișiere cache distorsionate
Cache-urile sunt informații inutile care nu adaugă niciun efect asupra funcționalității aplicațiilor. De asemenea, pot avea bug-uri din aplicație care provoacă funcționarea defectuoasă a aplicației Snapchat.
- Conexiune la internet instabilă
Dacă conexiunea de date prin Wi-Fi sau telefonul mobil nu este stabilă, vă veți confrunta cu diferite probleme de funcționalitate, inclusiv încărcare, filtre, apeluri video și conectare. Astfel de funcții necesită cea mai mare viteză și MB pentru a funcționa corect.
- Problemă tehnică a Snapchat
Este posibil să existe o problemă tehnică reală cu serverele Snapchat. Dacă aceasta este problema, ar trebui să așteptați cu răbdare până când problema este rezolvată din partea Snapchat.
- Performanță lentă a dispozitivului
Este posibil să fi deschis o mulțime de aplicații care rulează în fundalul telefonului și consumă energie. În acest caz, performanța aplicației va fi afectată, provocând decalaj în funcțiile Snapchat.
- Setări nesigure
Este posibil ca setările pentru microfon, cameră sau sunet ale dispozitivului dvs. să nu fie precise. Poate cauza întreruperi și nu puteți înregistra un sunet, nu puteți face fotografii frumoase sau nu puteți asculta sunetul instantaneelor înregistrate.
Partea 3: 10 remedieri pentru camera Snapchat care nu funcționează
Părțile de mai sus au furnizat informații despre posibilele erori cauzate în Snapchat și motivele din spatele funcționării defectuoase a acestuia. Acum, vom discuta despre remediile comune care pot ajuta la lucrul cu camera.
Remedierea 1: verificați conexiunea la internet
Conexiunea slabă la internet poate perturba funcționarea aplicației Snapchat. Nu veți putea încărca filtre folosind autocolante AR și funcții muzicale. Motivul din spatele conexiunii lente la internet poate fi conexiunea partajată între multe dispozitive. Încercați să vă limitați consumatorii de internet, să resetați routerul și apoi să utilizați camera Snapchat.
Mai mult, puteți comuta între Wi-Fi și conexiunea de date mobile pentru a verifica funcționalitatea Snapchat și a remedia camera Snapchat care nu funcționează .
Remedierea 2: Serverul Snapchat este în jos
Snapchat, fără îndoială, oferă servicii de încredere bazei de utilizatori. Cu toate acestea, suișuri și coborâșuri apar aproape în fiecare aplicație. Dacă ați actualizat software-ul și aplicația, dar încă nu aveți niciun avantaj, este posibil ca serverul să nu fie în stare de funcționare.
Pentru a confirma acest lucru, puteți verifica contul oficial al Snapchat pe Twitter sau puteți verifica pagina de stare de la DownDetector pentru a verifica starea rețelei Snapchat.
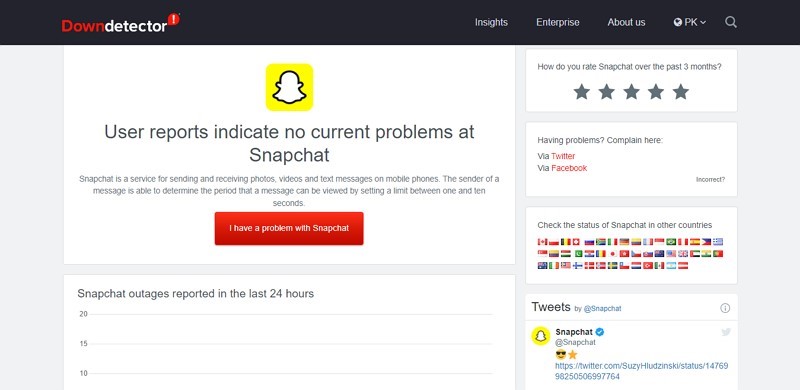
Remedierea 3: Verificați permisiunile aplicației
Puteți aplica toate formulele pentru ca funcțiile Snapchat să funcționeze pentru dvs. Dar, dacă nu ați acordat permisiunile necesare aplicației, aceasta nu va funcționa cu orice preț. Dacă aceasta este cauza, trebuie să verificați din nou permisiunea aplicației.
Utilizatorii Android ar trebui să urmeze pașii indicați pentru a verifica permisiunile camerei Snapchat:
Pasul 1: Accesați aplicația „Setări” de pe telefonul Android și selectați „Aplicații și notificări”. Găsiți aplicația „Snapchat”. Acum, faceți clic pe „Permisiunile aplicației” din pagina de informații despre aplicație.
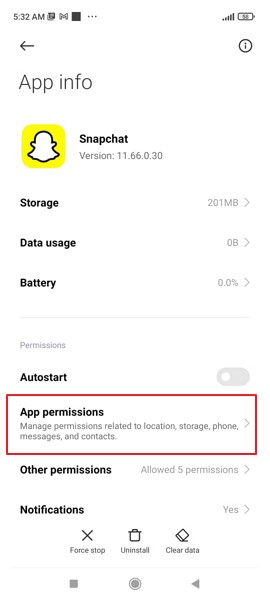
Pasul 2: Acum, verificați dacă ați acordat acces Camera la Snapchat. Dacă nu, permiteți-i să folosească Camera în Snapchat.
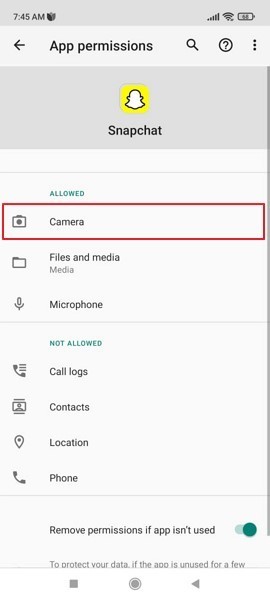
Dacă sunteți utilizator iPhone, urmați următorii pași:
Pasul 1: În primul rând, trebuie să lansați aplicația „Setări”, derulați în jos la Snapchat și faceți clic pe ea. Trebuie să schimbați comutatorul de lângă „Cameră”.
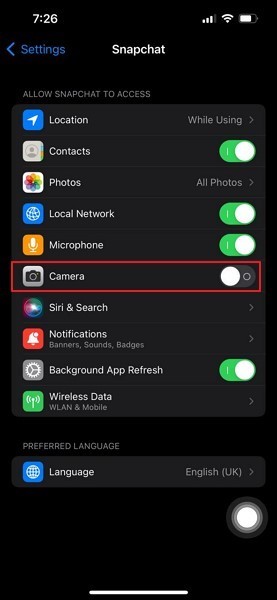
Pasul 2: După actualizarea setărilor, reporniți aplicația Snapchat pentru a vedea dacă a funcționat sau nu.
Remedierea 4: Reporniți aplicația Snapchat
Dacă reporniți aplicația Snapchat pe dispozitivele dvs. Android și iPhone, problemele dvs. nerezolvate ar putea fi rezolvate. Pentru a efectua această funcție pe telefonul dvs. Android, urmați ghidul pas cu pas oferit după cum urmează:
Pasul 1: Faceți clic pe pictograma „Pătrat” prezentă în colțul din stânga jos al ecranului pentru a deschide panoul de aplicații recente.
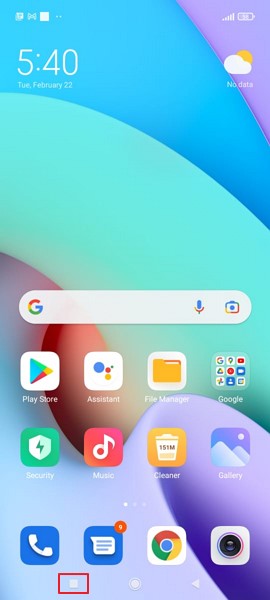
Pasul 2: Găsiți Snapchat și glisați-l la dreapta pentru a închide aplicația. Mai mult decât atât, butonul „Șterge” poate șterge și toate aplicațiile recente.
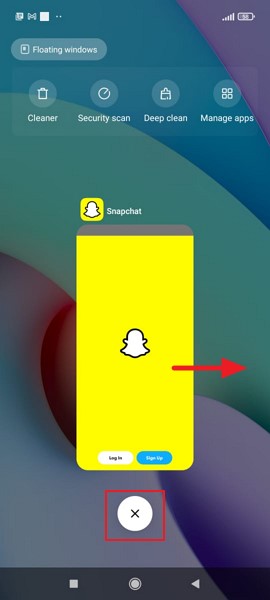
Utilizatorii de iPhone pot reporni aplicația respectând următorii pași simpli:
Pasul 1: Accesați ecranul de pornire și glisați în sus de jos. Opriți puțin în mijlocul ecranului. Acum, glisați la stânga sau la dreapta pentru a naviga în previzualizările aplicației.
Pasul 2: În cele din urmă, glisați în sus pe previzualizarea aplicației Snapchat și închideți-o. Acum, relansați aplicația pentru a verifica dacă problema mai există.
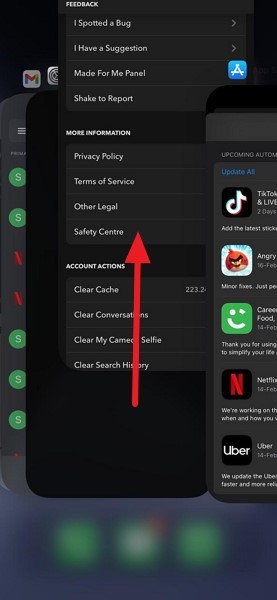
Remedierea 5: Reporniți telefonul
Nu în ultimul rând, repornirea telefonului a funcționat de multe ori pentru oameni. Puteți reporni telefonul și va reîmprospăta și curăța aplicațiile de fundal. Te-ar putea ajuta să rezolvi problema cu ecranul negru al camerei Snapchat care nu funcționează . Pentru a rezolva această problemă pe dispozitivele Android, urmați cu atenție următorii pași:
Pasul 1: Apăsați și mențineți apăsat butonul „Power” situat pe partea laterală a telefonului Android. Acesta va oferi opțiunea „Repornire”. Faceți clic pe el și reporniți dispozitivul Android.
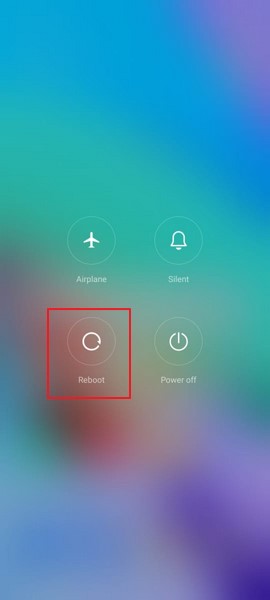
Utilizatorii de iPhone sunt obligați să efectueze pașii de mai jos pentru a reporni telefonul:
Pasul 1: Pentru a reporni iPhone-ul, apăsați și mențineți apăsate ambele butoane „Pornire” și „Reducere volum” până când „Clizorul de pornire” apare pe ecran. Acum, glisați-l spre dreapta pentru a opri iPhone-ul.
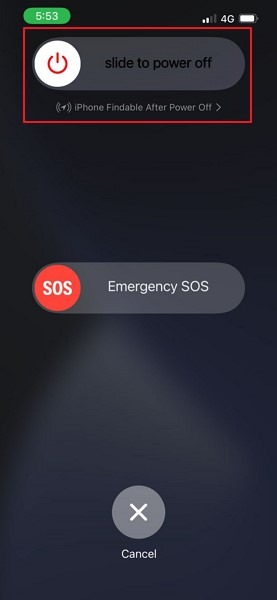
Pasul 2: După ce iPhone-ul este oprit, apăsați și mențineți apăsat butonul „Power” din nou timp de câteva secunde pentru a lăsa sigla Apple să apară pe ecran.
Remedierea 6: Curățați datele din cache corupte
Snapchat stochează date cache inutile ale poveștilor, autocolantelor și amintirilor, ceea ce poate cauza o problemă în cazul în care camera Snapchat nu funcționează . Dacă există o eroare cauzată de Snapchat în timpul încărcării datelor cache, ar trebui să încercați să curățați datele cache ale Snapchat. În acest scop, urmați pașii de mai jos pe dispozitivul dvs.:
Pasul 1: Primul pas necesită să deschideți aplicația „Snapchat” și să faceți clic pe pictograma „Bitmoji” situată în colțul din stânga sus al interfeței. Acum, atingeți pictograma „Setări” din colțul din dreapta sus.
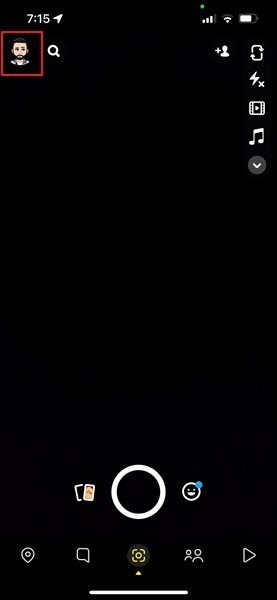
Pasul 2 : Coborâți și găsiți secțiunea „Acțiuni în cont”. După ce îl accesați, apăsați pe opțiunea „Ștergeți cache” și apăsați pe „Ștergeți” pentru a confirma procesul. Acum, toate datele cache din aplicația Snapchat vor fi șterse.
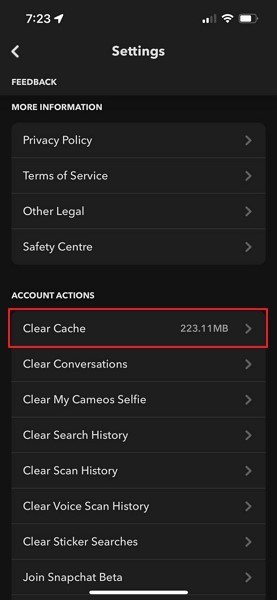
Remedierea 7: Ștergeți datele lentilei
Când încercăm diferite lentile și filtre în cadrul aplicației Snapchat, aplicația descarcă memoria cache a obiectivului. Cu aceasta, nu trebuie să descărcați din nou obiectivul de fiecare dată când îl utilizați. Când aceste lentile din cache sunt încărcate, ele pot afișa o eroare sau un ecran negru. Pentru a șterge datele obiectivului de pe camera Snapchat care nu funcționează ecranul negru , urmați ghidul pas cu pas de mai jos:
Pasul 1: Deschideți aplicația „Snapchat” și faceți clic pe pictograma profilului din partea din stânga sus a Snapchat pentru a vedea profilul. Acum, faceți clic pe pictograma roată din colțul din dreapta sus pentru a deschide „Setări”.
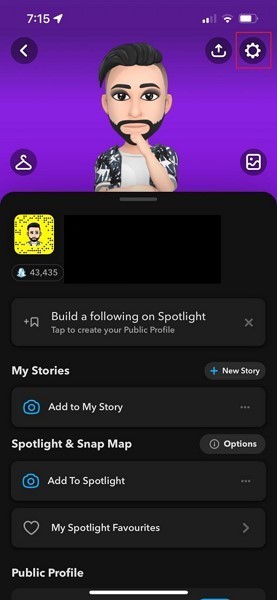
Pasul 2: Derulați în jos și atingeți „Lentile”. În plus, faceți clic pe opțiunea „Ștergeți datele lentilelor locale”. Reporniți aplicația pentru a vedea dacă această remediere a funcționat pentru dvs.
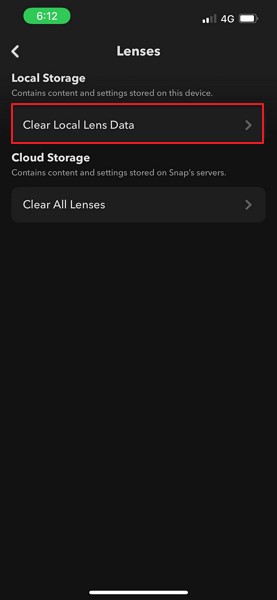
Remedierea 8: Reinstalați aplicația Snapchat
Reinstalarea aplicației Snapchat poate ajuta, de asemenea, la rezolvarea problemelor de funcționalitate. Este un proces ușor atât pentru dispozitivele Android, cât și pentru iOS. Dacă sunteți un utilizator Android, ar trebui să urmați pașii furnizați mai jos:
Pasul 1: Găsiți aplicația „Snapchat” de pe pagina de pornire a telefonului dvs. Apăsați pictograma aplicației și alegeți opțiunea „Dezinstalare” pentru a șterge Snapchat.
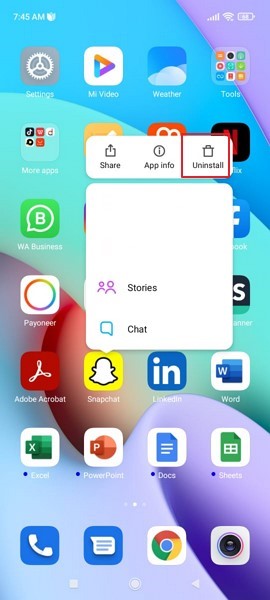
Pasul 2: Acum, mergeți la Google Play Store și tastați „Snapchat” în bara de căutare. Trebuie să faceți clic pe butonul „Instalare” pentru a reinstala aplicația.
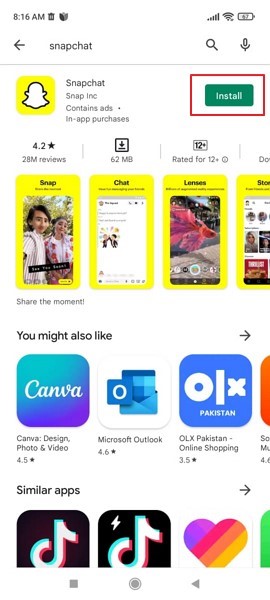
Dacă sunteți utilizator iPhone, parcurgeți următorul ghid pas cu pas:
Pasul 1: Selectați aplicația „Snapchat” de pe pagina de pornire a iPhone și apăsați lung pe pictogramă până când apare meniul pop-up cu mai multe opțiuni. Faceți clic pe „Eliminați aplicația” pentru a șterge aplicația din memoria iPhone.
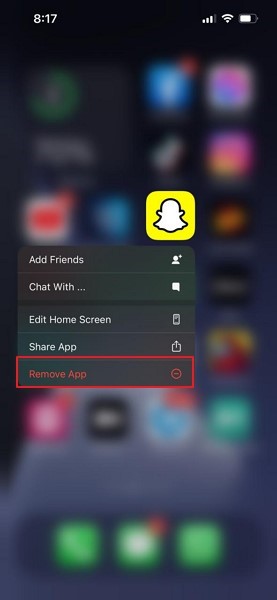
Pasul 2: Acum, accesați App Store și tastați „Snapchat” în bara de căutare. App Store va afișa aplicația Snapchat și alte aplicații alternative. Faceți clic pe butonul „Obțineți” pentru a instala aplicația Snapchat pe iPhone.
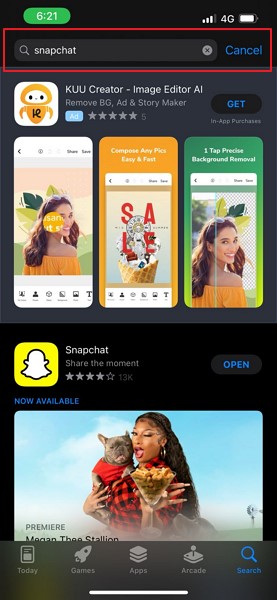
Remedierea 9: Actualizați sistemul de operare mobil

Dr.Fone - Repararea sistemului
Anulați o actualizare iOS/Android fără pierdere de date.
- Remediați iOS/Android-ul la normal, fără pierderi de date.
- Remediați diverse probleme ale sistemului iOS/Android blocate în modul de recuperare , sigla Apple albă , ecranul negru , bucla la pornire etc.
- Funcționează pentru toate modelele de iPhone, iPad și iPod touch sau Android.
- Complet compatibil cu cel mai recent sistem de operare al dispozitivelor mobile.

Dacă ați aplicat aproape toate remediile posibile, iar aplicația dvs. Snapchat încă nu a încetat să funcționeze defectuos, există o altă soluție. Acum, trebuie să vă actualizați dispozitivul Android prin următorii pași pentru a remedia camera Snapchat care nu funcționează :
Pasul 1: Navigați și accesați aplicația „Setare” pentru Android. Atingeți opțiunea „Despre telefon” și faceți clic pe numele „Versiune OS” de pe ecran.
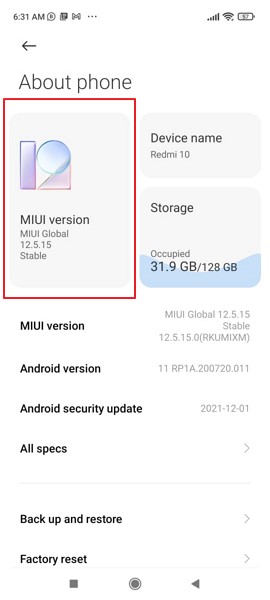
Pasul 2: Veți vedea actualizarea disponibilă dacă există pentru software-ul dvs. Android. Descărcați și instalați-l pentru a vă actualiza dispozitivul Android.
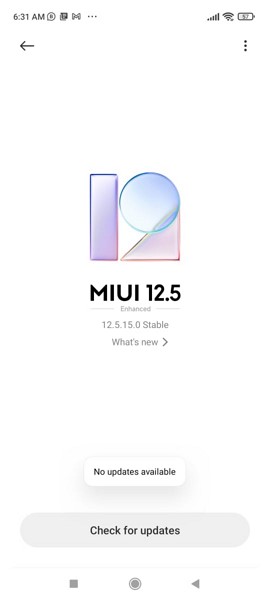
Dacă sunteți utilizator iPhone, va trebui să urmați pașii de mai jos:
Pasul 1: Deschideți setările iPhone făcând clic pe aplicația „Setări” din ecranul de start. Navigați și accesați setările „General” din setările iPhone.
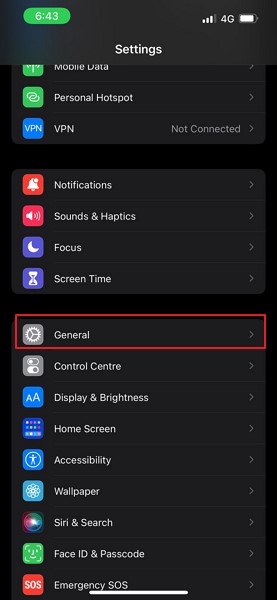
Pasul 2: Acum, atingeți opțiunea „Actualizare software”, iar iPhone-ul va începe să găsească noi actualizări pentru dispozitivul dvs. Faceți clic pe opțiunea „Descărcați și instalați” dacă apare vreo actualizare pe ecran.
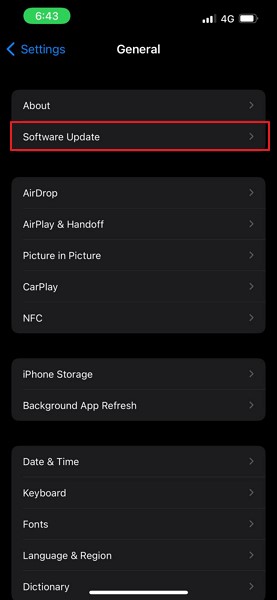
Remedierea 10: Actualizați telefonul mobil
Chiar și după ce ți-ai actualizat sistemul de operare și ai încercat o remediere manuală, camera ta Snapchat ar trebui să înceapă să funcționeze până acum. Cu toate acestea, dacă tot nu funcționează corect, știți că această problemă nu este legată de aplicație sau de software învechit.
Este o chestiune de telefon mobil. Dacă este prea vechi și depășit, Snapchat nu va mai accepta dispozitivul. Ar trebui să vă actualizați telefonul mobil și să cumpărați un telefon care îndeplinește corect toate funcțiile.
Camera Snapchat care nu funcționează este o problemă comună care poate avea mai multe cauze. Cu toate acestea, remediile sunt, de asemenea, numeroase care îi ajută pe oameni să aducă Snapchat înapoi în viața lor. În acest scop, articolul a învățat cele mai bune 10 remedieri pentru a rezolva disputa cu ecranul negru al camerei Snapchat care nu funcționează .
Snapchat
- Salvați trucurile Snapchat
- 1. Salvați poveștile Snapchat
- 2. Înregistrați pe Snapchat fără mâini
- 3. Capturi de ecran Snapchat
- 4. Snapchat Salvare aplicații
- 5. Salvați Snapchat fără ca ei să știe
- 6. Salvați Snapchat pe Android
- 7. Descărcați videoclipuri Snapchat
- 8. Salvați Snapchat-urile în camera foto
- 9. GPS fals pe Snapchat
- 10. Ștergeți mesajele Snapchat salvate
- 11. Salvați videoclipuri Snapchat
- 12. Salvați Snapchat
- Salvați Toplisturile Snapchat
- 1. Alternativă Snapcrack
- 2. Alternativă Snapsave
- 3. Alternativă Snapbox
- 4. Snapchat Story Saver
- 5. Android Snapchat Saver
- 6. iPhone Snapchat Saver
- 7. Aplicații pentru capturi de ecran Snapchat
- 8. Snapchat Photo Saver
- Spy Snapchat






Daisy Raines
redactor personal