Cum să transferați fotografii de pe WhatsApp pe computer/Mac
Conținut WhatsApp
- 1 Backup WhatsApp
- Faceți backup pentru mesajele WhatsApp
- Backup online WhatsApp
- Backup automat WhatsApp
- WhatsApp Backup Extractor
- Faceți backup pentru fotografiile/videoclipurile WhatsApp
- 2 Recuperare Whatsapp
- Android Whatsapp Recovery
- Restaurați mesajele WhatsApp
- Restaurați copierea de rezervă WhatsApp
- Restaurați mesajele WhatsApp șterse
- Recuperați imaginile WhatsApp
- Software gratuit de recuperare WhatsApp
- Preluați mesajele WhatsApp iPhone
- 3 Transfer Whatsapp
- Mutați WhatsApp pe cardul SD
- Transferați contul WhatsApp
- Copiați WhatsApp pe computer
- Alternativă Backuptrans
- Transferați mesaje WhatsApp
- Transferați WhatsApp de pe Android pe Android
- Exportați istoricul WhatsApp pe iPhone
- Imprimați conversația WhatsApp pe iPhone
- Transferați WhatsApp de pe Android pe iPhone
- Transferați WhatsApp de pe iPhone pe Android
- Transferați WhatsApp de pe iPhone pe iPhone
- Transferați WhatsApp de pe iPhone pe PC
- Transferați WhatsApp de pe Android pe PC
- Transferați fotografii WhatsApp de pe iPhone pe computer
- Transferați fotografii WhatsApp de pe Android pe computer
27 aprilie 2022 • Depus la: Gestionarea aplicațiilor sociale • Soluții dovedite
Odată cu introducerea în comunicarea prin cablu la mijlocul anilor 1900, în această descoperire revoluționară au apărut multe forme diferite. De acum încolo, odată cu începutul secolului 21, smartphone-urile au intrat în uz pe scară largă, iar comunicarea prin telefon a devenit depășită. Multe tehnici de comunicare diferite au venit sub formă de aplicații viabile. WhatsApp Messenger este principala platforme de mesagerie încrucișată, unde a oferit miliardelor o sursă de încredere și eficientă pentru a comunica cu iubitul lor, sau în special în scopuri de afaceri. Aplicația nu și-a restricționat niciodată serviciile în furnizarea unei platforme pentru trimiterea de mesaje. WhatsApp s-a dovedit a fi foarte util pentru a oferi utilizatorilor săi un set foarte explicit de funcții, în care aceștia pot partaja pe scară largă fotografii, videoclipuri și alte fișiere media instantaneu. WhatsApp Messenger este o aplicație comună atât pentru utilizatorii de Android, cât și de iOS. Cu toate acestea, vine un moment în care simți nevoia de a transfera toate fișierele media de pe telefon. Scopul de bază al transferului este să economisești spațiu în smartphone-ul tău și să transferi fotografii de pe WhatsApp către o destinație protejată. Acest articol va lua în considerare diferite metode care vă vor ghida despre cum să transferați cu ușurință fotografii de pe WhatsApp pe PC.
Sfaturi: ați trecut la un nou Android sau iPhone? Urmați soluțiile de aici pentru a transfera WhatsApp de pe iPhone pe Samsung S20 sau pentru a transfera conversații WhatsApp de pe Android pe iPhone 11 .
- Partea 1. Cum să transferați fotografii de pe WhatsApp pe computer fără iTunes sau iCloud
- Partea 2: Cum să transferați fotografii de pe WhatsApp pe computer cu WhatsApp Web
- Partea 3: Transferați fotografii de pe WhatsApp pe PC prin e-mail (iPhone)
- Partea 4: Cum să transferați fotografii de pe WhatsApp pe PC de pe telefoanele Android cu un singur clic
- Partea 5: Cum să transferați fotografii WhatsApp pe computer de pe telefoanele Android prin glisare și plasare
Partea 1: Cum să transferați fotografii de pe WhatsApp pe PC fără iTunes sau iCloud
iPhone este unul dintre mărcile de top în smartphone-uri, unde au revoluționat conceptul de eleganță și noutate cu funcțiile și obiectele lor de ultimă generație. Cu toate acestea, un alt design convingător al iPhone-ului include utilizarea iTunes sau iCloud în realizarea aproape tuturor sarcinilor care implică instalarea, transferul sau ștergerea de pe telefon. Cu toate acestea, telefonul vă oferă în continuare opțiunea de a transfera fotografiile de pe WhatsApp pe computer fără iTunes sau iCloud. Urmează adoptarea unui instrument simplu care vă oferă serviciul de copiere a datelor de pe WhatsApp pe computer. Dr.Fone - Transfer WhatsApp (iOS)este un software convingător care vă permite să transferați gratuit fotografii WhatsApp de pe iPhone pe PC. Trebuie să urmați seria de pași care v-ar permite să efectuați cu succes această sarcină fără ajutorul iTunes sau iCloud.
Încercați-l gratuit Încercați-l gratuit
Acum, să vedem cum să folosiți acest program pentru a transfera fotografii WhatsApp de pe iPhone pe PC
Pasul 1. Lansați și selectați „Transfer WhatsApp”
După ce ați instalat Dr. Fone pe computer, este esențial să aveți iPhone-ul conectat la acesta printr-o conexiune USB. Telefonul este detectat automat de platformă. După aceasta, trebuie să selectați „WhatsApp Transfer” prezent pe ecranul de start pentru a iniția procesul.

Pasul 2. Selectați Opțiunea
O altă fereastră se deschide în față. Trebuie să selectați „Backup WhatsApp Messages” pentru a începe transferul.

Pasul 3. Vizualizare după finalizare
Procesul se încheie cu succes, conducându-vă la o altă fereastră în care pot fi vizualizate mesajele alături de media. Puteți selecta pur și simplu toate datele necesare pe care doriți să le transferați și apoi faceți clic pe „Recuperare pe computer” pentru a trimite totul în directorul computerului.

Tutorial video complet despre transferul fotografiilor WhatsApp
Începeți descărcarea Începeți descărcarea
Pro
- Este considerată o opțiune perfectă pentru recuperarea datelor din dispozitivul dvs.
- De asemenea, poate prelua date din diferite aplicații care de obicei nu sunt accesibile.
- O interfață ușor de utilizat și sigură.
Contra
- Software-ul se poate bloca pentru o vreme.
Partea 2: Transferați fotografii de pe WhatsApp pe computer cu WhatsApp Web
WhatsApp Web este o extensie foarte încredințată oferită de autoritățile WhatsApp, care vă oferă posibilitatea nu numai de a vă exporta media pe computer, ci chiar de a le folosi pentru a trimite mesaje prietenilor și colegilor. La fel ca și în cazul smartphone-ului, puteți trimite cu ușurință mesaje, inclusiv emoji-uri, gif-uri, videoclipuri și documente pentru a comunica. Cu toate acestea, având în vedere problema care implică transferul de date, WhatsApp Web oferă utilizatorilor săi acest serviciu prin câțiva pași simpli, care sunt descriși după cum urmează:
Pasul 1: Deschideți WhatsApp Web
Urmați adresa URL www.web.whatsapp.com din browserul computerului pentru a porni extensia.
Pasul 2: Conectați-vă telefonul
De pe telefon, trebuie să accesați meniul drop-down din colțul din dreapta sus al ecranului și să selectați opțiunea WhatsApp Web. Este important să scanați codul QR de pe ecranul computerului pentru a vă conecta telefonul la acesta.
Pasul 3: Descărcați fișierele
Deschideți orice contact și înregistrați fișierul pe care doriți să îl descărcați. Deschideți-l în modul de previzualizare și atingeți butonul de descărcare prezent în colțul din dreapta sus al ecranului. Puteți descărca cu ușurință orice de pe WhatsApp pe computer folosind WhatsApp Web.
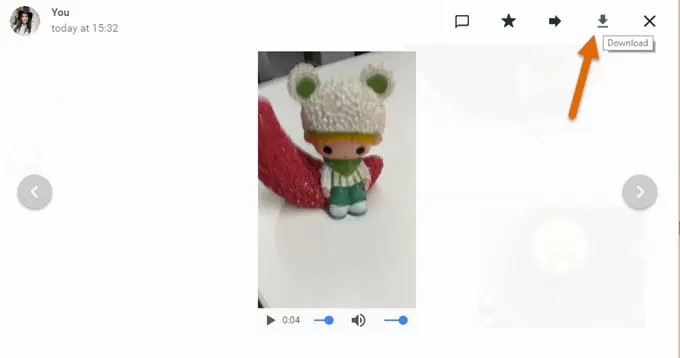
Pro
- Orice fel de smartphone poate fi conectat la PC prin intermediul acestuia.
- Datele pot fi previzualizate cu ușurință înainte de transfer.
- Sunt posibile selecții multiple.
Contra
- Este necesară conexiunea la internet atât pe dispozitiv, cât și pe computer.
- Nu există o opțiune de chat sau backup audio în ea.
- Nicio opțiune de descărcări multiple.
Partea 3: Transferați fotografii de pe WhatsApp pe PC prin e-mail (iPhone)
Toate datele care sunt salvate în WhatsApp pot fi preluate cu ușurință prin adresa de e-mail. Cu toate acestea, este necesar să îl aveți conectat la mesagerul dvs. Pentru a face copii de rezervă pentru Istoricul conversațiilor, inclusiv fișierele media pe orice e-mail, trebuie să urmați pașii descriși mai jos:
Pasul 1: Găsiți chat-ul pentru care să faceți backup
Deschideți WhatsApp pe smartphone-ul dvs., urmat de orice chat pe care îl considerați important să îl exportați.
Pasul 2: Apropiați-vă de bara de navigare
Pe bara prezentă în partea de sus, trebuie să atingeți porțiunea care are subiectul grupului sau al numelui. Selectați opțiunea „Exportare chat” sau „Conversație prin e-mail” pe ecranul care urmează.
Odată ce procesul este finalizat, puteți face clic pentru a-l vizualiza.
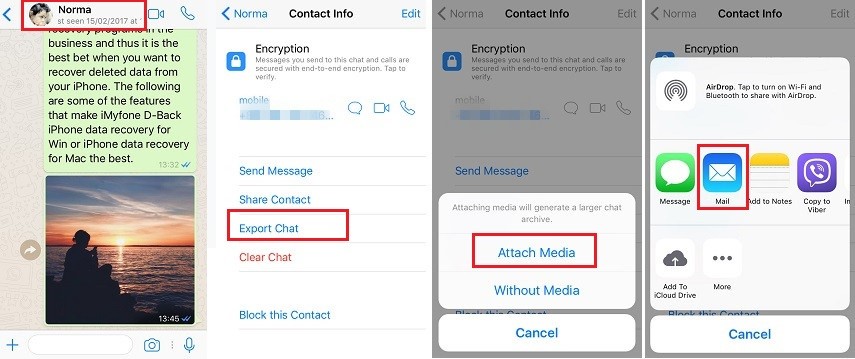
Pasul 3: Includeți media
După aceasta, vi se oferă opțiunea de a selecta media sau de a-l exclude. Atingeți opțiunea corespunzătoare.
Pasul 4: Introduceți adresa de e-mail
Introduceți adresa de e-mail unde doriți să o exportați și apăsați pe „Trimite”. Puteți vizualiza chat-ul ca atașament atunci când vă conectați la e-mail prin computer.
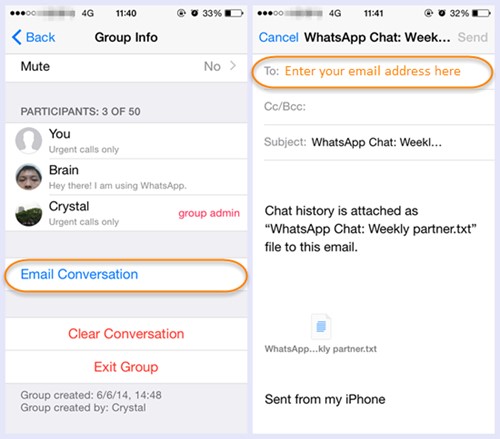
Pro
- Toate tipurile de date pot fi exportate prin e-mail.
- Istoricul chatului poate fi copiat și pe alte dispozitive.
Contra
- Media nu poate fi previzualizată.
- Jurnalele de chat vor fi accesate pentru atașare care se pot dovedi obositoare.
Partea 4: Cum să transferați fotografii de pe WhatsApp pe PC de pe telefoanele Android cu un singur clic
Similar cu iPhone-ul, ceilalți actori principali ai smartphone-urilor vă oferă și opțiunea de a vă transfera datele WhatsApp în diferite locuri prin mijloace diferite. Printre multe opțiuni, puteți aștepta cu nerăbdare să utilizați Dr. Fone – Data Recovery (Android) pentru extragerea datelor direct de pe telefon, fără multe constrângeri. Le oferă utilizatorilor chiar și posibilitatea de a-și elimina parolele și pinurile odată uitate. Pentru a vă ghida cum să transferați fotografii WhatsApp pe computer de pe Android, trebuie să urmați acești pași.
Pasul 1: Selectați opțiunea corespunzătoare
Deschideți software-ul și selectați „Recuperare date”. Conectați-vă telefonul la computer prin USB și activați opțiunea de depanare USB dacă nu ați făcut-o înainte.

Pasul 2: Selectarea tipului de fișier
După ce dispozitivul a fost detectat de software, verificați opțiunea „WhatsApp & Attachments” pentru a finaliza scopul transferului.

Pasul 3: Vizualizați datele
Datele sunt scanate automat pe platformă, care pot fi vizualizate de acolo. Trebuie să atingeți „Recuperare pe computer” pentru a salva toate datele existente pe computer.

Pro
- Înțelegeți cu ușurință procedura capabilă de recuperare a datelor.
- Disponibil și pentru dispozitivele iOS.
- Suportă peste 6000 de telefoane Android.
Contra
- Datele sunt scanate la o rată redusă.
- Câteva dintre versiunile recente nu sunt acceptate.
- Câteva funcții funcționează peste dispozitivele înrădăcinate.
Partea 5: Cum să transferați fotografii WhatsApp pe computer de pe telefoanele Android prin glisare și plasare
Dintre multe mecanisme diferite de transfer de date WhatsApp pe computer, drag and drop se poate dovedi a fi o metodă foarte convențională, dar ușoară de a face acest lucru. Pentru a efectua sarcina cu succes, trebuie să urmați următorii pași.
Pasul 1: Atașați și selectați opțiunea corespunzătoare
Conectați-vă telefonul Android prin USB la computer. Cu acesta conectat, deschideți telefonul și glisați în jos către Centrul de notificări pentru a aborda opțiunea care arată „Încărcare USB acest dispozitiv”. Atingeți robinetul pentru a observa trei opțiuni diferite. Trebuie să selectați „Transfer fișiere” pentru a finaliza munca.
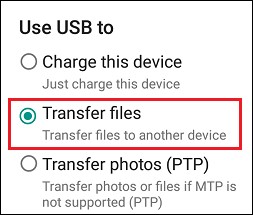
Pasul 2: Deschideți folderul corespunzător
După detectarea cu succes, directorul de telefon apare ca o unitate de disc în meniul File Explorer. Urmându-l, te conduce la folderul Internal Storage sau astfel de cuvinte similare de unde poți aborda folderul WhatsApp.
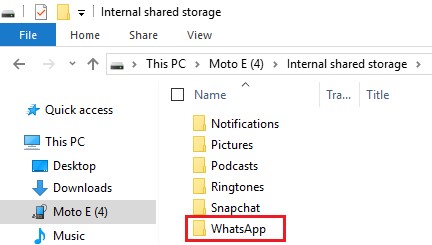
Pasul 3: Selectați folderul Media
După deschiderea dosarului WhatsApp, acesta vă conduce la un alt folder numit „Media”. Deschideți-l pentru a găsi folderul cu imaginile care sunt salvate pe WhatsApp. Selectați folderul și trageți-l cu ușurință pe desktop. Acest lucru transferă cu ușurință toate imaginile prezente pe telefon pe computer.
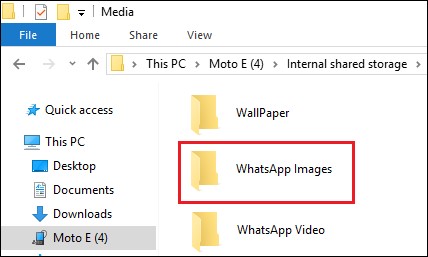
Pro
- Proces foarte ușor și fără efort.
- Fără complicații la salvarea datelor.
Contra
- Șansele unei erori comune sunt mari în comparație cu alte metode.
Concluzie:
Acest articol oferă utilizatorilor metode și mecanisme eficiente de transfer de date de pe WhatsApp pe PC atât pentru utilizatorii de Android, cât și pentru cei de iPhone.



Bhavya Kaushik
Editor colaborator