تفصيلي ھدايت ڪرڻ لاء اسڪرين ٽائم پاسورڊ ري سيٽ ڪرڻ لاء
ايپل اسان کي اسان جي ڊوائيسز جي روزاني استعمال جي نگراني ڪرڻ ۾ مدد ڏيڻ لاءِ اسڪرين ٽائيم فيچر متعارف ڪرايو. هي فيچر اسان جي ايپ جي استعمال جي وقت کي ٽريڪ ڪري ٿو ۽ اسان کي ڪجهه گيمنگ يا سوشل ميڊيا ايپس لاءِ وقت جون حدون مقرر ڪرڻ جي اجازت ڏئي ٿو، ۽ سيٽ جي مدت پوري ٿيڻ کان پوءِ انهن کي خودڪار طريقي سان بند ڪري ٿو. ۽ توهان پڻ پنهنجي ٻين iOS ڊوائيسز کي ڳنڍي سگهو ٿا استعمال کي محدود ڪرڻ لاء نه صرف پنهنجي لاء، پر توهان جي خاندان جي ميمبرن، خاص طور تي ٻارن لاء. والدين لاءِ جيڪي پنهنجي ٻارن جي سنڀال ڪرڻ جا خواهشمند آهن ۽ پنهنجي ٻار جي غير ضروري ايپس جي نمائش کي روڪڻ چاهيندا آهن، هي اسڪرين ٽائيم فيچر هڪ نعمت آهي جيئن اها پيداوار کي بهتر بڻائي ٿي.

تنهن ڪري هڪ دفعو توهان ايپ استعمال ڪرڻ جي وقت جي حد کي پار ڪريو ٿا، توهان جي ڊوائيس اسڪرين ٽائم لاڪ کي نظرانداز ڪرڻ لاءِ پاسورڊ لاءِ اشارو ڪري ٿو، جيڪو چالو ٿئي ٿو. تنهن ڪري جيڪڏهن توهان ڪجهه اهم بحث جي وچ ۾ آهيو، توهان شايد ان ڏانهن واپس وڃڻ چاهيندا. ۽ انهي مرحلي تي پاسورڊ وسارڻ خوفناڪ آهي. تنهن ڪري جيڪڏهن توهان حاصل ڪيو آهي انهي خراب صورتحال ۾، توهان صحيح جاء تي آيا آهيو.
هن آرٽيڪل ۾، توهان پنهنجي اسڪرين ٽائيم پاسورڊ ري سيٽ ڪرڻ جا طريقا ڳوليندا. اسان توهان جي اسڪرين لاڪ کي بائي پاس ڪرڻ جي طريقن تي پڻ بحث ڪنداسين جڏهن مسئلو توهان جي هٿ مان نڪري وڃي.
حصو 1: فون آئي / iPad سان اسڪرين وقت پاسورڊ ري سيٽ
قدم 1: پهرين، توهان کي چيڪ ڪرڻ جي ضرورت آهي ته ڇا توهان جي ڊوائيس تي آپريٽنگ سسٽم اپڊيٽ ڪيو ويو آهي iOS 13.4 يا iPadOS 13.4 يا بعد ۾.
قدم 2: توهان جي ڊوائس تي "سيٽنگون" کوليو، "اسڪرين وقت" جي پٺيان.
قدم 3: اڳيون، اسڪرين تي "تبديل اسڪرين ٽائيم پاسورڊ" چونڊيو، ۽ پوء پاپ اپ مينيو ۾، چونڊيو "اسڪرين ٽائيم پاسورڊ تبديل ڪريو" ٻيهر.
قدم 4: چونڊيو "وساري ويو پاسورڊ؟" هيٺ ڏنل اختيار.
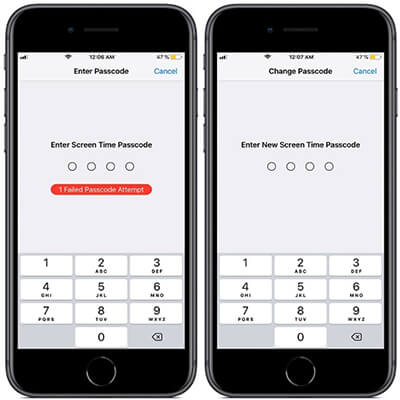
قدم 5: توهان کي ٽائيپ ڪرڻ جي ضرورت آهي ايپل آئي ڊي ۽ پاسورڊ جڏهن اسڪرين ٽائيم پاسڊ ڪوڊ قائم ڪرڻ.
قدم 6: اڳتي وڌڻ لاءِ، توھان کي چونڊڻو پوندو نئون اسڪرين ٽائيم پاسڊ ڪوڊ ۽ ان کي ٻيهر داخل ڪرڻ جي تصديق لاءِ.
حصو 2: Mac سان اسڪرين وقت پاسورڊ ري سيٽ ڪريو
قدم 1: چيڪ ڪريو ته ڇا توهان جي Mac جو آپريٽنگ سسٽم اپڊيٽ ڪيو ويو آهي macOS Catalina 10.15.4 يا بعد ۾.
قدم 2: ايپل جي نشاني تي ڪلڪ ڪريو مٿين کاٻي ڪنڊ تي "سسٽم ترجيحات" کي چونڊڻ لاء (يا ڊاک مان) ۽ پوء چونڊيو اسڪرين وقت.
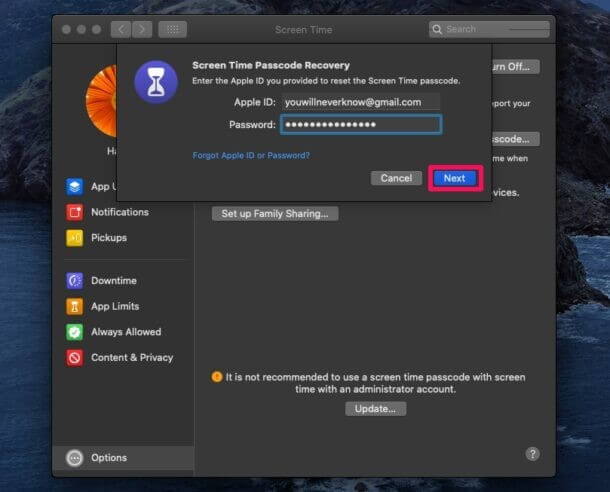
قدم 3: منتخب ڪريو "آپشنز" ھيٺئين کاٻي پاسي کان (ٽي عمودي نقطن سان).
قدم 4: "تبديل پاسورڊ" چونڊيو. توھان کي چيو ويندو توھان جو تازو "اسڪرين ٽائيم پاس ڪوڊ" ٽائپ ڪرڻ لاءِ. "پاسڪوڊ وساريو؟" تي ڪلڪ ڪريو.
قدم 5: اڳيون، توهان کي مهيا ڪرڻ جي ضرورت آهي توهان جي ايپل آئي ڊي سندون سيٽ اپ ڪرڻ لاءِ اسڪرين ٽائيم پاسڊ ڪوڊ.
قدم 6: چونڊيو نئون اسڪرين ٽائيم پاسڊ ڪوڊ، پوءِ داخل ڪريو تصديق ڪرڻ لاءِ.
نوٽ :
"Share Across Devices" اختيار کي بند ڪرڻ لاءِ ياد رکو، ٻي صورت ۾ توهان جو نئون اسڪرين ٽائيم پاسڪوڊ خود بخود توهان جي ٻين ڊوائيسز تي پڻ اپڊيٽ ٿي ويندو.
حصو 3: ڪيئن اسڪرين وقت پاسورڊ ڳولڻ لاء؟
جيڪڏهن توهان ڪوشش ڪندا رهو ٿا ته اسڪرين ٽائم کي ان لاڪ ڪريو ۽ غلط پاس ڪوڊ سان بار بار ڪوشش ڪريو 6 ڀيرا، توهان جي اسڪرين هڪ منٽ لاءِ خود بخود لاڪ ٿي ويندي. پوءِ 7هين ناڪام ڪوشش اسڪرين کي 5 منٽن لاءِ لاڪ ڪري ٿي، ۽ 8هين غلط ڪوشش اسڪرين کي 15 منٽن لاءِ لاڪ ڪري ٿي. جيڪڏهن توهان نه ڏيو ۽ 9 هين ڪوشش سان جاري رکو، پنهنجي ڊوائيس کي ايندڙ ڪلاڪ لاء استعمال ڪرڻ وساريو.
۽ جيڪڏھن توھان 10 هين دفعي ڪوشش ڪرڻ لاءِ ڪافي جرئتمند آھيو، ته توھان غالباً توھان جو سمورو ڊيٽا وڃائي ويهندؤ ۽ اسڪرين کي لاڪ ڪيو پيو وڃي.
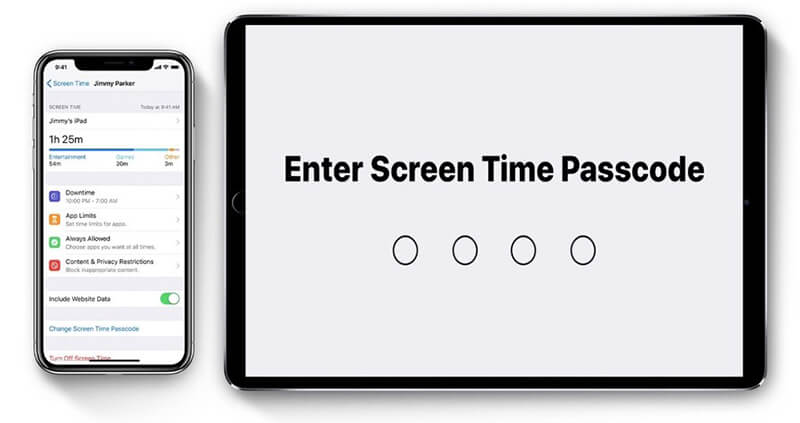
اهو خوفناڪ آهي، صحيح؟
تنهن ڪري، اهڙي تڪليف واري صورتحال ۾ حاصل ڪرڻ کان ڪيئن پري رهڻ؟
- اسڪين کان پوء، توهان جي ميل کي ڏسي ٿو.
- پوءِ اھو مدد ڪندو جيڪڏھن توھان وصول ڪيو ايپ لاگ ان پاسورڊ ۽ محفوظ ڪيل ويب سائيٽون.
- ان کان پوء، محفوظ ٿيل وائي فائي پاسورڊ ڳولھيو.
- اسڪرين وقت جي پاسڊڊس کي بحال ڪريو
اچو ته هڪ قدم وار نظر رکون ته ڪيئن توهان جو پاسورڊ Dr.Fone سان ٻيهر حاصل ڪجي - پاسورڊ مئنيجر (iOS):
قدم 1: سڀ کان اول، ڊائون لوڊ Dr.Fone ۽ چونڊيو پاسورڊ مئنيجر

قدم 2: هڪ برقي ڪيبل استعمال ڪندي، توهان جي iOS ڊوائيس کي توهان جي PC سان ڳنڍيو.

قدم 3: هاڻي، "شروع سكين" تي ڪلڪ ڪريو. ائين ڪندي ڪندي، Dr.Fone فوري طور تي IOS ڊوائس تي توهان جي اڪائونٽ پاسورڊ معلوم ٿيندو.

قدم 4: پنهنجو پاسورڊ چيڪ ڪريو

حصو 4: ڪيئن اسڪرين وقت پاس ورڊ ختم ڪرڻ لاء؟
جيڪڏهن توهان سوچيو ٿا ته توهان هاڻي اسڪرين ٽائيم فيچر لاءِ پاسورڊ استعمال ڪرڻ نٿا چاهيو، هتي ان کان نجات حاصل ڪرڻ جو هڪ آسان طريقو آهي. پر شروع ڪرڻ کان پهريان، چيڪ ڪريو ته ڇا توهان جو Mac سائن ان ٿيل آهي فيملي شيئرنگ مان سسٽم ترجيحات مينيو مان. هڪ دفعو توهان تصديق ڪيو آهي ته، اسڪرين وقت پاسورڊ کي هٽائڻ لاء هيٺ ڏنل قدمن تي عمل ڪريو:
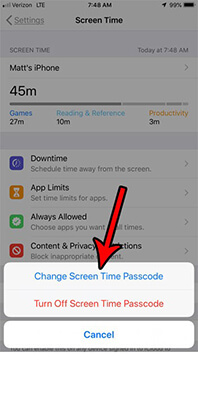
قدم 1: ايپل جي نشاني تي ڪلڪ ڪريو مٿين کاٻي ڪنڊ تي "سسٽم ترجيحات" کي چونڊڻ لاء (يا ڊاک مان) ۽ پوء چونڊيو اسڪرين وقت.
قدم 2: سائڊبار مان پاپ اپ چونڊيو
قدم 3: خانداني ميمبر چونڊيو
قدم 4 : اڳيون، اسڪرين جي ھيٺئين کاٻي ڪنڊ ۾ "اختيارن" ڏانھن وڃو
قدم 5: هتي، "اسڪرين ٽائيم پاسورڊ استعمال ڪريو" اختيار کي منتخب ڪريو
قدم 6: ٽائيپ ڪريو پنھنجي اسڪرين ٽائيم جو 4 عدد پاسڊ ڪوڊ
نتيجو:
تنهن ڪري اهو سڀ ڪجهه آهي جيڪو توهان پنهنجي اسڪرين ٽائيم پاسڊڊ کي تبديل ڪرڻ يا ان کي هٽائڻ لاء ڪري سگهو ٿا. هتي اهم نقطو اهو آهي ته جيڪڏهن توهان سوچيو ٿا ته توهان گهڻو ڪري پنهنجا پاسورڊ وساري رهيا آهيو، توهان کي صرف Dr.Fone - پاسورڊ مئنيجر (iOS) استعمال ڪرڻ جي ضرورت آهي توهان جي فون کي بائي پاس ڪرڻ ۽ اسڪرين ٽائيم پاسڊ ڪوڊ ري سيٽ ڪرڻ لاء، يا توهان ان کي هٽائي سگهو ٿا. مستقبل ۾ مصيبت کان بچڻ لاء.
اسڪرين ٽائم پاس ڪوڊ فيچر استعمال ڪندي توهان جا تجربا ڪهڙا رهيا آهن؟ مھرباني ڪري تبصرو ڪريو جيڪڏھن ڪي ٻيا طريقا آھن اسڪرين ٽائيم پاسڊ کي ري سيٽ ڪرڻ لاءِ جيڪي ٻين جي مدد ڪري سگھن.
انهي سان گڏ، جيڪڏهن توهان وٽ ڪو شڪ آهي، تبصري سيڪشن ۾ پڇو.

Daisy Raines
اسٽاف ايڊيٽر
عام طور تي درجه بندي 4.5 ( 105 شرڪت ڪئي)