Ako odstrániť Apple ID z iPhone?
28. apríla 2022 • Podané na: Odstránenie obrazovky uzamknutia zariadenia • Osvedčené riešenia
Zapnuté pripojenie iPhonu k Apple ID je jedným z najlepších spôsobov, ako mať svoj obsah blízko pri sebe. Je to preto, že Apple ID vám umožňuje mať svoje údaje vrátane fotografií, dokumentov, textových správ a e-mailov po ruke, keď k nim potrebujete pristupovať na inom zariadení. Sú však chvíle, kedy možno budete musieť odstrániť Apple ID zo zariadenia.
Tento proces je v skutočnosti veľmi jednoduchý a možno ho vykonať aj na diaľku bez prístupu k zariadeniu. Môžete dokonca odstrániť Apple ID zo zariadenia, aj keď nemáte heslo. V tomto článku sa pozrieme na najefektívnejšie spôsoby odstránenia Apple ID z iPhone. Začnime s niektorými dôvodmi, prečo by ste mohli chcieť odstrániť Apple ID.
Časť 1. Prečo potrebujete odstrániť Apple ID z iPhone?
Existuje niekoľko dôvodov, prečo možno budete chcieť odstrániť Apple ID z iPhone. Zahŕňajú nasledujúce;
1. Keď to chcete obchodovať
Keď ho chcete vymeniť za nový model, je dobré zo zariadenia odstrániť Apple ID. Ide o bežný spôsob, ako získať nový iPhone a odstránenie vášho Apple ID zaistí, že staré zariadenie bude možné predať bez rizika, že by vaše osobné údaje mohli skončiť v nesprávnych rukách.
2. Keď to chcete predať
Pri predaji svojho zariadenia je nevyhnutné odstrániť z neho Apple ID. Kupujúcemu to nielen znemožní prístup k vašim osobným údajom, ale tiež mu to uľahčí používanie zariadenia. Keď je k zariadeniu stále priradené staré Apple ID, pri pokuse o nastavenie zariadenia sa nebudú môcť dostať cez obrazovku uzamknutia aktivácie.
3. Keď to chceš dať ako darček
Dokonca aj keď chcete darovať iPhone niekomu inému, odstránenie Apple ID je dôležitým krokom. Umožňuje novému vlastníkovi použiť svoje vlastné Apple ID a heslo, čím si zariadenie prispôsobí.
4. Keď si kúpite iPhone z druhej ruky
Toto je možno najbežnejší dôvod, prečo väčšina ľudí chce odstrániť Apple ID z iPhone. Keď si kúpite zariadenie z druhej ruky s aktivovaným zámkom aktivácie iCloud, nebudete môcť zariadenie používať, kým neodstránite staré Apple ID. Ako pravdepodobne tušíte, je to podstatne ťažšie, pretože nemáte prístup k zariadeniu a pravdepodobne nemáte heslo Apple ID. V tomto prípade je naše prvé riešenie pre vás pravdepodobne najlepším riešením.
Časť 2. Ako odstrániť Apple ID z iPhone bez hesla
Ak sa ocitnete v situácii, keď ste si kúpili iPhone z druhej ruky a predchádzajúcemu majiteľovi sa nepodarilo odstrániť heslo Apple ID zo zariadenia, vašou najlepšou voľbou je Dr. Fone -Screen Unlock. Tento nástroj nielenže efektívne odstráni Apple ID zo zariadenia, ale je aj bezpečný a zariadenie nijako nepoškodí.
Nasledujú niektoré z jeho najlepších funkcií;
- Dr. Fone-Screen Unlock vám môže pomôcť opraviť deaktivované iOS zariadenie v priebehu niekoľkých minút bez toho, aby ste museli používať iTunes alebo iCloud
- Je to tiež jeden z najlepších spôsobov, ako odstrániť Apple ID zo zariadenia, ako čoskoro uvidíme.
- Dokáže efektívne a veľmi jednoducho odstrániť uzamknutú obrazovku iPhone bez prístupového kódu.
- Funguje so všetkými modelmi iPhone, iPad a iPod Touch a je plne kompatibilný s najnovšou verziou iOS
Môžete postupovať podľa týchto jednoduchých krokov, aby ste pomocou iOS odomknutia obrazovky Dr. Fone odstránili Apple ID z iPhone;
Krok 1: Stiahnite si a nainštalujte softvér
Prvá vec, ktorú musíte urobiť, je stiahnuť a nainštalovať Dr. Fone Toolkit do vášho počítača. Odporúčame vám stiahnuť si program z jeho hlavnej webovej stránky, aby ste sa uistili, že získavate pravú a bezpečnú verziu programu
Po nainštalovaní programu ho otvorte a v hlavnom rozhraní vyberte modul „Odomknutie obrazovky“.

Krok 2: Vyberte si správne riešenie na odomknutie
Na obrazovke, ktorá sa otvorí, uvidíte tri možnosti súvisiace s odomknutím vášho iOS zariadenia.
Ak chcete začať odstraňovať Apple ID zo zariadenia, vyberte možnosť „Odomknúť Apple ID“.

Krok 3: Pripojte zariadenie
Na pripojenie iPhonu k počítaču použite originálny lightning kábel zariadenia.
Zadajte prístupový kód obrazovky zariadenia na odomknutie zariadenia a potom klepnite na „Dôverovať“, aby počítač mohol zariadenie rozpoznať.
To uľahčí programu odomknutie zariadenia.

Krok 4: Obnovte všetky nastavenia na vašom zariadení
Predtým, ako bude môcť Dr. Fone odstrániť Apple ID zo zariadenia, budete musieť resetovať všetky nastavenia zo zariadenia.
Program vám ukáže, ako na to. Ak chcete obnoviť všetky nastavenia, postupujte podľa pokynov na obrazovke.
Keď to urobíte, zariadenie sa reštartuje a potom môžete prirodzene začať proces odomykania.
Krok 5: Začnite odstraňovať Apple ID
Keď sa zariadenie reštartuje, program okamžite začne odstraňovať Apple ID.
Proces bude trvať len niekoľko sekúnd a mali by ste vidieť indikátor priebehu označujúci proces.
Po dokončení procesu by sa na obrazovke malo zobraziť upozornenie, že zariadenie bolo odomknuté.

Časť 3. Ako odstrániť Apple ID z iPhone na webovej stránke iCloud
Môžete tiež odstrániť Apple ID na webovej stránke iCloud. Ak však chcete použiť túto metódu, musíte poznať Apple ID a heslo priradené k zariadeniu. Ak chcete použiť túto metódu, postupujte podľa týchto jednoduchých krokov;
Krok 1: Prejdite na https://www.icloud.com/ a prihláste sa pomocou Apple ID a hesla priradeného k iPhone, ktorého Apple ID chcete odstrániť.
Krok 2: Vyberte možnosť „Všetky zariadenia“ v časti „Nájsť môj iPhone“.
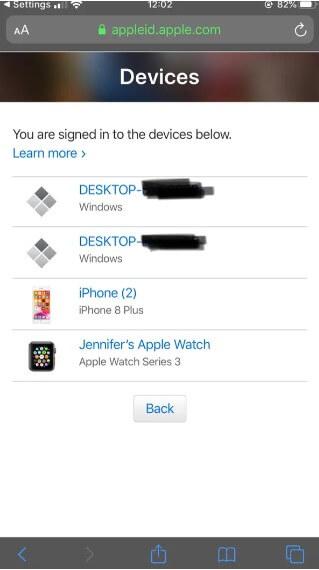
Krok 3: Nájdite iPhone, ktorý chcete odstrániť z Apple ID, a potvrďte klepnutím na „Odstrániť z účtu“.
Časť 4. Ako priamo odstrániť účet iCloud z iPhone na iPhone
Ak máte prístup k iPhone a poznáte heslo Apple ID, môžete jednoducho odstrániť Apple ID z iPhone z nastavení zariadenia. Postupujte podľa týchto jednoduchých krokov;
Krok 1: Klepnutím na ikonu aplikácie Nastavenia na domovskej obrazovke zariadenia získate prístup k nastaveniam.
Krok 2: Klepnite na kohútik, na ktorom je vaše meno a hlavička „Apple ID, iCloud, iTunes & App Store“ a potom vyberte „iTunes & App Store“.
Krok 3: Klepnite na svoje Apple ID a potom vyberte „Zobraziť Apple ID“. Po zobrazení výzvy zadajte heslo Apple ID.
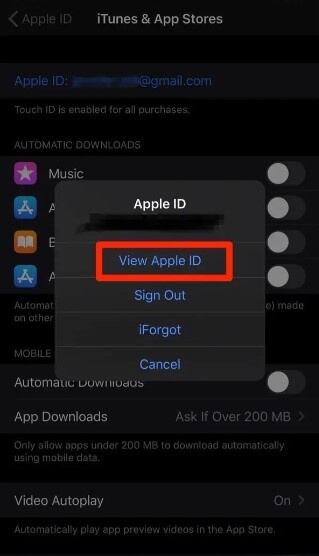
Krok 4: Posuňte zobrazenie nadol do spodnej časti obrazovky a vyberte možnosť „Odstrániť toto zariadenie“
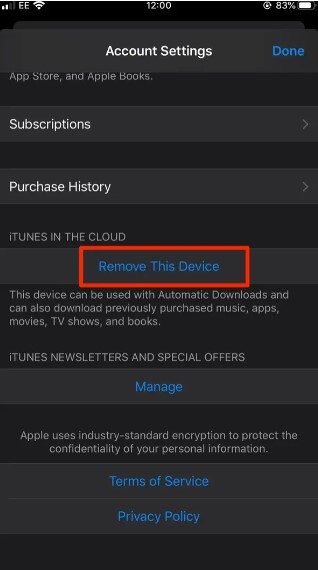
Krok 5: Zobrazí sa kontextové okno, ktoré vás presmeruje na externú webovú stránku Apple ID, kde sa zobrazí výzva na zadanie používateľského mena a hesla. Potom klepnite na „Zariadenia“
Krok 6: Vyberte zariadenie, ktoré chcete odstrániť z Apple ID, a klepnutím na „Odstrániť“ potvrďte akciu.
iCloud
- Odomknutie iCloud
- 1. Nástroje na obídenie iCloud
- 2. Obíďte iCloud Lock pre iPhone
- 3. Obnovte heslo iCloud
- 4. Obíďte aktiváciu iCloud
- 5. Zabudli ste heslo iCloud
- 6. Odomknite iCloud účet
- 7. Odomknite zámok iCloud
- 8. Odomknite aktiváciu iCloud
- 9. Odstráňte zámok aktivácie iCloud
- 10. Opravte zámok iCloud
- 11. Odomknutie IMEI iCloud
- 12. Zbavte sa zámku iCloud
- 13. Odomknite iCloud Uzamknutý iPhone
- 14. Útek z väzenia iCloud Uzamknutý iPhone
- 15. Stiahnite si iCloud Unlocker
- 16. Odstráňte účet iCloud bez hesla
- 17. Odstráňte aktivačný zámok bez predchádzajúceho vlastníka
- 18. Obísť aktivačný zámok bez SIM karty
- 19. Odstráni útek z väzenia MDM
- 20. Nástroj na obchádzanie aktivácie iCloud Verzia 1.4
- 21. iPhone nie je možné aktivovať kvôli aktivačnému serveru
- 22. Opravte iPas zaseknutý na zámku aktivácie
- 23. Obíďte uzamknutie aktivácie iCloud v systéme iOS 14
- iCloud tipy
- 1. Spôsoby, ako zálohovať iPhone
- 2. Záložné správy iCloud
- 3. Záloha WhatsApp na iCloud
- 4. Prístup k obsahu zálohy iCloud
- 5. Prístup k iCloud Photos
- 6. Obnovte iCloud zo zálohy bez resetovania
- 7. Obnovte WhatsApp z iCloud
- 8. Bezplatný iCloud Backup Extractor
- Odomknite účet Apple
- 1. Odpojte telefóny iPhone
- 2. Odomknite Apple ID bez bezpečnostných otázok
- 3. Opravte deaktivovaný účet Apple
- 4. Odstráňte Apple ID z iPhone bez hesla
- 5. Opravte účet Apple uzamknutý
- 6. Vymažte iPad bez Apple ID
- 7. Ako odpojiť iPhone od iCloud
- 8. Opravte deaktivovaný účet iTunes
- 9. Odstráňte aktivačný zámok Find My iPhone
- 10. Odomknite Apple ID Disabled Activation Lock
- 11. Ako vymazať Apple ID
- 12. Odomknite Apple Watch iCloud
- 13. Odstráňte zariadenie z iCloud
- 14. Vypnite Apple Two Factor Authentication






James Davis
štábny redaktor
Všeobecne hodnotené 4,5 ( zúčastnilo sa 105 )