Tipy na odstránenie albumov na iPhone
7. marec 2022 • Podané na: Vymazanie údajov telefónu • Osvedčené riešenia
Albumy vo vašom zariadení iPhone sú najlepšie v štruktúrovaní spomienok na veci, ktoré robíte. Aplikácia na fotografie, ktorá sa dodáva s iPhonom, vám umožňuje upravovať a organizovať albumy tak, ako chcete, čím získate ten najlepší zážitok. Okrem osobných fotografií vo vašom zariadení môžu byť niektoré vygenerované z rôznych zdrojov, čím sa vytvorí viac albumov s vaším vedomím alebo bez neho. Takéto fotografie pre vás pravdepodobne nebudú mať žiadny význam. Väčšina z týchto fotografií sú v skutočnosti len odpadky, ktoré môžu spôsobiť, že vaše zariadenie bude fungovať pomaly.
Rôzne dôvody môžu vyvolať rozhodnutie odstrániť albumy z vášho iPhone. Môžete napríklad chcieť optimalizovať svoje zariadenie odstránením nevyžiadaných fotografií alebo možno budete chcieť darovať iPhone. Fotografie, ktoré pravdepodobne odstránite, sú tie, ktoré už pre vás nie sú dôležité. Okrem toho môžu albumy niekedy zmiasť, keď nie sú správne spravované. Ak predávate iPhone, možno budete chcieť vymazať aj osobné albumy.
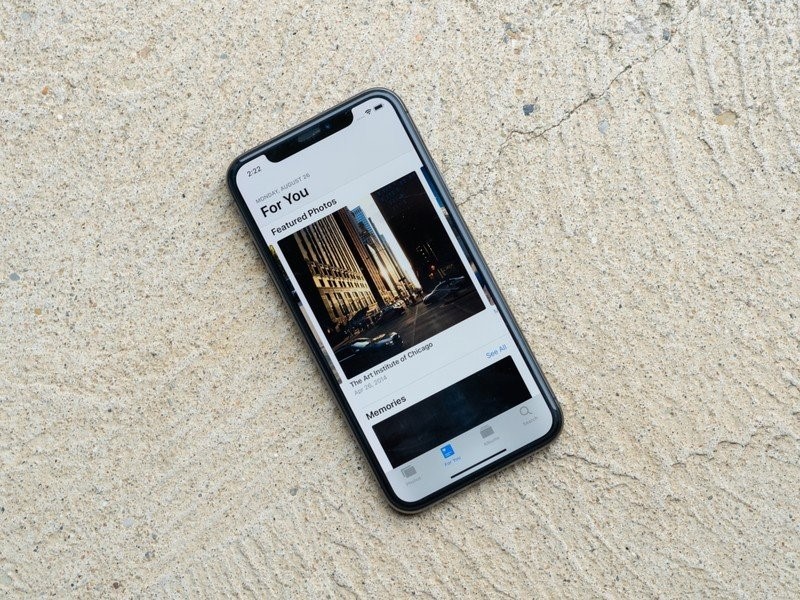
Pokiaľ ide o odstraňovanie albumov z iPhone, používatelia majú tendenciu hľadať elegantné riešenia, ktoré môžu tento proces rýchlo dokončiť. Bohužiaľ si uvedomíte, že niektoré je možné odstrániť, zatiaľ čo iné nie. V takejto situácii možno nebudete schopní zistiť, ako to funguje. Pokračujte v čítaní, aby ste sa dozvedeli viac o odstraňovaní albumov v iPhone.
Časť 1: Prečo by ste mali odstraňovať albumy na iPhone?
Vo svojej aplikácii na fotografie máte osobné fotografie, ale zaujíma vás, odkiaľ sa generujú zvyšné fotoalbumy. Niektoré aplikácie tretích strán môžu vytvárať fotografie automaticky po ich použití v rámci aplikácie. Stáva sa to väčšinou v aplikáciách sociálnych médií, ako je Instagram. Inštaláciou aplikácií, ako sú hry, môžete tiež vytvárať snímky obrazovky alebo rôzne iné fotografie.
Príliš veľa albumov na vašom iPhone môže brániť plynulému výkonu zariadenia. Zatiaľ čo niektoré albumy môžu byť pre používateľa dôležité, v niektorých situáciách môže dôjsť k ich vymazaniu. Keďže fotografie môžu zaberať veľa miesta na vašom zariadení, budete sa ich musieť zbaviť, aby ste odstránili neporiadok, čím si ušetríte miesto na zariadení.
Môžete tiež chcieť darovať alebo predať svoj starý iPhone. V takom prípade budete musieť okrem iných údajov iPhone vymazať aj osobné fotografie.
Časť 2: Ako odstrániť albumy na iPhone
Aplikácia fotografií sa zobrazí preplnená množstvom uložených albumov. Albumy môžu byť tie, ktoré ste vytvorili, alebo tie, ktoré ste vygenerovali z aplikácií, ktoré si nainštalujete, alebo zo samotného IOS. Obidve kategórie albumov je možné vymazať, aby ste vytvorili priestor navyše a ušetrili váš iPhone pred zlým výkonom. Na dokončenie procesu môžete albumy vymazať cez iPhone alebo použiť program Dr. Fone.
2.1: Odstraňovanie albumov pomocou iPhone
Je ľahké pridávať, organizovať a odstraňovať fotografie v zabudovanej fotografickej aplikácii vášho iPhone. Aplikácia môže tiež odstrániť viacero albumov súčasne, čím vám ušetrí starosti s opakovaním rovnakého procesu niekoľkokrát.
Pred začatím procesu by ste mali pochopiť, že odstránením albumu sa neodstránia fotografie vo vnútri. Fotografie zvyčajne zostávajú na iPhone a možno ich vidieť v najnovších albumoch. Tu sú kroky na odstránenie albumov na iPhone.
Na domovskej obrazovke klepnite na aplikáciu pre fotografie. Tu nájdete niekoľko kariet, ako sú „Fotografie“, „Pre vás“ a „Albumy“. Pokračujte výberom karty albumov.
V okne albumu máte prístup ku všetkým albumom z karty „Moje albumy“, ktorá sa zobrazuje v hornej časti okna. Klepnite na tlačidlo „Zobraziť všetko“ v pravej hornej časti.
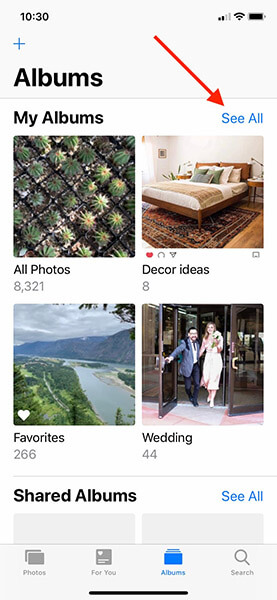
Po klepnutí na kartu zobraziť všetko sa na obrazovke zobrazí mriežka zobrazujúca všetky albumy. Zatiaľ nemáte možnosť odstrániť. Prejdite do pravého horného rohu a pokračujte klepnutím na tlačidlo Upraviť.
Momentálne sa nachádzate v režime úprav albumu; sekcia vyzerá podobne ako v režime úprav domovskej obrazovky. V tejto časti môžete zmeniť usporiadanie albumov procesom drag and drop. Tu môžete albumy aj vymazať.
Červené tlačidlá so znakom „–“ v ľavej hornej časti každého albumu sú to, čo hľadáte. Klepnutím na tlačidlo jednoducho odstránite album.
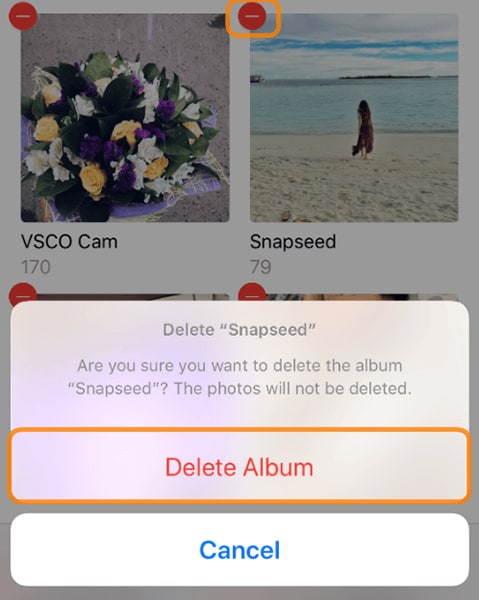
Červené tlačidlo sa zobrazí na každom albume; preto ťuknutím na ktorékoľvek tlačidlo odstránite album, ktorý je k nemu pripojený. Zobrazí sa kontextové hlásenie s výzvou na potvrdenie alebo zrušenie akcie. Ak chcete album odstrániť, vyberte tlačidlo „vymazať album“.
Ako sme už povedali v tomto blogu, odstránené albumy sa môžu zobraziť v časti „Nedávne“. Nemôžete odstrániť žiadne albumy, ktoré sa nachádzajú v albumoch „Nedávne“ a „Obľúbené“.
Po potvrdení odstránenia môžete odstrániť ďalšie albumy v časti „Zoznam mojich albumov“ podľa postupu vysvetleného vyššie.
Po dokončení odstraňovania nezabudnite klepnúť na tlačidlo „Hotovo“ v pravom hornom rohu, aby ste proces dokončili. Môžete sa vrátiť a prezerať si svoje albumy a skontrolovať svoju skvelú prácu.

Ak si uvedomíte, že ostatné albumy sa nedajú vymazať, neznepokojujte sa. Tieto albumy boli synchronizované z iTunes alebo iCloud a možno ich odstrániť z príslušných stránok.
Ak chcete odstrániť albumy iPhone synchronizované z iTunes, nasledujúca príručka vás rýchlo prevedie týmto procesom.
Pripojte svoj iPhone k počítaču pomocou bleskového kábla a kliknutím na ikonu iTunes otvorte. V ľavom hornom rohu okna iTunes kliknite na ikonu iPhone a potom vyberte fotografie.
Mal by sa vybrať kruh, ktorý sa nachádza vedľa položky „Vybrané albumy“. Keď to potvrdíte, pokračujte výberom albumov, ktoré sú dostupné na vašom iPhone. Pokračujte a zrušte výber albumov, ktoré už nepotrebujete, a budú odstránené z vášho iPhone.
Po dokončení sa do vášho iPhone zosynchronizujú iba zostávajúce vybrané albumy. Kliknite na tlačidlo „použiť“, ktoré sa nachádza v pravej dolnej časti okna. Tým sa zabezpečí, že sa iPhone po vykonaní zmien vo vašich albumoch znova synchronizuje s iTunes. Po úspešnom dokončení procesu synchronizácie kliknite na tlačidlo Hotovo. Práve ste odstránili albumy, ktoré nebolo možné odstrániť priamo z vášho iPhone, čím ste vytvorili ďalšie miesto na vašom zariadení.
2.2: Ako vymazať albumy na iPhone pomocou Dr.Fone - Data Eraser
Odstránenie albumov z iPhone je možné vykonať na vašom zariadení; fotografie sa však nemusia odstrániť navždy. Ak máte v úmysle odstrániť albumy a fotografie natrvalo, softvér Dr. Fone je program, ktorý vám zachráni situáciu.
Softvér dokáže odstrániť všetky nechcené fotografie z vášho iPhone, aby sa zaistilo, že profesionálni zlodeji identity neohrozia vaše súkromie. Programy Dr. Fone - Data Eraser vám poskytujú slobodu, ktorú potrebujete pri odstraňovaní položiek z iPhone. Aj keď sa môžete rozhodnúť odstrániť natrvalo, vždy máte možnosť vybrať tie, ktoré možno budete musieť v budúcnosti obnoviť.
Okrem nástroja na obnovenie dostupného so softvérom Dr. Fone máte prístup k ďalším nástrojom na transformáciu vášho súkromia na ďalšiu novú úroveň. To znamená, že sa zameriame na to, ako sa zbaviť albumov na iPhone. Program je podporovaný na všetkých zariadeniach iPhone; už sa nemusíte starať o svoju verziu IOS.
Tiež zistíte, že tento proces je pre vás príťažlivý, pretože je jednoduchý a preklikávací, pričom nezanecháva žiadne stopy po obnovení alebo krádeži identity. To znamená, že nasledujúci postup vám pomôže odstrániť vaše albumy a fotografie z vášho iPhone.
Stiahnite si, nainštalujte a spustite softvér Dr. Fone - Data Eraser na počítači so systémom Windows alebo Mac. K súprave nástrojov máte prístup po spustení softvéru. Otvorte nástroj na vymazanie údajov z rozhrania.

Pripojte svoj iPhone k počítaču so systémom Windows alebo Mac pomocou bleskového USB kábla. Sada nástrojov okamžite rozpozná pripojené zariadenie. Pokračujte výberom tlačidla vymazať súkromné údaje a pokračujte.
Ak chcete fotografie zo zariadenia úplne odstrániť, súprava nástrojov naskenuje a vyhľadá všetky súkromné údaje. Kliknutím na tlačidlo Štart umožníte spustenie procesu skenovania. Počkajte niekoľko sekúnd, kým program načíta vaše údaje.

Po chvíli sa zobrazia výsledky skenovania vrátane histórie hovorov, správ, fotografií, videí a mnohých ďalších. Keďže budete odstraňovať fotografie, môžete skontrolovať tie, ktoré potrebujete odstrániť, a kliknúť na tlačidlo vymazať, ktoré sa nachádza v pravom dolnom rohu okna.
Počkajte niekoľko minút, kým program Dr. Fone - Data Eraser vymaže vybrané fotografie z vášho iPhone. Tento program pred dokončením procesu požiada o potvrdenie natrvalo odstrániť fotografie z iPhone. Budete musieť zadať „000000“ a potom kliknúť na tlačidlo Vymazať.

Po dokončení procesu vymazávania sa v okne softvéru objaví správa s nápisom „Vymazať úspešne“. Po tomto procese ste sa práve rozlúčili so svojimi fotografiami.
Časť 3: Na čo si dať pozor pri odstraňovaní albumov z iPhone
Keď sa snažíte odstrániť albumy z vášho iPhone, musíte venovať pozornosť niekoľkým veciam, aby ste sa vyhli frustrácii. Odstránenie prostredníctvom aplikácie pre fotografie na iPhone môže byť menej znepokojujúce, pretože fotografie nemusia byť odstránené navždy.
Albumy, ktoré sú synchronizované s iTunes a iCloud, sa nemusia z iPhone odstrániť. Pri vykonávaní procesu z počítača so systémom Windows alebo Mac by ste si mali dávať pozor, že stopy môžu viesť ku krádeži identity, a preto musíte použiť softvér Dr.Fone – Data Eraser na efektívne vymazanie albumov a všetkých fotografií bez ohrozenia vášho súkromia.
Pri používaní Dr.Fone – Data Eraser sa vaše fotografie natrvalo odstránia. Preto musíte byť opatrní pri výbere, aby ste sa vyhli strate základných spomienok, ktoré ste nezamýšľali. Softvér si však pred začatím procesu vymazania vždy vyžiada potvrdenie.
Keď plánujete vymazať albumy z iPhone, dávame vám do pozornosti nasledujúce veci.
3.1: Niektoré fotografie nie je možné odstrániť
Keď sa pokúsite odstrániť albumy a fotografie z vášho iPhone, pravdepodobne zažijete zmätok, pretože niektoré ich odstrániť nedokážu. Upozorňujeme, že albumy, ktoré ste vytvorili pomocou znamienka plus a následne pridali fotografie, sú jediné, ktoré možno z iPhonu úplne odstrániť. Zvyšné albumy je možné vymazať a ponechať fotografie v zbierke alebo iných albumoch. Rozoberieme, prečo nemôžete takéto fotografie vymazať v rámci vstavanej fotoaplikácie na iPhone.
Fotoalbumy, ktoré sú automaticky generované systémom IOS, nemožno odstrániť. Takýto súbor môže obsahovať panoramatické snímky a spomalené videá a používateľ ho nemôže odstrániť. Po druhé, fotoalbumy synchronizované s iTunes alebo iCloud nemožno z iPhone odstrániť. Na odstránenie týchto albumov budete musieť prejsť cez iTunes. Po odstránení by ste mali použiť zmeny synchronizácie v iTunes, aby sa vykonala akcia odstránenia.
Aplikácie tretích strán z obchodu s aplikáciami môžu vytvárať fotoalbumy na iPhone. Odstránenie týchto fotoalbumov je relatívne jednoduchšie, ale fotografie zostanú vo vašom zariadení.
3.2: Vymazané fotoalbumy je možné obnoviť
Niektoré sa vymažú, keď vymažete fotoalbumy pomocou aplikácie na fotografie v iPhone, zatiaľ čo niektoré nie. Vymazané fotoalbumy však možno obnoviť pomocou profesionálnych nástrojov na obnovu. Fotografie môžu byť stále zraniteľné voči zlodejom identity, ak používajú profesionálnu technológiu.
Nikto nebude chcieť, aby bolo ohrozené jeho súkromie, keď sa domnieva, že fotoalbumy sú vymazané. Preto by ste sa mali pokúsiť pomocou softvéru Dr.Fone – Data Eraser odstrániť fotoalbumy z iPhone natrvalo. Program je dodávaný s výkonnou súpravou nástrojov, ktorá pomáha používateľom iPhone zbaviť sa súkromných údajov, vrátane fotografií, histórie hovorov, videí a prihlásení, bez zanechania akýchkoľvek stôp, ktoré by mohli ohroziť súkromie.
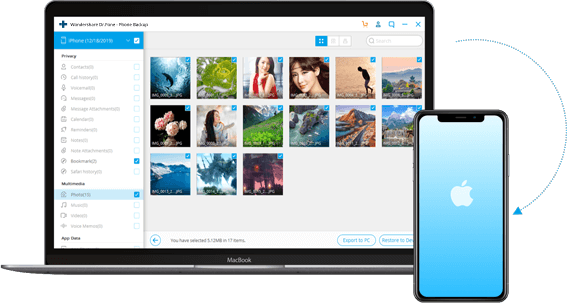
3.3: Pred odstránením sa pokúste zálohovať fotografie
Pred odstránením fotoalbumov zo svojho iPhone by ste mali pochopiť dôležitosť zálohovania údajov. Možno budete v budúcnosti potrebovať staré údaje iPhone vo svojom novom zariadení. S tým povedané, mali by ste skúsiť použiť softvér Dr.Fone na zálohovanie dát.
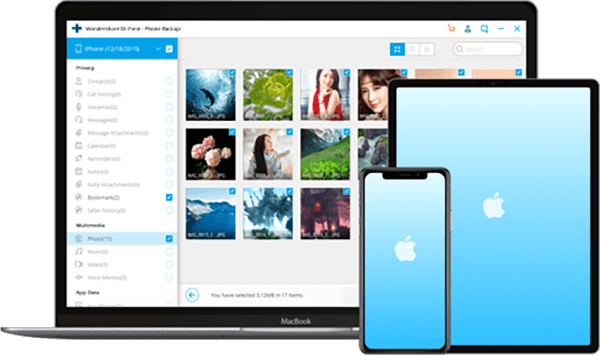
Zatiaľ čo iPhone vám ponúka možnosti zálohovania fotografií pomocou iTunes alebo iCloud, Dr. Fone ponúka jednoduché a flexibilné riešenie zálohovania a obnovy iPhone. Program je tiež schopný obnoviť údaje z iTunes a iCloud bez prepísania existujúcich súborov.
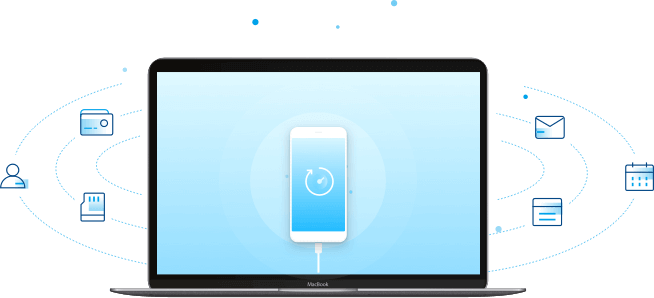
Ďalej Dr. Fone pomáha používateľom iPhone selektívne obnovovať ich súbory. Ešte dôležitejšie je, že zálohovanie je vzdialené len jedno kliknutie. Stačí pripojiť váš iPhone a automatické zálohovanie sa spustí, keď softvér rozpozná zariadenie. Dokončenie procesu trvá niekoľko minút.
Vymazať telefón
- 1. Utrite iPhone
- 1.1 Trvalé vymazanie iPhone
- 1.2 Utrite iPhone pred predajom
- 1.3 Formátovať iPhone
- 1.4 Pred predajom utrite iPad
- 1.5 Diaľkové vymazanie iPhone
- 2. Odstráňte iPhone
- 2.1 Vymazanie histórie hovorov iPhone
- 2.2 Odstrániť kalendár iPhone
- 2.3 Vymazanie histórie iPhone
- 2.4 Odstrániť e-maily iPadu
- 2.5 Natrvalo odstrániť správy z iPhone
- 2.6 Natrvalo odstrániť históriu iPadu
- 2.7 Vymazanie hlasovej schránky iPhone
- 2.8 Vymazanie kontaktov iPhone
- 2.9 Odstránenie fotografií z iPhone
- 2.10 Odstrániť iMessages
- 2.11 Odstránenie hudby z iPhone
- 2.12 Odstrániť aplikácie pre iPhone
- 2.13 Odstrániť záložky iPhone
- 2.14 Vymazanie iných údajov iPhone
- 2.15 Vymazanie dokumentov a údajov iPhone
- 2.16 Odstrániť filmy z iPadu
- 3. Vymažte iPhone
- 3.1 Vymazať všetok obsah a nastavenia
- 3.2 Vymazať iPad pred predajom
- 3.3 Najlepší softvér na vymazanie dát pre iPhone
- 4. Vyčistite iPhone
- 4.3 Vymazať iPod touch
- 4.4 Vymazať súbory cookie na iPhone
- 4.5 Vymazanie vyrovnávacej pamäte iPhone
- 4.6 Najlepšie čistiace prostriedky pre iPhone
- 4.7 Uvoľnite úložisko iPhone
- 4.8 Odstránenie e-mailových účtov na iPhone
- 4.9 Zrýchlite iPhone
- 5. Vymazať/vymazať Android
- 5.1 Vymazanie vyrovnávacej pamäte systému Android
- 5.2 Vymazať oblasť vyrovnávacej pamäte
- 5.3 Odstrániť fotografie Android
- 5.4 Pred predajom vymažte Android
- 5.5 Vymazať Samsung
- 5.6 Vzdialené vymazanie Androidu
- 5.7 Najlepšie Android Boostery
- 5.8 Najlepšie čistiace prostriedky pre Android
- 5.9 Vymazanie histórie systému Android
- 5.10 Odstrániť textové správy Android
- 5.11 Najlepšie aplikácie na čistenie systému Android






Alice MJ
štábny redaktor