[Vyriešené] Ako zmeniť veľkosť fotografií iPhone
7. marec 2022 • Podané na: Vymazanie údajov telefónu • Osvedčené riešenia
Fotografie sú neoddeliteľnou súčasťou nášho života. Vždy sa snažíme fotografovať a ukladať si ich navždy so sebou. Vidieť tieto fotografie po rokoch nám pripomína všetky krásne spomienky, ktoré sme mali. Ak má však iPhone príliš veľa fotografií, je veľmi vysoká pravdepodobnosť, že váš telefón čoskoro začne visieť kvôli problémom s ukladaním. Mazanie pamätných fotografií s ťažkým srdcom je to posledné, čo nás napadne. Prečo radšej nezmeniť veľkosť fotografií a neuložiť obrázok? Nepotrebovali by ste vymazať obrázok a vyriešil by sa aj problém s priestorovou kompatibilitou.
Ak nemáte potuchy, o čom hovoríme, tento článok vám poskytne informácie o zmene veľkosti fotografií iPhone. Takže bez ďalších okolkov začnime s témou.
Časť 1: Zmena veľkosti fotografií pomocou iPhone
Určite by ste sa stretli s problémom nedostatku miesta na vašom iOS zariadení. Je zrejmé, že nemôžete odstrániť dôležité aplikácie, kontakty a správy. Väčšina z vás by sa tešila na mazanie obrázkov. Obrázky môžu byť nášmu srdcu veľmi blízke. Namiesto toho, aby ste ich s ťažkým srdcom vymazali, môžete zmenšiť veľkosť fotografie v iPhone. Ak zmeníte veľkosť obrázkov v iPhone, nemusíte obrázky odstraňovať a budete môcť efektívne vyriešiť problém s nedostatkom úložného priestoru. Zmeňte veľkosť fotografií na iPhone ešte dnes a vytvorte úložný priestor bez toho, aby ste ich odstránili! Tu je návod, ako to môžete urobiť, postupujte podľa týchto krokov a zistite, ako zmeniť veľkosť obrázkov na iPhone.
Existujú dva spôsoby, ako zmeniť veľkosť fotografie na iPhone. Jedným z nich je funkcia orezania pomocou vstavanej aplikácie Fotografie v samotnom iPhone a na vyriešenie účelu môžete použiť aplikáciu tretej strany. Pre vaše pohodlie sa s vami podelíme o oba spôsoby. Poďme sa na to pozrieť.
#1: Zmeňte veľkosť obrázka na iPhone pomocou aplikácie Fotky
Krok 1: Spustite aplikáciu Fotografie
Začnite jednoducho otvorením aplikácie Fotky na vašom iPhone.
Krok 2: Vyberte položku Obrázok
Vyhľadajte fotografiu, ktorá sa má orezať. Kliknite na „Upraviť“ v pravom hornom rohu obrazovky.
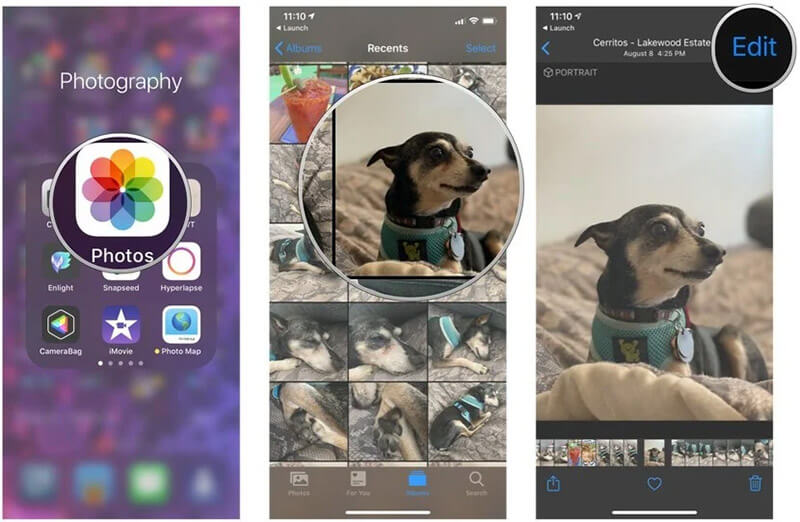
Krok 3: Orežte to
Vyberte ikonu Orezať, čo je štvorec. Potom musíte stlačiť tlačidlo poľa orezania umiestnené v pravom hornom rohu.
Krok 4: Dokončite
Teraz môžete vybrať požadovaný pomer strán.
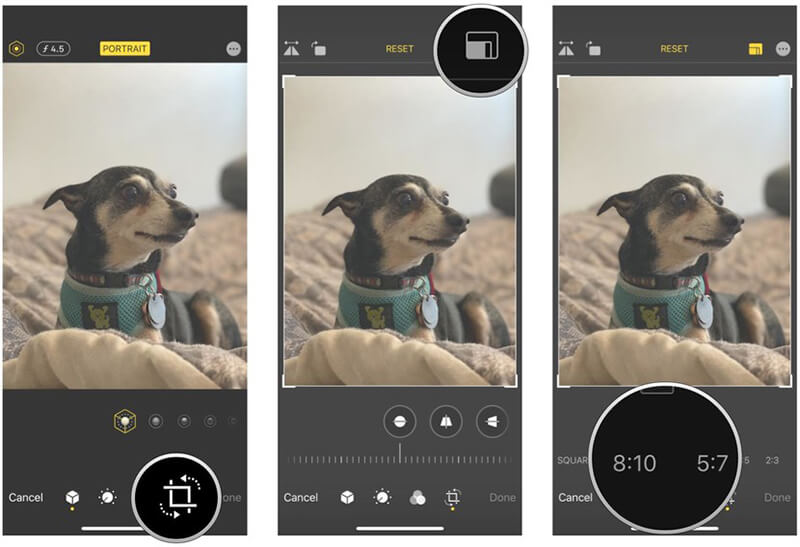
Vyberte si medzi vertikálnym alebo horizontálnym orezaním a potom kliknite na „Hotovo“.
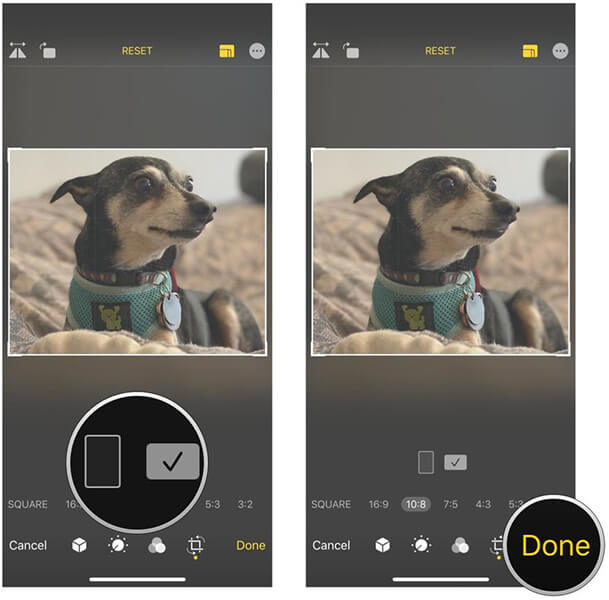
#2: Zmenšite veľkosť fotografie v iPhone pomocou aplikácie tretej strany
Krok 1: Stiahnite si aplikáciu na úpravu fotografií kompatibilnú s vaším iPhone
Môžete si stiahnuť a použiť ľubovoľnú aplikáciu na úpravu fotografií podľa vlastného výberu. Ako príklad berieme aplikáciu „Veľkosť obrázka“. Ak si ho chcete stiahnuť, jednoducho prejdite do obchodu App Store a vyhľadajte ho.
Krok 2: Vyberte fotografiu
Po stiahnutí aplikácie musíte aplikáciu otvoriť a vyhľadať ikonu obrázka v hornej časti. Vyberte obrázok, ktorý chcete zmenšiť alebo zmeniť jeho veľkosť.
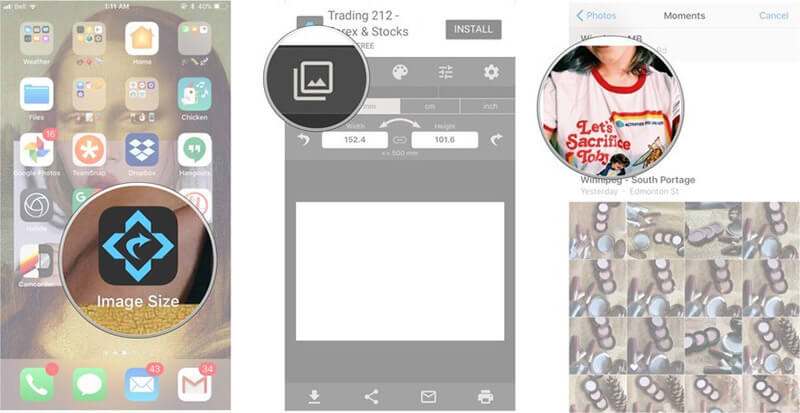
Krok 3: Znížte veľkosť súboru fotografií na iPhone
Vyberte tlačidlo „Vybrať“ a potom si môžete jednoducho vybrať veľkosť obrázka z pixelov, mm, cm a palcov. Okrem toho môžete veľkosť obrázka pridať manuálne.
Nakoniec klepnite na ikonu Stiahnuť a váš obrázok sa uloží.
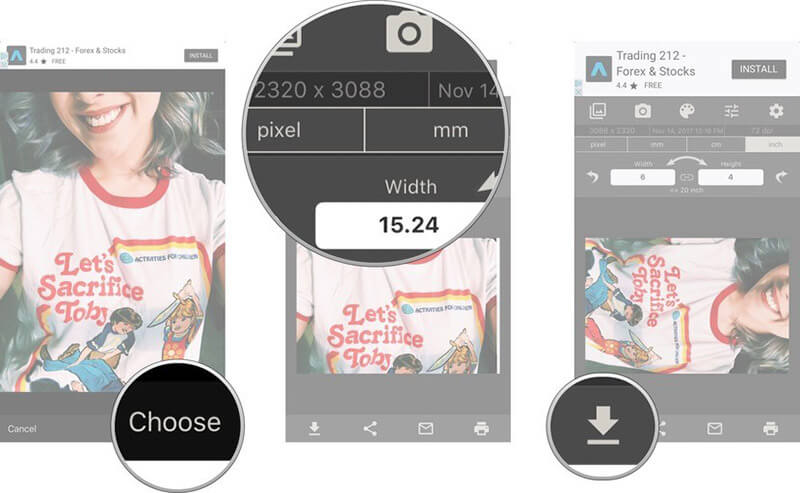
Časť 2: Uvoľnite úložisko iPhone bezstratovou kompresiou fotografií
Ak bojujete s nedostatkom miesta na svojom iPhone a máte príliš veľa obrázkov na svojom iPhone, mali by ste zvážiť použitie zariadenia na zmenu veľkosti obrázkov pre iOS. Môžete to urobiť s maximálnou ľahkosťou pomocou Dr. Fone-Data Eraser . Dr. Fone-Data Eraser je komplexné riešenie na zmenu veľkosti fotografie na iPhone. Tento nástroj je jedným z najlepších spôsobov, ako ušetriť úložný priestor iOS komprimovaním veľkosti obrázka na iPhone! Vždy, keď sa vám zdá, že vášmu iPhone dochádza úložný priestor, zamierte do Dr. Fone-Data Eraser a získajte dostatok miesta pre svoje súbory bez toho, aby ste čokoľvek vymazali!
Kľúčové vlastnosti:
- Vyčistite nepotrebný odpad a zrýchlite svoj iPhone: Príliš veľa nevyžiadanej pošty v telefóne ho môže extrémne spomaliť. Pomocou Dr. Fone-Data Eraser môžete vymazať vyrovnávaciu pamäť a odstrániť nepotrebné vyrovnávacie pamäte a nevyžiadané súbory.
- Vymazanie všetkých údajov z vášho iPhone: Vymazanie všetkých údajov z vášho iPhone jeden po druhom môže byť veľmi časovo náročné a dráždivé. Pomocou Dr. Fone-Data Eraser môžete vymazať všetky údaje z iPhone jedným ťahom!
- Selektívne vymazávanie kontaktov, SMS správ a fotografií z WhatsApp: Triedenie fotografií, kontaktov a správ, ktoré sa majú vymazať po jednej, môže byť veľmi únavné a môže zabrať veľa času. Pomocou Dr. Fone-Data Eraser môžete ľahko selektívne odstraňovať fotografie, správy a kontakty!
- Celkovo vzaté, Dr. Fone-Data Eraser je úplným riešením pre všetky potreby údržby miesta na vašom iPhone.
Návod krok za krokom:
Ak sa snažíte zmenšiť veľkosť obrázka, už sa nemusíte báť! Sme tu, aby sme vám pomohli. Postupujte podľa týchto jednoduchých krokov a jednoducho komprimujte obrázky.
Krok 1: Spustite program
Po prvé, všetko, čo potrebujete, je stiahnuť si Dr.Fone – Data Eraser do počítača a potom ho nainštalovať. Po dokončení otvorte nástroj a kliknite na kartu „Data Eraser“ na hlavnej obrazovke.

Krok 2: Kliknite na možnosť „usporiadať fotografie“.
Po spustení programu Dr. Fone-Data Eraser sa na ľavom paneli zobrazí možnosť „uvoľniť miesto“. Kliknite naň a potom vyberte „Usporiadať fotografie“.

Krok 3: Pokračujte v kompresii
Teraz si na obrazovke budete môcť predstaviť dve možnosti
- Na bezstratovú kompresiu fotografií na vašom iPhone
- Ak chcete exportovať fotografie do počítača a odstrániť ich zo zariadenia so systémom iOS.
Teraz ste pripravení začať s kompresiou obrázkov a zmenšením veľkosti obrázkov na vašom iPhone. Ak chcete začať komprimovať veľkosť obrázka, kliknite na „Štart“.

Krok 4: Začnite komprimovať fotografie
Fotografie sa teraz rozpoznajú a zobrazia sa na obrazovke. Jednoducho si musíte vybrať tie, ktoré potrebujete komprimovať. Po dokončení kliknite na tlačidlo „Štart“ v spodnej časti obrazovky.

Krok 5: Exportujte komprimované obrázky do počítača
Po kliknutí na "Štart" budú obrázky čoskoro komprimované. Teraz musíte vybrať adresár v počítači a extrahovať komprimované obrázky do adresára. Ak to chcete urobiť, vyberte adresár a kliknite na „Exportovať“.

Váš iPhone môže mať veľa nevyžiadaných súborov a aplikácií, ktoré môžu byť úplne nevyužité a stále zaberajú zbytočné miesto. Oddýchnuť si od svojho nabitého programu a odstrániť aplikácie, obrázky a súbory môže byť naozaj ťažké. Namiesto ich manuálneho odstránenia ich môžete všetky vymazať v jednej dávke pomocou Dr. Fone-Data Eraser. Pomocou Dr. Fone-Data Eraser môžete vymazať všetky nepotrebné nevyžiadané súbory naraz bez toho, aby ste stratili veľa času! Použite Dr. Fone-Data Eraser ešte dnes a vymažte všetky nepotrebné aplikácie a súbory. Urobte krok k tomu, aby bol váš iPhone bez odpadu!
Záver
Už sa nemusíte snažiť zmenšiť veľkosť súboru fotografií iPhone. Pomocou Dr. Fone-Data Eraser môžete jednoducho spravovať úložisko vášho iPhone a meniť veľkosť obrázkov na vašom iPhone. Zariadenie na zmenu veľkosti obrazu iPhone funguje perfektne a efektívne uvoľňuje miesto na vašom iPhone. Pomocou aplikácie môžete jednoducho zmeniť veľkosť obrázka na vašom iPhone. Použite Dr. Fone-Data Eraser ešte dnes a zastavte problém so zavesením vášho iPhone a urobte ho ako nový!
Vymazať telefón
- 1. Utrite iPhone
- 1.1 Trvalé vymazanie iPhone
- 1.2 Utrite iPhone pred predajom
- 1.3 Formátovať iPhone
- 1.4 Pred predajom utrite iPad
- 1.5 Diaľkové vymazanie iPhone
- 2. Odstráňte iPhone
- 2.1 Vymazanie histórie hovorov iPhone
- 2.2 Odstrániť kalendár iPhone
- 2.3 Vymazanie histórie iPhone
- 2.4 Odstrániť e-maily iPadu
- 2.5 Natrvalo odstrániť správy z iPhone
- 2.6 Natrvalo odstrániť históriu iPadu
- 2.7 Vymazanie hlasovej schránky iPhone
- 2.8 Vymazanie kontaktov iPhone
- 2.9 Odstránenie fotografií z iPhone
- 2.10 Odstrániť iMessages
- 2.11 Odstránenie hudby z iPhone
- 2.12 Odstrániť aplikácie pre iPhone
- 2.13 Odstrániť záložky iPhone
- 2.14 Vymazanie iných údajov iPhone
- 2.15 Vymazanie dokumentov a údajov iPhone
- 2.16 Odstrániť filmy z iPadu
- 3. Vymažte iPhone
- 3.1 Vymazať všetok obsah a nastavenia
- 3.2 Vymazať iPad pred predajom
- 3.3 Najlepší softvér na vymazanie dát pre iPhone
- 4. Vyčistite iPhone
- 4.3 Vymazať iPod touch
- 4.4 Vymazať súbory cookie na iPhone
- 4.5 Vymazanie vyrovnávacej pamäte iPhone
- 4.6 Najlepšie čistiace prostriedky pre iPhone
- 4.7 Uvoľnite úložisko iPhone
- 4.8 Odstránenie e-mailových účtov na iPhone
- 4.9 Zrýchlite iPhone
- 5. Vymazať/vymazať Android
- 5.1 Vymazanie vyrovnávacej pamäte systému Android
- 5.2 Vymazať oblasť vyrovnávacej pamäte
- 5.3 Odstrániť fotografie Android
- 5.4 Pred predajom vymažte Android
- 5.5 Vymazať Samsung
- 5.6 Vzdialené vymazanie Androidu
- 5.7 Najlepšie Android Boostery
- 5.8 Najlepšie čistiace prostriedky pre Android
- 5.9 Vymazanie histórie systému Android
- 5.10 Odstrániť textové správy Android
- 5.11 Najlepšie aplikácie na čistenie systému Android






Alice MJ
štábny redaktor