Ako opraviť, že Safari nenačítava stránky na iPhone 13? Tu je to, čo robiť!
27. apríla 2022 • Podané na: Riešenie problémov s mobilnými zariadeniami iOS • Osvedčené riešenia
Keď zosnulý Steve Jobs z Apple Computer, Inc. v to ráno v roku 2007 vystúpil na pódium a predniesol ikonickú keynote, na ktorej predstavil svetu iPhone, predstavil toto zariadenie ako „telefón, internetový komunikátor a iPod. .“ O viac ako desať rokov neskôr je tento popis typický pre iPhone. Telefón, internet a médiá sú kľúčovými zážitkami pre iPhone. Takže, keď Safari nenačíta stránky na vašom novom iPhone 13, spôsobí to odpojený a nepríjemný zážitok. Život bez internetu si dnes už nevieme predstaviť. Tu sú spôsoby, ako opraviť, že Safari nenačítava stránky na iPhone 13, aby ste sa dostali späť online v čo najrýchlejšom časovom rámci.
Časť I: Oprava problému s nenačítaním stránok Safari na iPhone 13
Existuje niekoľko dôvodov, prečo Safari môže zastaviť načítavanie stránok na iPhone 13. Tu je niekoľko spôsobov, ako vyriešiť problém Safari nenačíta stránky na iPhone 13 rýchlo.
Oprava 1: Reštartujte Safari
Safari nenačítava stránky na iPhone 13? Prvá vec, ktorú musíte urobiť, je jednoducho zavrieť a reštartovať. Postup:
Krok 1: Potiahnite prstom nahor z domovskej lišty a zastavte uprostred, čím spustíte prepínač aplikácií
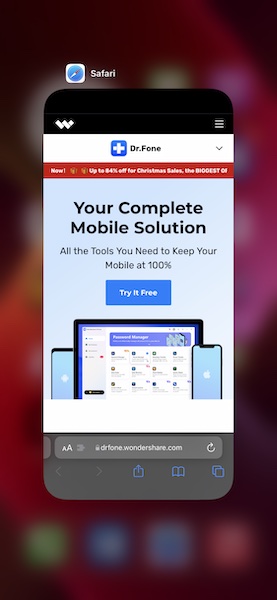
Krok 2: Rýchlym pohybom karty Safari nahor aplikáciu úplne zatvorte
Krok 3: Znova spustite Safari a zistite, či sa stránka načítava.
Oprava 2: Skontrolujte internetové pripojenie
Ak dôjde k výpadku internetu, nebude fungovať žiadna z vašich aplikácií, ktoré využívajú internet. Ak zistíte, že iné aplikácie fungujú a majú prístup na internet, nefunguje iba Safari, máte problém so Safari. Väčšinou však ide o všeobecný problém, ktorý nesúvisí so Safari alebo dokonca s vaším iPhone, je to jednoducho o tom, že vaše internetové pripojenie je v danom čase prerušené a zvyčajne ide iba o Wi-Fi pripojenia, pretože váš poskytovateľ siete má byť vždy zapnutá a vždy fungujúca služba.
Krok 1: Spustite Nastavenia a klepnite na Wi-Fi
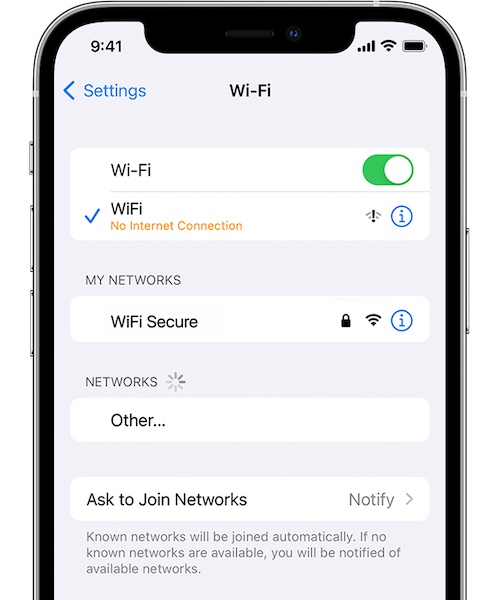
Krok 2: Ak tu pod pripojenou sieťou Wi-Fi vidíte niečo, čo hovorí niečo ako Žiadne internetové pripojenie, znamená to, že sa vyskytol problém s vaším poskytovateľom služieb Wi-Fi a musíte sa s ním porozprávať.
Oprava 3: Obnovte nastavenia siete
Ak teraz v časti Nastavenia > Wi-Fi nevidíte nič, čo by ukazovalo na potenciálny problém, znamená to, že iPhone má pravdepodobne funkčné internetové pripojenie a môžete zistiť, či vám pomôže obnovenie nastavení siete. Obnovením nastavení siete sa odstránia všetky nastavenia súvisiace so sieťami vrátane Wi-Fi a pravdepodobne sa tým vyriešia problémy s poškodením, ktoré môže brániť Safari načítať stránky na iPhone 13.
Krok 1: Spustite Nastavenia a klepnite na Všeobecné
Krok 2: Posuňte zobrazenie nadol a klepnite na Preniesť alebo Obnoviť iPhone
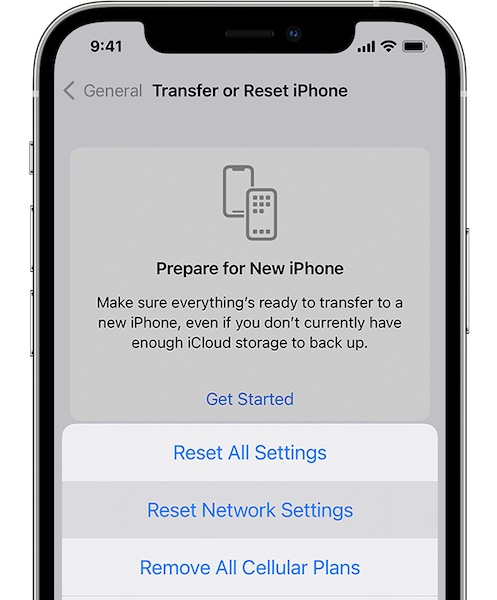
Krok 3: Klepnite na Obnoviť a vyberte Obnoviť nastavenia siete.
Budete musieť znova nastaviť názov svojho iPhone v časti Nastavenia > Všeobecné > Informácie a po resetovaní nastavení siete budete musieť znova zadať heslo Wi-Fi.
Oprava 4: Prepnite Wi-Fi
Môžete skúsiť vypnúť a znova zapnúť Wi-Fi, aby ste zistili, či sa tým vyrieši, že Safari nenačítava stránky na iPhone 13.
Krok 1: Potiahnutím prstom nadol z pravého horného rohu iPhone spustíte Control Center
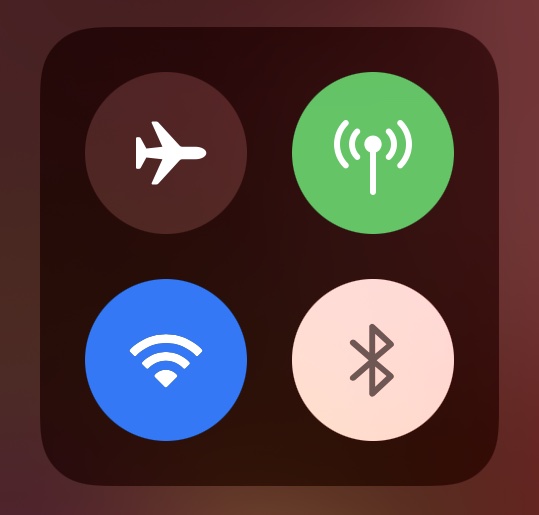
Krok 2: Klepnutím na symbol Wi-Fi ho vypnite, počkajte niekoľko sekúnd a opätovným klepnutím ho znova zapnite.
Oprava 5: Prepnite režim v lietadle
Zapnutím režimu v lietadle sa iPhone odpojí od všetkých sietí a jeho vypnutím sa obnovia rádiové spojenia.
Krok 1: Potiahnutím prstom nadol z pravého horného rohu iPhone spustíte Control Center
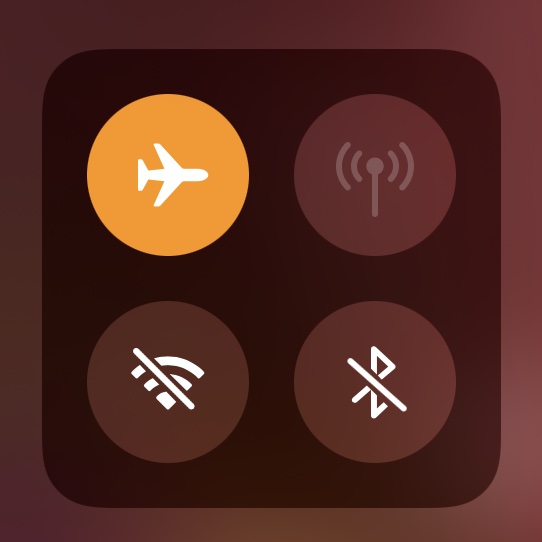
Krok 2: Klepnutím na symbol lietadla zapnite režim lietadla, počkajte niekoľko sekúnd a opätovným klepnutím ho vypnite. Pre informáciu, obrázok ukazuje režim Lietadlo povolený.
Oprava 6: Reštartujte smerovač Wi-Fi
Ak používate Wi-Fi a Safari nenačíta stránky na vašom iPhone 13, môžete reštartovať smerovač. Jednoducho vytiahnite zástrčku zo zásuvky a počkajte 15 sekúnd, potom znova pripojte napájanie k smerovaču a reštartujte ho.
Oprava 7: Problémy s VPN
Ak používate aplikácie na blokovanie obsahu, ako je Adguard, prichádzajú aj so službami VPN, ktoré sú súčasťou balíka, a snažia sa, aby ste ich povolili pomerne agresívne v snahe poskytnúť vám maximálnu ochranu pred reklamami. Ak máte spustenú nejakú službu VPN, vypnite ju a zistite, či to vyrieši problém s nenačítaním stránok Safari na iPhone 13.
Krok 1: Spustite nastavenia
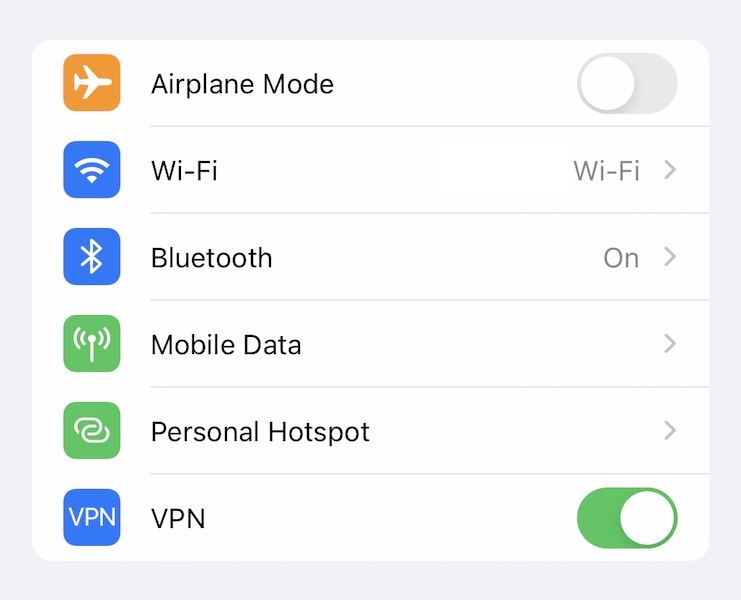
Krok 2: Ak je nakonfigurovaná sieť VPN, prejaví sa to tu a môžete ju vypnúť.
Oprava 8: Zakážte blokovanie obsahu
Vďaka blokátorom obsahu je náš internet plynulý a rýchly, pretože blokujú reklamy, ktoré nechceme vidieť, a blokujú skripty, ktoré nás sledujú alebo odstraňujú nechcené informácie z našich zariadení, čím pomáhajú notoricky známym gigantom sociálnych médií vytvárať naše aktívne a tieňové profily pre inzerentov. . Niektoré blokátory obsahu sú však navrhnuté s ohľadom na pokročilých používateľov (pretože nám umožňujú pohrať sa s nastaveniami) a ak sú nastavené s väčšou horlivosťou, ako je potrebné, môžu sa rýchlo stať kontraproduktívnymi a kontraintuitívnymi. Áno, blokátory obsahu môžu spôsobiť, že Safari nebude môcť načítať stránky na iPhone 13, ak ich nastavíte nesprávne.
Zakážte blokovanie obsahu a zistite, či to pomôže. Ak to pomôže, môžete spustiť príslušnú aplikáciu na blokovanie obsahu, aby ste zistili, či vám umožňujú obnoviť predvolené nastavenia, alebo ak nie, môžete aplikáciu odstrániť a znova ju nainštalovať, aby ste obnovili predvolené nastavenia.
Krok 1: Spustite Nastavenia, prejdite nadol a klepnite na Safari
Krok 2: Klepnite na Rozšírenia
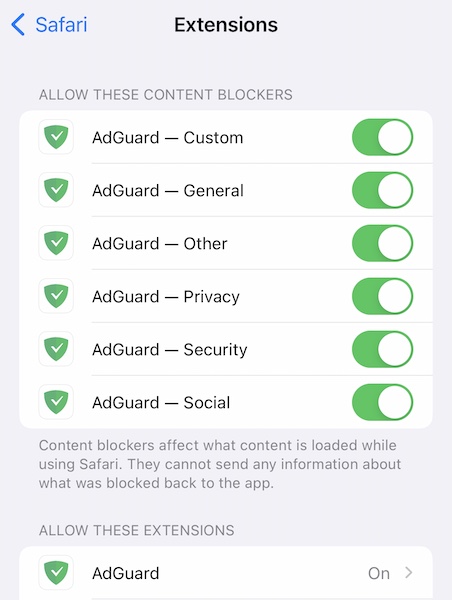
Krok 3: Vypnite všetky blokátory obsahu. Upozorňujeme, že ak je váš blokovač obsahu uvedený aj v časti „Povoliť tieto rozšírenia“, vypnite ho aj tam.
Potom vynútene zatvorte Safari podľa popisu v oprave 1 a znova ho spustite. Odporúča sa nepoužívať naraz viac ako jednu aplikáciu na blokovanie obsahu, aby ste predišli konfliktom.
Oprava 9: Reštartujte iPhone 13
Problémy môže vyriešiť aj reštartovanie iPhone.
Krok 1: Stlačte a podržte súčasne kláves na zvýšenie hlasitosti a bočné tlačidlo, kým sa nezobrazí posúvač napájania
Krok 2: Potiahnutím posúvača vypnite iPhone
Krok 3: Po niekoľkých sekundách zapnite iPhone pomocou bočného tlačidla
Ak po tom všetkom stále nemáte prístup na internet v prehliadači Safari a Safari stále nenačíta stránky na iPhone 13, je možné, že ste si pravdepodobne pohrávali s experimentálnymi nastaveniami Safari na iPhone. Neexistuje žiadny spôsob, ako ich obnoviť na predvolené hodnoty, okrem obnovenia firmvéru na iPhone, na rozdiel od Macu, kde existuje možnosť rýchleho obnovenia predvolených nastavení v Safari.
Časť II: Opravte systém na opravu problému s nenačítaním stránok Safari na iPhone 13

Dr.Fone - Oprava systému
Opravte systémové chyby iOS bez straty údajov.
- Opravte svoj iOS iba do normálu, bez straty údajov.
- Opravte rôzne problémy so systémom iOS zaseknuté v režime obnovenia , biele logo Apple , čierna obrazovka , zacyklenie pri spustení atď.
- Prejdite na nižšiu verziu systému iOS bez iTunes.
- Funguje pre všetky modely iPhone, iPad a iPod touch.
- Plne kompatibilný s najnovším iOS 15.

Keďže neexistuje spôsob, ako obnoviť predvolené nastavenia v experimentálnych nastaveniach Safari v systéme iOS, jediným iným spôsobom je obnoviť firmvér na iPhone. Dr.Fone je skvelý nástroj pre túto prácu, obnovuje príslušný firmvér na vašom iPhone v jasných, ľahko sledovateľných krokoch, ktoré sú výraznou zmenou oproti spôsobu, akým Apple robí, kde sa môžete potenciálne zaseknúť pri zisťovaní toho, čo chybové kódy znamenajú. S Dr.Fone je to ako váš osobný Apple Genius, ktorý vám pomáha na každom kroku.
Krok 1: Získajte Dr.Fone
Krok 2: Pripojte svoj iPhone 13 k počítaču a spustite Dr.Fone:

Krok 3: Vyberte modul na opravu systému.

Krok 4: Štandardný režim opravuje problémy na iPhone 13 bez odstránenia údajov v zariadení. Vyberte Štandardný režim, aby ste vyriešili problém s nenačítaním stránok Safari na vašom iPhone 13.
Krok 5: Keď Dr.Fone zistí vaše zariadenie a verziu iOS, overte, či je zistená verzia pre iPhone a iOS správna a kliknite na Štart:

Krok 6: Dr.Fone stiahne a overí firmvér pre vaše zariadenie a po chvíli uvidíte túto obrazovku:

Kliknutím na Opraviť teraz začnite s obnovou firmvéru iOS na vašom iPhone 13 a opravte problém, že Safari nenačíta stránky na iPhone 13 navždy.
Extra tip:
Záver
Safari na iOS zmenilo hru pre smartfóny. Dnes je už nepredstaviteľné používať telefón bez internetu. Čo sa stane, keď Safari nenačíta stránky na iPhone 13? Spôsobuje frustráciu a prináša pocit odpojenia a nespokojnosti. Našťastie je oprava problému „Safari nenačíta stránky na iPhone“ jednoduchá a v prípade, že si to vyžaduje dôkladnejší prístup, vždy je tu Dr.Fone – System Repair (iOS) , ktorý vám pomôže vyriešiť všetky problémy súvisiace s váš iPhone 13 rýchlo a jednoducho.
iPhone 13
- Novinky o iPhone 13
- O iPhone 13
- O iPhone 13 Pro Max
- iPhone 13 VS iPhone 12
- iPhone 13 VS Huawei
- iPhone 13 VS Huawei 50
- iPhone 13 VS Samsung S22
- Odomknite iPhone 13
- Vymazať iPhone 13
- Selektívne vymazať SMS
- Úplne vymažte iPhone 13
- Zrýchlite iPhone 13
- Vymazať údaje
- Úložisko iPhone 13 je plné
- Prenos iPhone 13
- Preneste dáta do iPhone 13
- Preneste súbory do iPhone 13
- Preneste fotografie do iPhone 13
- Preneste kontakty do iPhone 13
- Obnovenie iPhone 13
- Obnovenie iPhone 13 e
- Obnovte zálohu iCloud
- Zálohujte si video z iPhone 13
- Obnovte zálohu iPhone 13
- Obnovte zálohu iTunes
- Zálohujte iPhone 13
- Správa iPhone 13
- Problémy s iPhone 13
- Bežné problémy iPhone 13
- Zlyhanie hovoru na iPhone 13
- iPhone 13 Žiadna služba
- Aplikácia sa zasekla pri načítavaní
- Rýchle vybíjanie batérie
- Nízka kvalita hovoru
- Zamrznutá obrazovka
- Čierna obrazovka
- Biela obrazovka
- iPhone 13 sa nenabíja
- iPhone 13 sa reštartuje
- Aplikácie sa neotvárajú
- Aplikácie sa neaktualizujú
- iPhone 13 sa prehrieva
- Aplikácie sa nestiahnu






Daisy Raines
štábny redaktor
Všeobecne hodnotené 4,5 ( zúčastnilo sa 105 )