3 rýchle a inteligentné spôsoby prenosu fotografií z iCloud do Fotiek Google
27. apríla 2022 • Podané na: Riešenia prenosu údajov • Osvedčené riešenia
Mám Mac, ktorý používam ako svoj primárny počítač, a iPhone mám na osobné použitie. Používam iCloud na synchronizáciu fotiek medzi Macom a iPhonom. Akákoľvek fotografia, ktorá sa nachádza vo Fotkách na macOS, mám k dispozícii vo Fotkách na iOS, synchronizovaná pomocou iCloud. Funguje to bez problémov. Vlastním však aj telefón s Androidom na podnikanie a často chcem preniesť fotografie z iCloudu do Fotiek Google.
V súčasnosti existujú na svete dva hlavné operačné systémy pre smartfóny, iOS od Apple a Android od Google. Ekosystém spoločnosti Apple sa spolieha na iCloud, riešenie cloudového úložiska, ktoré umožňuje synchronizáciu medzi počítačmi Apple a mobilnými zariadeniami Apple. Ekosystém Google sa spolieha na Disk Google, ktorý umožňuje synchronizáciu medzi zariadeniami so systémom Android a macOS a Microsoft Windows. Pre tých z nás, ktorí vlastnia Mac a iPhone, sú veci relatívne jednoduché, keď chceme synchronizovať dáta medzi naším počítačom a iPhone, pretože oba majú hlbokú integráciu iCloud. Čo sa stane, keď vlastníme zariadenie s Androidom aj na obchodné účely, alebo keď uprednostňujeme Android viac ako iPhone, alebo keď má člen rodiny zariadenie s Androidom a chceme preniesť svoje fotografie z Macu na Android?
Ako často musíme prenášať fotografie z iCloud do Fotiek Google?
Ako vám vyhovuje technology? Považovali by ste sa za začiatočníka alebo za profesionálneho používateľa, ktorý sa v technológiách vyzná? Chcete často a pravidelne prenášať fotografie z iCloudu do Fotiek Google alebo sem chcete preniesť niekoľko fotografií a príležitostne to nie je nič? Odpoveď na tieto otázky zúži možnosti.
Dva bezplatné spôsoby prenosu fotografií z iCloud do Fotiek Google
Existuje vstavaný a bezplatný spôsob prenosu fotografií z iCloudu do Fotiek Google a funguje veľmi dobre, ak sa neponáhľate a ak chcete preniesť fotografie z iCloudu do Fotiek Google len zriedka a nechcete ich preniesť. hromadne celú vašu knižnicu fotografií, ale namiesto toho niekoľko fotografií naraz, ktoré môžete vybrať a preniesť.
Fotky Google sú k dispozícii ako webová stránka, ktorú môžete použiť v akomkoľvek webovom prehliadači, a ako aplikácia, ktorú si môžete stiahnuť do svojho iPhone.
Používanie webového prehliadača
Ak nemáte iPhone alebo len chcete preniesť pár fotiek z iCloudu do Fotiek Google na Androide, môžete na to použiť Mac a webový prehliadač.
Krok 1: Vytvorte nový priečinok na ploche počítača Mac. Môžete to urobiť tak, že na Macu stlačíte a podržíte kláves [control] a kliknutím na trackpad otvoríte kontextovú ponuku a vyberiete položku Nový priečinok, alebo ak máte na svojom trackpade povolené klepnutie dvoma prstami, môžete to použiť na otvorenie kontextové menu a vytvorte nový priečinok.
Krok 2: Otvorte Fotky na Macu a vyberte fotky, ktoré chcete preniesť z iCloudu do Fotiek Google. Všetky fotografie môžete vybrať aj stlačením a podržaním klávesov [command] a [A] spolu, hoci to nie je vhodné, ak máte veľkú knižnicu fotografií.
Krok 3: Presuňte fotografie z aplikácie Fotografie do nového priečinka vytvoreného na pracovnej ploche, aby ste do priečinka skopírovali fotografie z fotografií
Krok 4: Otvorte na svojom počítači Mac prehliadač podľa vlastného výberu a prejdite na stránku https://photos.google.com alebo sa prihláste do svojho účtu Gmail ako obvykle
Krok 5: Ak ste sa prihlásili do Fotiek Google, tento krok preskočte. Ak ste sa prihlásili do svojho Gmailu, vpravo hore vedľa zobrazenej fotografie účtu kliknite na mriežku, čím zobrazíte aplikácie Google, a kliknite na položku Fotky.
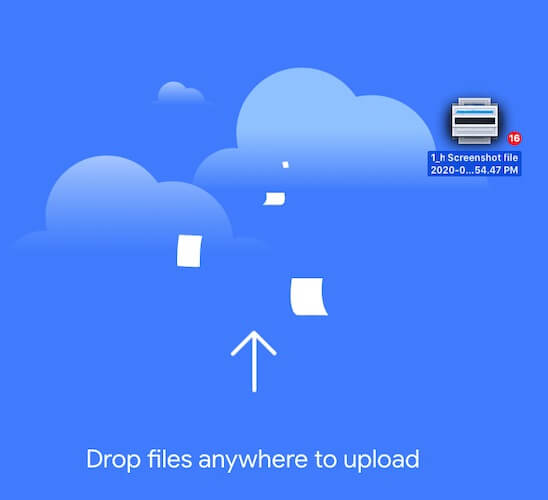
Krok 6: Ak chcete vytvoriť nový album s fotografiami, teraz je čas vytvoriť nový album pomocou tlačidla Vytvoriť v hornej časti. Po dokončení otvorte priečinok s fotografiami, vyberte všetky fotografie a jednoducho ich presuňte myšou do webového rozhrania Fotiek Google. Teraz ste úspešne preniesli fotografie zo svojho iCloudu do Fotiek Google.
Používanie aplikácie Fotky Google na iPhone
Vyššie uvedená metóda, ktorá používa webový prehliadač na prenos fotografií z iCloud do Fotiek Google, má jeden problém, ktorý sa objavuje, keď chcete pravidelne prenášať fotografie z iCloud do Fotiek Google. Povedzme, že máte iPhone, ktorý používate na fotenie a spravujete to isté medzi iPhonom a Macom pomocou Fotiek a iCloudu. Chceli by ste mať fotografie, ktoré nasnímate pomocou iPhonu, dostupné aj vo Fotkách Google, aby ste ich mohli vidieť aj na svojom zariadení so systémom Android. Musíte mať spôsob, ako nahrať fotografie z iCloudu do Fotiek Google za behu, na pozadí, keď fotíte na svojom iPhone. Na to máte vo svojom iPhone aplikáciu Fotky Google.
Aplikácia Fotky Google na vašom iPhone udrží všetky fotky, na ktoré kliknete na iPhone alebo uložíte do aplikácie Fotky na iPhone, synchronizované s Fotkami Google. Najlepšie na tom je, že v čase konfigurácie aplikácie si môžete vybrať, do ktorého účtu Google sa chcete prihlásiť, čo umožňuje ďalšiu flexibilitu pri synchronizácii fotografií medzi iCloud a Fotky Google.
Krok 1: Získajte aplikáciu Fotky Google z obchodu App Store pre iPhone
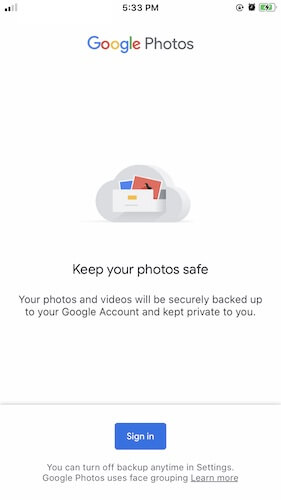
Krok 2: Povoľte Googlu prístup k vašej knižnici fotografií
Krok 3: Budete požiadaní, aby ste sa prihlásili do účtu Google. Prihláste sa do svojho preferovaného účtu Google, do ktorého chcete preniesť fotografie iCloud.
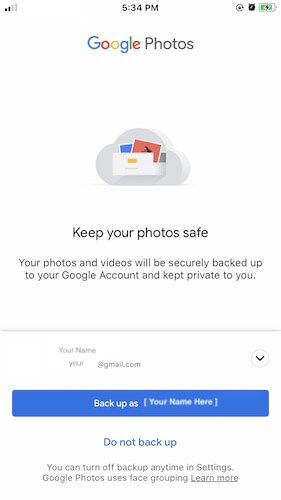
Krok 4: Google vás požiada o potvrdenie, či chcete zálohovať fotografie do účtu Google, do ktorého ste sa prihlásili. Klepnite na „Zálohovať ako {vaše používateľské meno}“ a dostanete sa do rozhrania Fotiek Google.
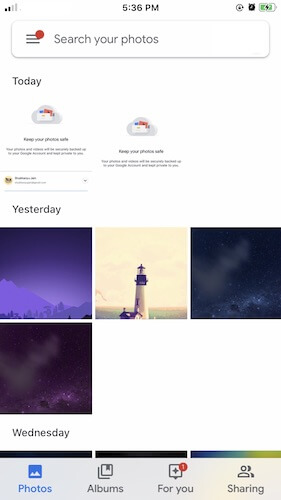
Tu uvidíte všetky svoje fotografie ako v aplikácii Fotky na vašom iPhone. Fotky Google automaticky nahrajú existujúce fotografie z vašej knižnice do vášho úložiska Disku Google a všetky nové fotografie, na ktoré kliknete, sa automaticky synchronizujú s iCloud (cez Fotky na vašom iPhone) a do Fotiek Google (cez aplikáciu Fotky Google na iPhone.
Ak máte iPhone, prenos fotografií z iCloudu do Fotiek Google je bezproblémový, ale v prípade, že používate iba Mac a chcete preniesť fotografie z iCloudu do Fotiek Google, môžete použiť vynikajúce riešenie tretej strany.
Záver
Existujú tri spôsoby prenosu fotografií z iCloudu do Fotiek Google. Prvý používa webový prehliadač a je najvhodnejší pre niekoľko fotografií, pretože veľká knižnica pravdepodobne spôsobí problémy s nahrávaním. Druhým spôsobom je použitie aplikácie Fotky Google na vašom iPhone, ak používate iPhone a ktorá sa bez problémov postará o vaše aktuálne fotografie, ako aj budúce fotografie. Fotky máte vo Fotkách Google k dispozícii okamžite a môžete si vybrať, či ich chcete nahrať na Disk Google pomocou Fotiek Google alebo nie. Toto riešenie je zďaleka najelegantnejšie a najpremyslenejšie, ak chcete najrýchlejšie riešenie na prenos fotografií z iCloudu do Fotiek Google pri šetrení internetových údajov.
Iný cloudový prenos
- Fotky Google ostatným
- Fotky Google na iCloud
- iCloud ostatným
- iCloud na Disk Google






Alice MJ
štábny redaktor