Ako prenášať súbory z telefónu do notebooku?
27. apríla 2022 • Súbor: Zálohovanie dát medzi telefónom a PC • Osvedčené riešenia
Chcete preniesť súbory zo smartfónu do notebooku? Nemôžete však zvoliť správnu metódu presunu dokumentov, obrázkov, fotografií, videí atď. zo zariadenia iPhone/Android do počítača right? Nebojte sa, zajac, v tomto príspevku budeme diskutovať o troch najlepších spôsoboch prenosu súborov z mobilu do notebooku. Patrí medzi ne softvér Dr.Fone, ktorý je BEZPLATNÝ a bezpečný na vykonávanie prenosu údajov bezpečným a pohodlným spôsobom. Tento softvér je vyvinutý spoločnosťou Wondershare; preto je sťahovanie bezpečné. Druhým spôsobom je použitie Prieskumníka súborov, vstavaného programu na správu súborov v počítači so systémom Windows. A nakoniec, Dropbox, spoľahlivá cloudová služba, ktorá vám pomôže synchronizovať dáta telefónu a preniesť ich do prenosného počítača.

Prečítajte si teda článok až do konca, pretože sme vybrali ľahko stráviteľné, ako prenášať súbory z telefónu do notebooku:
Prvá časť: Ako priamo prenášať súbory z mobilu do notebooku?
Nezáleží na tom, či chcete preniesť súbor alebo celú hudobnú zbierku, použite Prieskumník súborov na prenos údajov z telefónu iPhone/Android do počítača. Pred desaťročím to bol jediný prostriedok na prenos súborov z mobilu do notebooku.
Čo je File Explorer?
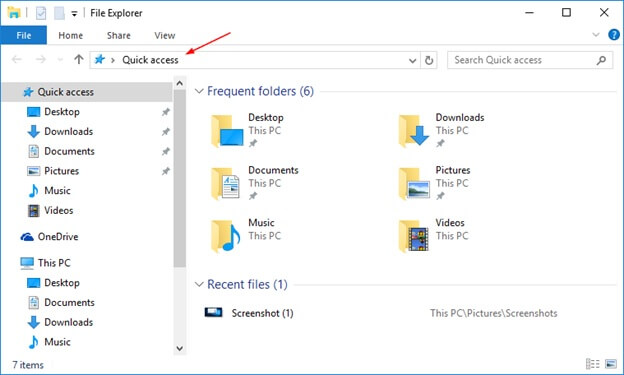
File Explorer, nedávno známy ako Windows Explorer, je súborový program, ktorý je súčasťou spustenia pracovného rámca Microsoft Windows počnúc Windows 95. Poskytuje grafické používateľské rozhranie na prístup k súborovým rámcom. Je to tiež prvok pracovného rámca, ktorý na obrazovke predstavuje rôzne prvky používateľského rozhrania, napríklad panel úloh a pracovnú oblasť. Ovládanie PC je možné bez spusteného Windows Explorera (napríklad príkaz Súbor | Spustiť v Správcovi úloh v prevedení Windows odvodených od NT bude fungovať aj bez neho, rovnako ako príkazy zostavené v krátkom okne objednávky).
Tu je rýchly návod krok za krokom:
Krok 1: Prvým krokom je pripojenie zariadenia (nezáleží na tom, či ide o zariadenie iPhone alebo Android) k počítaču. Svoj gadget môžete jednoducho pripojiť pomocou kábla USB alebo pripojenia Bluetooth a získať tak údaje zo smartfónu do počítača.
Krok 2: V ďalšom bude pripojené zariadenie rozpoznané, zobrazí sa pod panelom Tento počítač v ľavom rohu.
Krok 3: Kliknite na pripojené zariadenie; jeho meno je tam na ľavej strane. Potom sa otvorí vyhradená obrazovka okien, na ktorej sa zobrazí všetok obsah na vašom smartfóne.
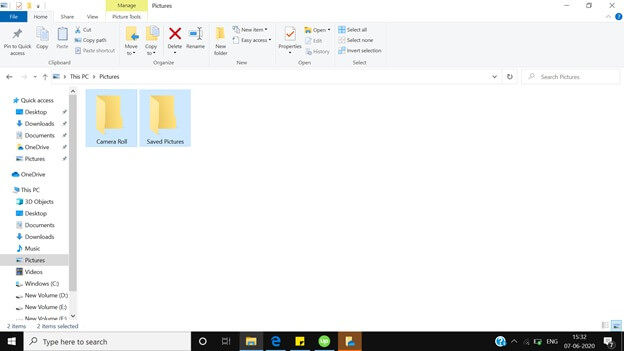
Krok 4: Vyberte súbory, ktoré chcete preniesť z telefónu do notebooku.
Krok 5: Na hornom paneli kliknite na „Presunúť do“ a vyberte cieľ v počítači, kam chcete preniesť údaje.
Podobne je možné použiť Windows Explorer na prenos obsahu z prenosného počítača do počítača. Je to rovnako jednoduché ako odosielanie obsahu z telefónu do notebooku.
Jediným nedostatkom spojeným s Prieskumníkom je to, že prenos súborov veľkých rozmerov zaberie veľa času, zaberie to veľa času a niekedy sa laptop môže zablokovať.
Druhá časť: Ako preniesť súbory z mobilu do notebooku jedným kliknutím (Dr.Fone)
Ako vieme, Prieskumník súborov nie je vhodnou voľbou, ak máte na prenos celého priečinka, pretože to trvá značne dlho, dnes odporúčame bezpečný a bezpečný nástroj tretej strany na prenos súborov z mobilu do notebooku. Je to BEZPLATNÝ softvér a je kompatibilný s verziami Android a iOS. Pomocou tohto softvéru môžete presúvať všetky druhy obsahu, od fotografií, obrázkov, hudby až po videá. Tu je rýchly sprievodca pre prenos súborov z mobilu do notebooku. Prejdite nadol a pozrite si nasledujúce kroky:
Krok 1: Stiahnite si softvér Dr.Fone do svojho notebooku. Ďalšia vec, ktorú musíte urobiť, je dvakrát kliknúť na súbor exe a nainštalovať ho ako akýkoľvek iný softvér; bude to trvať sotva pár minút.

Krok 2: Ďalším krokom je pripojenie smartfónu k notebooku; to sa dá urobiť rýchlo pomocou USB kábla, kým je na notebooku spustený softvér Dr.Fone. Softvér Dr.Fone sa vo vašom zariadení automaticky rozpozná; bude to hotové za zlomok sekundy.

Krok 3: Keď je v softvéri Dr.Fone otvorená vyhradená obrazovka, na pravej strane obrazovky uvidíte tri možnosti, budete musieť kliknúť na „Preniesť fotografie zariadenia do počítača“. Zobrazí sa vám obrazovka so všetkými vašimi údajmi.

Krok 4: V tomto kroku musíte kliknúť na možnosť „Fotografie“ na hornom paneli aplikácie Dr.Fone Phone Manager.
Krok 5: Vyberte súbory, ktoré sa majú preniesť z mobilu do notebooku, a potom kliknite na Export > Exportovať do PC. Tým sa spustí proces prenosu súborov z telefónu do notebooku. Či už prenášate jeden súbor alebo celý album, Dr.Fone to urobí okamžite.

Môžete tiež prenášať súbory z notebooku do telefónu pomocou softvéru Dr.Fone. Kliknite na Pridať > Pridať súbor alebo Pridať priečinok a údaje z prenosného počítača sa rýchlo pridajú do smartfónu.
Tretia časť: Ako prenášať súbory z mobilu do notebooku cez Dropbox
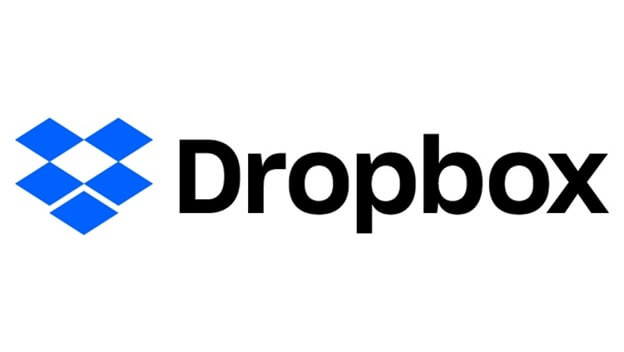
Dropbox je populárna cloudová služba, ktorá vám umožňuje ukladať všetky druhy digitálneho obsahu až do veľkosti 5 GB v cloude. Ak chcete priestor navyše, budete si ho musieť kúpiť. Dropbox je k dispozícii ako aplikácia aj softvér pre Android aj iOS.
Dropbox je populárna služba na ukladanie súborov, o ktorej mnohí z nás už vedia. Ponúka distribuované úložisko, synchronizáciu súborov, individuálny cloud a vlastné programovanie. Dropbox bol vyvinutý v roku 2007 študentmi MIT Drew Houston a Arash Ferdowsi ako nový podnik.
Dropbox sa stal jedným z najdôležitejších nových podnikov v USA. Má hodnotu viac ako 10 miliárd USD., Dropbox tiež zažil analýzu a vytvoril spor o problémy vrátane bezpečnostných prienikov a obáv o ochranu.
Dropbox je v Číne blokovaný od roku 2014. Má päťhviezdičkovú ochranu od vládneho hodnotenia od Electronic Frontier Foundation.
Krok 1: Stiahnite si aplikáciu Dropbox do svojho smartfónu, prihláste sa pomocou svojich prihlasovacích údajov. Ak nemáte Dropbox, musíte si ho vytvoriť.
Krok 2: Po prihlásení do smartfónu teraz musíte nahrať údaje z telefónu do úložiska Dropbox.
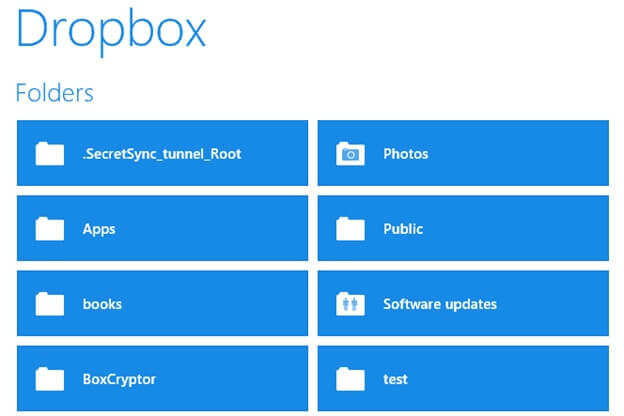
Krok 3: V tomto kroku si musíte stiahnuť softvér Dropbox a nainštalovať ho na plochu. Spustite aplikáciu a potom si stiahnite údaje nahrané z telefónu do prenosného počítača.
Porovnanie
| SNO | Metóda prenosu súborov | Pros | Zápory |
|---|---|---|---|
| 1. | Dr.Fone |
|
|
| 2. | Dropbox |
|
|
| 3. | Prieskumník súborov |
|
|
Záver
Nakoniec, po prečítaní celého príspevku, je jednoduché dedukovať, že Dr.Fone je jednoduchý, bezpečný a rýchly spôsob prenosu súborov z mobilu do notebooku a naopak. Podporuje najnovšie verzie zariadení iOS a Android. Je to spoľahlivý softvér, pretože dáta, ktoré sa majú preniesť, neopúšťajú lokálnu sieť; váš obsah je v bezpečí.
Proces prenosu údajov je super rýchly; robí sa to okamžite, dokonca odíďte skôr, ako sa nazdáte. Dr.Fone sa ľahko používa; všetko, čo musíte urobiť, je stiahnuť si tento BEZPLATNÝ softvér do vášho notebooku a nainštalovať ho ako iný softvér. Potom používateľsky prívetivé rozhranie automaticky navedie, ako synchronizovať údaje telefónu s prenosným počítačom.
V prípade, že máte akékoľvek pochybnosti, či by ste mali použiť tento softvér alebo máte nejaké technické problémy, vždy sa môžete obrátiť na Dr.Fone prostredníctvom e-mailovej podpory, pomôžu vám naozaj rýchlo.
Prenos telefónu
- Získajte údaje zo systému Android
- Prenos z Androidu na Android
- Prenos z Androidu do BlackBerry
- Importujte/exportujte kontakty do az telefónov Android
- Prenos aplikácií z Androidu
- Prenos z Andriodu do Nokie
- Prenos z Androidu do iOS
- Prenos zo Samsungu do iPhone
- Nástroj na prenos Samsung do iPhone
- Prenos zo Sony do iPhone
- Prenos z Motoroly do iPhone h
- Prenos z Huawei do iPhone
- Prenos z Androidu do iPodu
- Preneste fotografie z Androidu do iPhone
- Prenos z Androidu do iPadu
- Preneste videá z Androidu do iPadu
- Získajte údaje od spoločnosti Samsung
- Preneste údaje do spoločnosti Samsung
- Prenos zo Sony do Samsungu
- Prenos z Motoroly do Samsungu
- Alternatíva Samsung Switch
- Softvér na prenos súborov Samsung
- LG Transfer
- Prenos zo Samsungu do LG
- Prenos z LG na Android
- Prenos z LG do iPhone
- Prenos obrázkov z telefónu LG do počítača
- Mac do Android Transfer







Alice MJ
štábny redaktor