Ako hrať Pokemon Go na PC s/bez BlueStacks
28. apríla 2022 • Súbor: Všetky riešenia na spustenie iOS a Androidu • Osvedčené riešenia
- Časť 1: Ako funguje BlueStacks s Pokemon Go
- Časť 2: Hrajte Pokemon Go na PC s BlueStacks (1 hodina na nastavenie)
- Časť 3: Hrajte Pokemon Go na PC bez Bluestacks (5 minút na nastavenie)
Časť 1: Ako funguje BlueStacks s Pokemon Go
BlueStacks App Player je v podstate emulátor Androidu. Jeho úlohou je spustiť alebo hrať požadovanú aplikáciu alebo hru v počítači. Všetci sme si vedomí skutočnosti, že Pokemon Go je hra, ktorá si vyžaduje vonku loviť postavy Pokémona. A v tomto procese je veľa používateľov frustrovaných, keď vidia tak rýchle vybíjanie batérie. Užitočné sú BlueStacks pre Pokemon Go. Plne prispôsobiteľné prostredie a podpora BlueStacks z neho robí najlepšiu voľbu pre hranie hier na počítači. Keď máte BlueStacks so sebou, môžete si doň nainštalovať Pokemon Go a používať prispôsobené ovládacie prvky. BlueStacks je možné nakonfigurovať tak, aby fungoval s účtom Google Play, takže Pokemon Go je ľahko prístupný. V tomto článku sa budeme zaoberať tým, ako môžete hrať Pokemone Go s BlueStacks na vašom PC.
Časť 2: Hrajte Pokemon Go na PC s BlueStacks (1 hodina na nastavenie)
Dajte nám vedieť, ako hrať Pokemon Go v BlueStacks v tejto časti. Pozorne si prečítajte požiadavky a proces nastavenia, aby ste všetko zvládli hladko.
2.1 Prípravy
Predtým, ako sa dozviete, prečo je BlueStacks pre Pokemon Go v roku 2020 skvelý nápad, chceme vás oboznámiť s niektorými zásadnými informáciami. Keď sa dôkladne oboznámite s predpokladmi, umožníme vám naučiť sa hrať Pokemon Go v BlueStacks. Poďme preskúmať!
Požiadavky:
- Ak chcete použiť tento emulátor Android, váš Windows by mal byť Windows 7 alebo novšia verzia. Ak používate Mac, mal by to byť macOS Sierra a vyšší.
- Systémová pamäť by mala mať 2 GB a viac, rovnako ako 5 GB pevný disk. V prípade Macu by mali byť k dispozícii 4 GB RAM a 4 GB miesta na disku.
- Na inštaláciu softvéru by ste mali mať práva správcu.
- Aktualizujte verziu ovládača grafickej karty.
Potrebné nástroje:
- Po prvé, samozrejme musíte mať BlueStacks, cez ktoré môžete hru hrať na PC.
- Budete potrebovať nástroj, ktorý vám pomôže rootovať vaše zariadenie Android. A na to potrebujete mať KingRoot. Na to, aby sa Pokemon Go stalo na PC, je potrebný root prístup k zariadeniu Android.
- Ďalej potrebujete Lucky Patcher. Tento nástroj vám umožňuje zaobchádzať s povoleniami aplikácie. Povolenia môžete ovládať, keď je aplikácia nainštalovaná na vašom zariadení.
- Ďalšia aplikácia, ktorú budete potrebovať, je Fake GPS Pro, aby ste mohli sfalšovať polohu. Keďže Pokemon Go je hra, ktorá vyžaduje, aby ste sa neustále pohybovali v reálnom čase, a táto aplikácia vám v tom pomôže. Aplikácia je však platená a stojí 5 dolárov. Môžete však využiť pomoc obchodov s aplikáciami tretích strán a stiahnuť si ich zadarmo.
- Po stiahnutí vyššie uvedených nástrojov a aplikácií je čas prejsť na Pokemon GO apk.
2.2 Ako nastaviť Pokemon Go a BlueStacks
Krok 1: Nainštalujte BlueStacks
Na začiatok si stiahnite a nainštalujte BLUeStacks do svojho počítača. Potom musíte nastaviť svoj účet Google, aby všetko išlo hladšie.
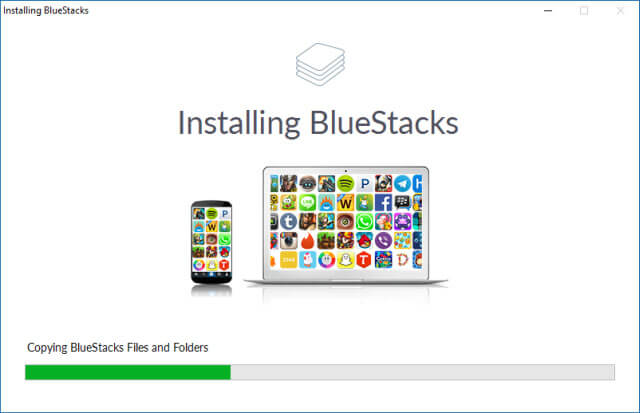
Krok 2: Nainštalujte a otvorte KingRoot
Najprv si stiahnite apk KingRoot. Po dokončení musíte otvoriť BlueStacks a nainštalovať ho. Kliknite na ikonu „APK“ vľavo. Vyhľadajte príslušný súbor APK a aplikácia KingRoot sa nainštaluje.
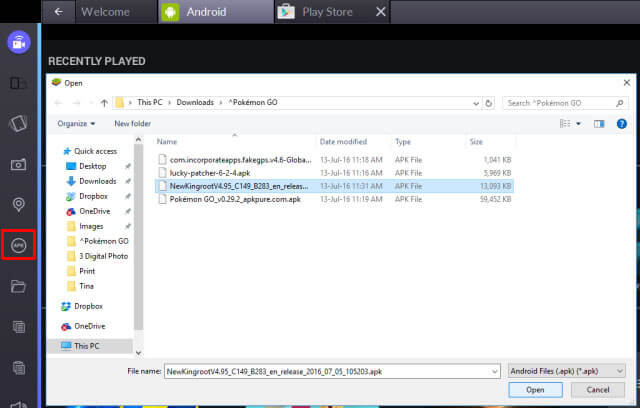
Po nainštalovaní spustite KingRoot a kliknite na „Vyskúšať a potom na „Opraviť teraz“. Kliknite na „Optimalizovať teraz“ a ukončite KingRoot, pretože už to nebude potrebné.
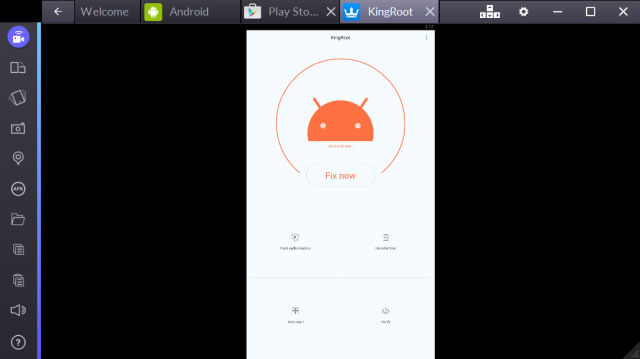
Krok 3: Znova spustite BlueStacks
Teraz musíte reštartovať BlueStacks. Kliknite na ikonu ozubeného kolieska, čo znamená Nastavenia. Potom v rozbaľovacej ponuke kliknite na „Reštartovať doplnok Android“. BlueStacks sa reštartuje.
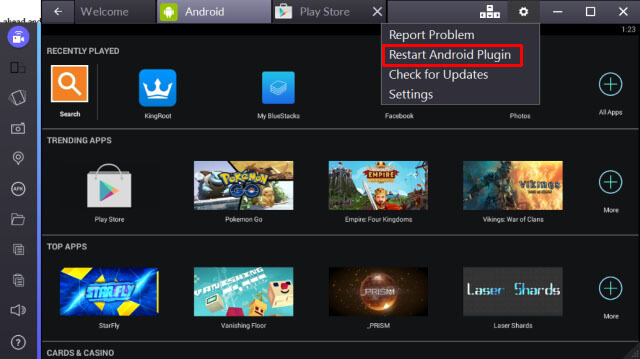
Krok 4: Nainštalujte falošný GPS Pro
Teraz si musíte stiahnuť Fake GPS Pro z Obchodu Play. Nainštalujte ho rovnakým spôsobom, ako ste to urobili pre KingRoot.
Krok 5: Nainštalujte si Lucky Patcher
Inštalácia pre toto tiež prebieha rovnakým spôsobom ako KingRoot. Kliknite na „APK“ a prezrite si svoj súbor APK. Po inštalácii otvorte Lucky Patcher. Kliknutím na „Povoliť“ povolíte prístup k nainštalovaným aplikáciám.
Po otvorení prejdite na možnosť „Prestavať a nainštalovať“ vpravo dole. Teraz prejdite na „sdcard“ a potom na „Windows“ > „BstSharedFolder“. Teraz vyberte súbor APK pre falošný GPS a kliknite na „Inštalovať ako systémovú aplikáciu“. Kliknutím na „Áno“ potvrďte a pokračujte v inštalácii.
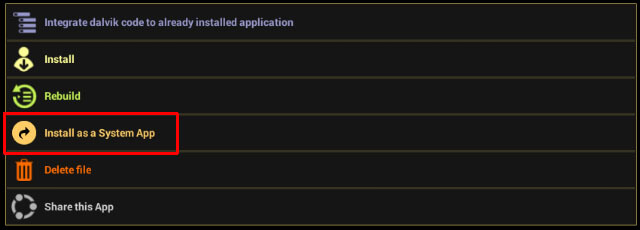
Ďalej musíte znova reštartovať BlueStacks. Môžete si to prečítať v kroku 3.
Krok 6: Nainštalujte Pokemon Go
Stiahnite si Pokemon Go a nainštalujte ho jednoducho tak, ako ste to urobili pre vyššie uvedené aplikácie. Nespúšťajte to však hneď, pretože to nebude fungovať.
Krok 7: Vylaďte nastavenia polohy
V BlueStacks kliknite na Nastavenia (ozubené koliesko) a vyberte „Umiestnenie“. Nastavte režim na „Vysoká presnosť. Zakážte nateraz akúkoľvek službu GPS, aby ste predišli rušeniu. Na tento účel stlačte „Windows + I“ a prejdite na „Ochrana osobných údajov“. Prejdite na „Umiestnenie“ a vypnite ho. V prípade predchádzajúcich verzií ako Windows 10 otvorte ponuku Štart a vyhľadajte umiestnenie. Zakážte to teraz.
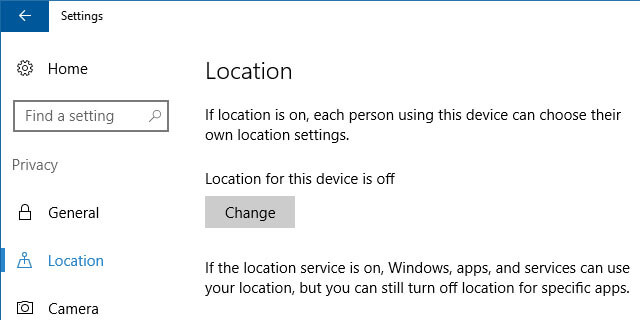
Krok 8: Nastavte falošný GPS Pro
Musíte sa vrátiť do aplikácie Lucky Patcher. Tu môžete v zozname vidieť falošné GPS. Ak nie, prejdite na „Hľadať“ v dolnej časti a vyberte „Filtre“. Označte „Systémové aplikácie“ a kliknite na „Použiť“.
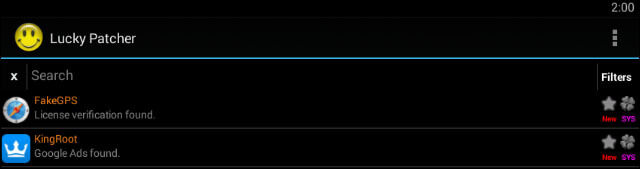
Teraz môžete vybrať FakeGPS zo zoznamu a kliknúť na „Spustiť aplikáciu“. Objaví sa vyskakovacie okno, ktoré vám povie pokyny s nadpisom „Ako pracovať“. Prečítajte si ich a kliknutím na „OK“ ich zatvorte.
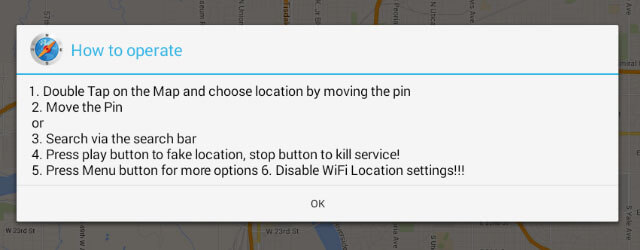
Teraz stlačte tlačidlo s tromi bodkami, ktoré sa nachádza vpravo hore. Prejdite na „Nastavenia“ a označte „Expertný režim“. Zobrazí sa varovná správa. Prečítajte si ho a kliknite na „OK“.
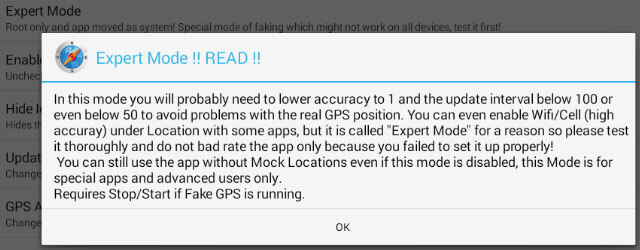
Kliknite na šípku späť uvedenú vľavo hore. Vyberte si požadované miesto. Kliknite na položku a vyberte možnosť „Uložiť“. Toto pridá toto konkrétne miesto medzi obľúbené. Teraz kliknite na tlačidlo prehrávania a povolí sa falošná poloha.
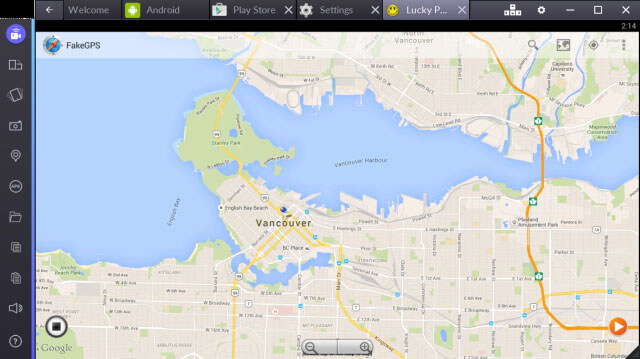
Teraz ste pripravení hrať hru.
2.3 Ako hrať Pokemon Go s Bluestacks
Potom, čo ste pozorne dodržali vyššie uvedené pokyny, môžete teraz hrať Pokemon Go v BlueStacks. Spustite Pokemon Go teraz. A ak sa vám zdá spustenie časovo náročné, neprepadajte panike.
Nastavte ho ako zvyčajne na zariadení so systémom Android. Prihláste sa pomocou Google a zistí účet, ktorý ste predtým pripojili k Pokemon Go. Keď sa spustí, uvidíte sa na mieste, ktoré ste práve sfalšovali vyššie.
Ak sa budete chcieť kedykoľvek presunúť na iné miesto, musíte otvoriť FakeGPS a nastaviť nové miesto. Aby ste to uľahčili, nastavenie niekoľkých miest ako obľúbených príde vhod.
Teraz môžete odhaliť Pokémona a ak kamera nefunguje, jednoducho vypnite režim AR na požiadanie. Potvrďte to a chyťte Pokémonov v režime virtuálnej reality.
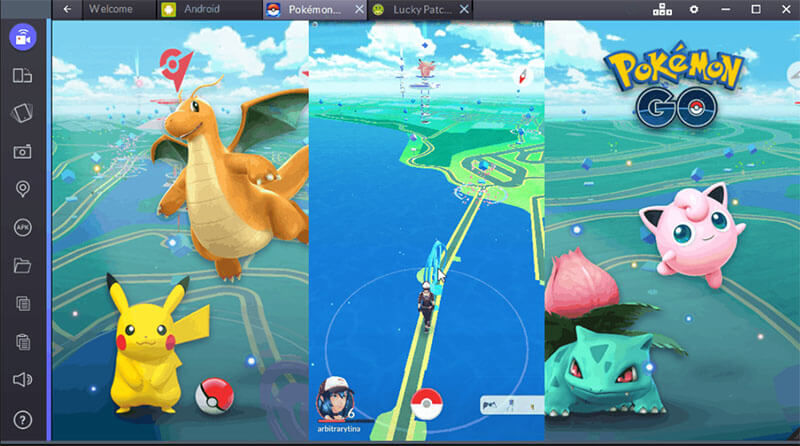
Časť 3: Hrajte Pokemon Go na PC bez Bluestacks (5 minút na nastavenie)
3.1 Nedostatky Bluestacks
Bez ohľadu na to, že hranie Pokemon Go v BlueStacks je zábavné, ale skutočne existujú určité nedostatky, ktoré s tým súvisia. Tu si ich rozoberieme v nasledujúcich bodoch.
- Po prvé, mnohí z vás môžu považovať tento proces za trochu zložitý. V skutočnosti veľmi zložité! Pretože je potrebných veľa nástrojov a veľa vecí je potrebné mať na pamäti. Môže to byť nepríjemné a môže to narušiť systém, ak sa to neurobí správne.
- Po druhé, BlueStakcs nie je pre začiatočníkov a technicky zdatných. Aspoň to tak cítime. Ako už bolo spomenuté, existuje veľa vecí, o ktoré sa treba postarať, takže to, čo robí technický človek, dáva zmysel.
- Má vysokú poruchovosť, ako povedali mnohí používatelia.
3.2 Ako hrať Pokemon Go na PC bez Bluestacks
Ako viete o nevýhodách spojených s BlueStacks, možno vás zaujíma, ako môžete hrať Pokemon Go bez BlueStacks. Dobre! Ak sa vám nepáči BlueStacks pre Pokemon Go, máme pre vás riešenie. Túto hru si môžete zahrať jednoduchou simuláciou vášho skutočného pohybu. Falošnú trasu môžete zobraziť bez pohybu. A na pomoc vám môže pomôcť dr.fone – Virtual Location (iOS) . Má vyššiu úspešnosť a svoju polohu môžete zmeniť a zosmiešniť v priebehu niekoľkých minút. Upozorňujeme, že tento nástroj je zatiaľ len pre zariadenia so systémom iOS. Tu je návod, ako s tým pracovať.
Metóda 1: Simulujte pozdĺž trasy medzi 2 bodmi
Krok 1: Stiahnite si program
Začnite sťahovať nástroj cez počítač z oficiálnej webovej stránky. Nainštalujte ho a spustite ho cez počítač. Teraz kliknite na možnosť „Virtuálne umiestnenie“ v hlavnom rozhraní.

Krok 2: Vytvorte pripojenie
Vytvorte pevné spojenie medzi vaším iPhone a počítačom pomocou odľahčovacieho kábla. Teraz kliknite na tlačidlo „Začíname“ a posuňte sa vpred.

Krok 3: Vyberte režim 1 zastávky
Na ďalšej obrazovke, kde sa zobrazuje mapa, kliknite na prvú ikonu vpravo v hornom rohu. Tým sa aktivuje režim 1 zastavenia. Po dokončení musíte vybrať miesto, kde sa chcete falošne pohybovať.
Potom zvoľte rýchlosť chôdze. Na tento účel sa v spodnej časti obrazovky zobrazí posúvač. Môžete ho potiahnuť podľa vlastného výberu a upraviť rýchlosť jazdy. Zobrazí sa kontextové okno, v ktorom musíte kliknúť na tlačidlo „Presunúť sem“.

Krok 4: Začnite simulovať
Opäť sa objaví krabica. Tu by ste mali zadať číslicu, ktorá určuje, koľkokrát sa chcete presunúť. Hneď potom kliknite na „Marec“. Teraz budete môcť vidieť, ako sa vaša poloha pohybuje podľa rýchlosti, ktorú ste si vybrali.

Metóda 2: Simulácia pozdĺž trasy na viacerých miestach
Krok 1: Spustite nástroj
Ako ste pochopili, spustite program na vašom počítači. Kliknite na „Virtuálne umiestnenie“ a pripojte zariadenie. Vyberte tlačidlo „Začíname“.
Krok 2: Vyberte režim viacerých zastávok
Z troch ikon uvedených na pravej strane obrazovky si musíte vybrať druhú. Toto bude režim viacerých zastávok. Následne si môžete skúsiť vybrať všetky miesta, ktoré chcete predstierať.
Nastavte rýchlosť pohybu ako predtým a v kontextovom okne kliknite na „Presunúť sem“.

Krok 3: Rozhodnite sa pre pohyb
V druhom vyskakovacom okne, ktoré vidíte, zadajte číslo, ktoré informuje program o tom, koľkokrát si želáte prejsť tam a späť. Kliknite na možnosť „Marec“. Pohyb sa teraz začne simulovať.

Záverečné slová
Tento článok venujeme všetkým milovníkom Pokémon Go a ktorí chcú mať túto hru na PC. Naučili ste sa všetko dobré a zlé o BlueStacks. Zdieľali sme vám aj postup nastavenia a hrania hry Pokemon Go v BlueStacks. Dúfame, že sa vám naše úsilie páčilo. Bolo by skvelé, keby ste do sekcie komentárov nižšie napísali slovo alebo dve, aby ste nám dali vedieť, ako vám môžeme pomôcť. Ďakujem za Tvoj čas!
Virtuálna poloha
- Falošné GPS na sociálnych sieťach
- Falošné umiestnenie Whatsapp
- Falošný mSpy GPS
- Zmeňte umiestnenie firmy na Instagrame
- Nastavte preferované pracovné miesto na LinkedIn
- Falošné GPS Grindr
- Falošný GPS Tinder
- Falošný Snapchat GPS
- Zmeňte región/krajinu Instagramu
- Falošná poloha na Facebooku
- Zmeniť polohu na závese
- Zmeniť/pridať filtre polohy na Snapchat
- Falošné GPS v hrách
- Flg Pokémon go
- Pokemon go joystick na Androide bez rootu
- násadové vajcia v pokémonoch idú bez chôdze
- Falošné GPS na pokemon go
- Spoofing pokémon ísť na Android
- Aplikácie Harryho Pottera
- Falošné GPS v systéme Android
- Falošné GPS v systéme Android
- Falošné GPS v systéme Android bez rootovania
- Zmena polohy Google
- Spoof Android GPS bez útek z väzenia
- Zmeňte umiestnenie zariadení iOS




James Davis
štábny redaktor