Podrobná príručka o tom, ako zálohovať / obnoviť Whatsapp pomocou iTunes
27. apríla 2022 • Súbor: Správa sociálnych aplikácií • Osvedčené riešenia
iTunes je nástroj pre všetkých používateľov iPhone na organizovanie svojich obľúbených hudobných skladieb a ich synchronizáciu medzi rôznymi zariadeniami iDevices. Mnoho ľudí však nevie, že iTunes možno použiť aj na zálohovanie chatu Whatsapp a iných typov údajov z iPhone/iPad.
Vďaka tejto funkcii budete môcť udržiavať konverzácie cez Whatsapp v bezpečí počas inštalácie najnovšej verzie iOS alebo prechodu na novší model iPhone. Okrem toho zálohovanie údajov Whatsapp uľahčí načítanie vašich rozhovorov aj v prípade núdze.
Takže, ak máte tiež záujem pochopiť, ako zálohovať Whatsapp pomocou iTunes, pokračujte v čítaní, táto príručka vám pomôže prejsť procesom vytvárania zálohy pomocou iTunes krok za krokom.
Časť 1: Krok za krokom zálohovania a obnovy údajov WhatsApp cez iTunes
V prvom rade budete potrebovať PC/laptop na spustenie procesu zálohovania Whatsapp. Keďže aplikácia iTunes je k dispozícii pre Mac aj Windows, na zálohovanie údajov Whatsapp môžete použiť ktorýkoľvek typ OS. Jednoducho si nainštalujte iTunes do svojho PC/laptopu a podľa týchto krokov zálohujte Whatsapp pomocou iTunes.
Krok 1: Začnite pripojením zariadenia iPhone/iPad k počítaču pomocou kábla USB-to-lightning. Možno budete musieť klepnúť na tlačidlo „Dôverovať“ na vašom iPhone, aby ste úspešne prepojili tieto dve zariadenia.
Krok 2: Teraz spustite iTunes na vašom PC. Ak ste aplikáciu nainštalovali prvýkrát, budete sa musieť prihlásiť pomocou prihlasovacích údajov Apple ID.
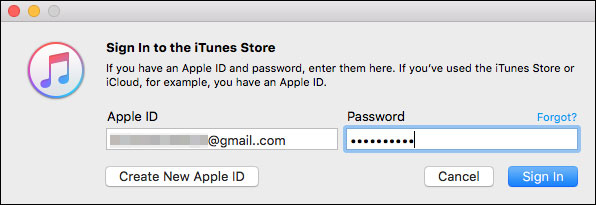
Krok 3: Na ďalšej obrazovke budete vyzvaní na domovskú obrazovku iTunes. Tu vyberte vyhradené zariadenie zo zoznamu a klepnite na „Súhrn“ na ľavom bočnom paneli.
Krok 4: Na karte „Zálohy“ vyberte „Tento počítač“ alebo „iCloud“ v závislosti od toho, kam chcete zálohu uložiť. Nakoniec kliknutím na tlačidlo „Zálohovať teraz“ spustite proces zálohovania. Buďte trpezliví, pretože dokončenie tohto procesu môže chvíľu trvať.
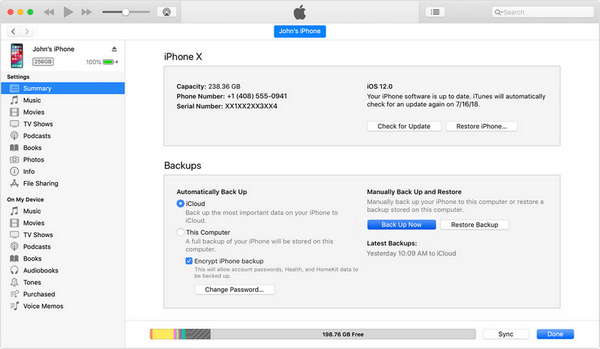
Nevýhody zálohovania WhatsApp pomocou iTunes
Takto môžete zálohovať Whatsapp na iPhone pomocou iTunes. Aj keď je záloha iTunes skvelá funkcia na ochranu vašich údajov Whatsapp, má aj niekoľko nevýhod. Dovoľte nám, aby sme vás previedli niekoľkými nevýhodami zálohovania iTunes, ktoré môžu niektorým ľuďom brániť v ich používaní na zálohovanie chatov Whatsapp.
- iTunes nepodporuje selektívne zálohovanie. To znamená, že pri zálohovaní údajov nebudete mať možnosť iba zálohovať chaty Whatsapp. Namiesto toho iTunes zálohuje všetko z vášho iPhone, čo nakoniec zaberie viac miesta a predĺži čas zálohovania.
- Zálohovanie iTunes bude fungovať iba vtedy, ak je vaše zariadenie iDevice pripojené k počítaču. Neexistuje žiadny priamy spôsob zálohovania údajov z vášho iPhone pomocou iTunes.
- Ak chcete uložiť záložný súbor na iCloud, s najväčšou pravdepodobnosťou si budete musieť kúpiť ďalší úložný priestor v cloude, aby ste túto prácu zvládli. Apple poskytuje iba 5 GB voľného úložného priestoru s iCloud, čo nie je dosť vzhľadom na to, že iTunes bude zálohovať celý váš iPhone.
- Nakoniec záloha iTunes používa šifrovanie, aby boli údaje používateľa v bezpečí. Aj keď je to pôsobivá funkcia, možno nebudete môcť získať údaje zo záložného súboru, ak zabudnete heslo iTunes.
Časť 2: Čo obsahuje záložný súbor iTunes
Má záloha iTunes Whatsapp photos? Odpoveď je áno! Za zmienku však stojí aj to, že tento záložný súbor bude obsahovať aj ďalšie údaje, pretože iTunes nepodporuje selektívne zálohovanie. Vo všeobecnosti bude iTunes zálohovať nasledujúce súbory z vášho iPhone/iPad.
- Hudobné a video súbory
- Informácie o sieti
- iMessages
- Zálohy z fotoaparátu
- Kontakty
- Kalendár
- Poznámky
- Záznamy hovorov
- Dáta aplikácie
Z vyššie uvedeného zoznamu je celkom jasné, že môžete zálohovať aj mediálne súbory, ktoré ste si nekúpili v obchode iTunes. To je hlavný dôvod, prečo ľudia často vyberajú iTunes pred iCloud na zálohovanie súborov zo svojho iPhone/iPad.
Časť 3: Ako obnoviť správy Whatsapp zo zálohy iTunes
Spôsob 1: Obnovte údaje Whatsapp zo zálohy iTunes prostredníctvom samotného iTunes
Keď už sme pri tejto téme, je tiež dôležité pochopiť, ako obnoviť správy Whatsapp zo zálohy iTunes. Ak to chcete urobiť, všetko, čo musíte urobiť, je pripojiť svoj iPhone k počítaču a spustiť aplikáciu iTunes.
Keď ste na hlavnej obrazovke iTunes, jednoducho vyberte cieľové zariadenie a kliknite na „Obnoviť zálohu“, aby ste okamžite získali chaty Whatsapp na svojom novom/inovovanom iPhone.
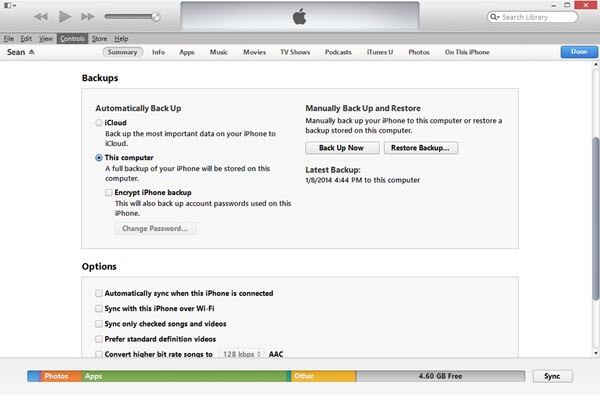
Majte však na pamäti, že iTunes obnoví všetko zo záložných súborov, čo môže predĺžiť celkový proces.
Spôsob 2: Odporúčaný Dr.Fone Whatsapp Data Transfer
Existuje jednoduchší spôsob, ako obnoviť chaty Whatsapp zo záložného súboru? No, odpoveď je áno!. Namiesto používania iTunes si môžete nainštalovať Dr.Fone - Whatsapp Data Transfer do svojho PC a použiť ho na zálohovanie/obnovenie chatu Whatsapp jedným kliknutím.
Na rozdiel od iTunes alebo iCloud vám Dr.Fone - Whatsapp Data Transfer umožní selektívne zálohovať vaše chaty Whatsapp. Vďaka tomu je to skvelá voľba pre ľudí, ktorí chcú vytvoriť samostatnú zálohu pre svoje konverzácie Whatsapp. Keďže tento nástroj je špeciálne navrhnutý len na zálohovanie a obnovu údajov Whatsapp, nezaberie to toľko času ako iTunes alebo iCloud.
Kľúčové vlastnosti:
Okrem zálohovania Whatsapp sa Dr.Fone - Whatsapp Data Transfer môže pochváliť aj širokou škálou funkcií. Niektoré z týchto funkcií zahŕňajú:
- Preneste údaje Whatsapp z iPhone do Androidu a naopak
- Zálohujte/obnovte chaty Whatsapp do rôznych zariadení jedným kliknutím
- Preneste chaty Whatsapp z firemného účtu medzi dvoma zariadeniami
- Zálohujte históriu chatu z iných messengerov, ako sú Line, KIK, WeChat atď.
Návod krok za krokom:
Takže, ak chcete, aby bol celý proces zálohovania a obnovy Whatsapp pomerne menej hektický, tu je návod, ako môžete použiť Dr.Fone - Whatsapp Data Transfer na obnovenie chatov Whatsapp.
Krok 1: Nainštalujte Dr.Fone Whatsapp Data Transfer a pripojte svoje zariadenie iDevice
Najprv si stiahnite a nainštalujte softvér do počítača (Windows alebo Mac) a pripojte svoj iPhone/iPad pomocou kábla USB k lightning.
Krok 2: Spustite obnovenie chatu Whatsapp
Teraz kliknite na „Obnoviť správy WhatsApp do zariadenia iOS“ a pokračujte ďalej. Na ďalšej obrazovke sa zobrazí výzva na výber zálohy Whatsapp zo zoznamu. Vyberte požadovaný záložný súbor a kliknite na „Ďalej“. Môžete tiež klepnúť na „Zobraziť zálohu“, aby ste sa uistili, či ide o správny záložný súbor alebo nie.
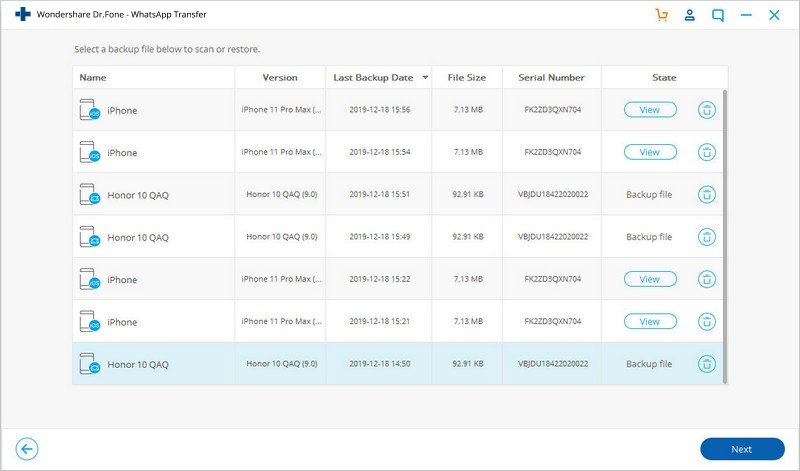
Nakoniec kliknite na tlačidlo „Obnoviť do zariadenia“ a obnovte chaty Whatsapp z vybranej zálohy do vášho iPhone / iPad.
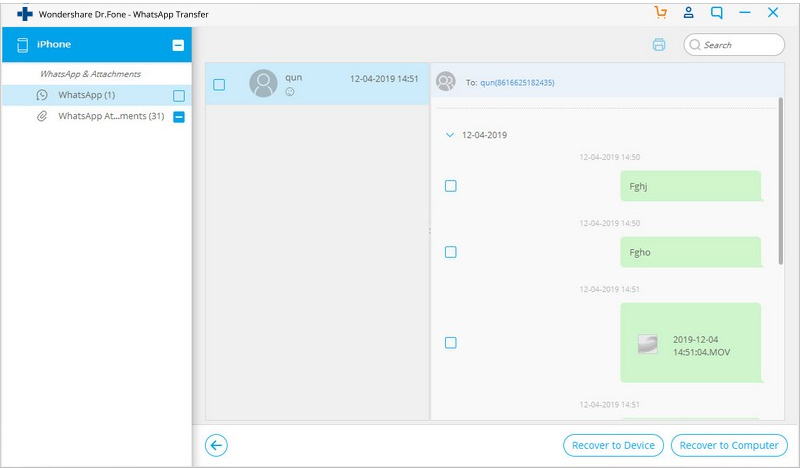
Záverečné slová
iTunes je celkom praktický nástroj pre každého, najmä ak chcete zabezpečiť svoje dáta pre ľahké vyhľadávanie. Je však samozrejmé, že zálohovanie iTunes má svoje nevýhody, vďaka ktorým je pre mnohých používateľov menej uskutočniteľná. V zásade, ak nechcete zálohovať Whatsapp pomocou iTunes a ušetriť svoj drahocenný čas, bolo by lepšie použiť Dr.Fone - Whatsapp Transfer.
Obsah WhatsApp
- 1 Záloha WhatsApp
- Zálohujte si správy WhatsApp
- Online zálohovanie WhatsApp
- Automatické zálohovanie WhatsApp
- WhatsApp Backup Extractor
- Zálohujte fotografie/video WhatsApp
- 2 Whatsapp Recovery
- Android Whatsapp Recovery
- Obnovte správy WhatsApp
- Obnovte zálohu WhatsApp
- Obnovte odstránené správy WhatsApp
- Obnovte obrázky WhatsApp
- Bezplatný softvér na obnovenie WhatsApp
- Načítať správy WhatsApp pre iPhone
- 3 Whatsapp Transfer
- Presuňte WhatsApp na SD kartu
- Preneste účet WhatsApp
- Skopírujte WhatsApp do počítača
- Alternatíva Backuptrans
- Preneste správy WhatsApp
- Preneste WhatsApp z Androidu na Android
- Exportujte históriu WhatsApp na iPhone
- Vytlačte si konverzáciu WhatsApp na iPhone
- Preneste WhatsApp z Androidu do iPhone
- Preneste WhatsApp z iPhone do Androidu
- Preneste WhatsApp z iPhone do iPhone
- Preneste WhatsApp z iPhone do PC
- Preneste WhatsApp z Androidu do PC
- Preneste fotografie WhatsApp z iPhone do počítača
- Preneste fotografie WhatsApp z Androidu do počítača






Alice MJ
štábny redaktor