14 preprostih trikov za popravljanje prostora za shranjevanje iCloud je poln
Tukaj so popolni in varni načini za sprostitev več prostora za shranjevanje v iCloud.
2 načina za več prostora za shranjevanje v iCloud
Kako pridobiti 200 GB brezplačnega prostora za shranjevanje iCloud za študente in učitelje?
Kot del svoje nove zbirke izobraževalnih aplikacij in izkušenj za otroke Apple zdaj ponuja 200 GB prostora za shranjevanje brez dodatnih stroškov.
200 GB brezplačnega prostora za shranjevanje v iCloudu je samo za učence in učitelje s šolskimi Apple ID-ji. Šola mora biti registrirana prek družbe Apple in e-poštnega naslova, ki se uradno imenuje Managed Apple ID. Ta pravica do 200 GB brezplačnega prostora za shranjevanje v iCloud ne deluje kot študentski popust Apple Music, do katerega je upravičen vsak študent z .edu.


Kako nadgraditi načrt za shranjevanje iCloud za običajne uporabnike iCloud?
Redni študenti in standardni uporabniki naprav Apple so še naprej omejeni na 5 GB brezplačnega prostora za shranjevanje. Lahko pa enostavno nadgradimo naš načrt za shranjevanje iCloud z našega iPhone, iPad, iPod touch, Mac ali PC. Poleg tega nam je Apple zelo olajšal deljenje pomnilnika iCloud tudi z družinskimi člani. Spodaj so cene za shranjevanje iCloud v Združenih državah.
prost
$0.99
na mesec
$2.99
na mesec
$9.99
na mesec

Nadgradite načrt za shranjevanje iCloud iz naprave iOS
- Pojdite v Nastavitve > [vaše ime] > iCloud > Upravljanje shrambe ali iCloud Storage. Če uporabljate iOS 10.2 ali starejšo različico, pojdite v Nastavitve > iCloud > Shramba.
- Tapnite Kupi več prostora za shranjevanje ali Spremeni načrt prostora za shranjevanje.
- Izberite načrt in tapnite Kupi.

Nadgradite načrt za shranjevanje iCloud iz Maca
- Kliknite meni Apple > Sistemske nastavitve > iCloud.
- Kliknite Upravljanje v spodnjem desnem kotu.
- Tapnite Kupi več prostora za shranjevanje ali Spremeni načrt za shranjevanje in izberite načrt.
- Kliknite Naprej, vnesite svoj Apple ID in izpolnite podatke o plačilu.

Nadgradite načrt za shranjevanje iCloud iz računalnika z operacijskim sistemom Windows
- Prenesite in odprite iCloud za Windows v računalniku.
- Kliknite Shramba > Spremeni načrt shrambe .
- Izberite načrt, na katerega želite nadgraditi.
- Vnesite svoj Apple ID in nato dokončajte plačilo.
6 načinov za sprostitev več prostora za shranjevanje v iCloud
Ne glede na to, koliko naprav iOS ali macOS imate, Apple uporabnikom iCloud ponuja le 5 GB brezplačnega prostora za shranjevanje – majhen znesek glede na ponudbo tekmecev. Vendar to ne pomeni, da je edina možnost nadgradnja našega načrta za shranjevanje iCloud. Še vedno lahko naredimo veliko načinov, da sprostimo prostor za shranjevanje v iCloud in se izognemo plačilu dodatnega prostora za shranjevanje.

Izbrišite stare varnostne kopije iCloud
V iPhonu pojdite na Nastavitve > [vaše ime] > iCloud > Upravljanje pomnilnika > Varnostne kopije > Izbriši varnostno kopijo > Izklopi in izbriši, da izbrišete stare varnostne kopije iCloud.

Izbrišite nepotrebna e-poštna sporočila
E-poštna sporočila s prilogami zavzamejo veliko prostora za shranjevanje v iCloud. Odprite aplikacijo Mail na vašem iPhoneu. Povlecite levo nad e-pošto, tapnite ikono smetnjaka. Pojdite v mapo Smetnjak, tapnite Uredi in nato kliknite Izbriši vse.

Izklopite varnostno kopiranje iCloud za podatke aplikacij
V iPhonu pojdite na Nastavitve > [vaše ime] > iCloud > Upravljanje pomnilnika > Varnostne kopije > Naprava. V razdelku IZBIRA PODATKOV ZA VARNOSTNO KOPIJTE izklopite aplikacije, ki jih ne bi smeli varnostno kopirati.

Izbrišite nepotrebne dokumente in podatke
V iPhonu pojdite v Nastavitve > [vaše ime] > iCloud > Upravljanje pomnilnika > iCloud Drive. Povlecite levo čez datoteko in tapnite ikono smetnjaka, da izbrišete datoteko.

Izključite fotografije iz varnostne kopije iCloud
Pojdite v Nastavitve iPhone > [vaše ime] > iCloud > Upravljanje shrambe > Fotografije > Onemogoči in izbriši.
Namesto da varnostno kopiramo fotografije v iCloud, lahko vse fotografije iPhone prenesemo v računalnik za varnostno kopiranje.

Varnostno kopirajte iPhone v računalnik
Namesto da varnostno kopiramo iPhone v iCloud, lahko uporabimo Dr.Fone – Phone Backup (iOS) za enostavno varnostno kopiranje iPhone v računalnik in tako prihranimo veliko več prostora za shranjevanje iCloud. Na voljo je tudi veliko iCloud alternativ .
Alternativa za varnostno kopiranje iCloud: varnostno kopirajte iPhone v računalnik
iCloud je zelo priročna možnost za varnostno kopiranje iPhoe/iPad, razen zelo omejenega prostora za shranjevanje iCloud. Če imate na svojem iPhoneu veliko podatkov in ne želite plačevati mesečne pristojbine za shranjevanje v iCloud, razmislite o varnostnem kopiranju naprave v računalnik. Edina omejitev je količina prostega prostora na trdem disku.
Varnostno kopirajte iPhone v lokalni pomnilnik računalnika
Namesto shrambe v oblaku ima številne prednosti varnostno kopiranje iPhone-a v lokalni pomnilnik računalnika. Ni vam treba plačevati mesečne naročnine za shranjevanje v oblaku in veliko bolj priročno vam je upravljati podatke iPhone na računalniku.
Zakaj potrebujemo Dr.Fone - Phone Backup?
- Ko varnostno kopiramo iPhone v računalnik, nam ni treba preveč razmišljati o prostoru za shranjevanje.
- Z iCloud ali iTunes lahko varnostno kopiramo samo celoten iPhone/iPad. Ko moramo obnoviti varnostno kopijo, lahko obnovimo le celotno varnostno kopijo in novi podatki na napravi bodo izbrisani.
- Toda z Dr.Fone lahko varnostno kopiramo iPhone in selektivno obnovimo karkoli želimo, ne da bi to vplivalo na obstoječe podatke v napravi.
Varnostno kopirajte in obnovite, kar želite
Vedno je dobro imeti popolno varnostno kopijo vašega iPhone/iPada. Še bolje je fleksibilno varnostno kopirati in obnoviti napravo iOS.
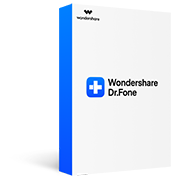
Dr.Fone – Varnostno kopiranje telefona (iOS)
- 1-klik za varnostno kopiranje iOS-a v računalnik.
- Obnovite, kar želite, v iOS/Android.
- Obnovite varnostno kopijo iCloud/iTunes na iOS/Android.
- Popolna podpora za vse naprave iOS.
- Brez izgube podatkov med postopkom varnostnega kopiranja, obnavljanja, prenosa.
Druge alternative v oblaku za Applov iCloud
V primerjavi s tem, kar Apple ponuja uporabnikom iCloud, je na trgu veliko konkurenčnih storitev za shranjevanje v oblaku. Primerjali smo nekaj najboljših iCloud alternativ glede njihovega prostega prostora, cenovnih načrtov za shranjevanje in koliko fotografij velikosti 3 MB lahko približno shrani.
| oblak | Brezplačno shranjevanje | Cenovni načrt | Število 3MB fotografij |
| iCloud | 5 GB | 50 GB: 0,99 USD/mesec 200 GB: 2,99 USD/mesec 2TB: 9,99 USD/mesec |
1667 |
| Flickr | 1TB (45-dnevna brezplačna preizkusna različica) | 5,99 USD/mesec 49,99 USD/leto več naprednih funkcij |
333,333 |
| MediaFire | 10 GB | 100 GB: 11,99 USD/leto 1TB: 59,99 USD/leto |
3334 |
| Dropbox | 2 GB | Plus načrt: 1TB $8.25/mesec Poklicni načrt: 1TB $16.58/mesec |
667 |
| OneDrive | 5 GB | 50 GB: 1,99 USD/mesec 1TB: 6,99 USD/mesec 5TB: 9,99 USD/mesec |
1667 |
| Google Drive | 15 GB | 100 GB: 1,99 USD/mesec 1TB: 9,99 USD/mesec |
5000 |
| Amazon Drive | Neomejen prostor za shranjevanje fotografij (samo naročniški klub Prime) |
100 GB: 11,99 USD/leto 1TB: 59,99 USD/leto |
Neomejeno |
Prenesite, kar ste shranili v iCloud, v računalnik
Z iCloudom lahko preprosto sinhroniziramo naše fotografije, stike, opomnike itd. z iCloudom, prav tako pa lahko varnostno kopiramo celoten iPhone v iCloud. Obstaja razlika med podatki v iCloud in varnostno kopiranje iCloud. Fotografije in stike lahko enostavno prenesete z iCloud.com. Kar se tiče vsebine varnostne kopije iCloud, boste potrebovali izvlečke varnostnih kopij iCloud, kot je Dr.Fone - Data Recovery (iOS), da jih prenesete v računalnik.
Prenesite fotografije/stike z iCloud.com
Opaziti:
- • Vrste podatkov, do katerih lahko dostopamo na iCloud.com, so zelo omejene.
- • Brez izvlečka varnostnih kopij iCloud ne moremo dostopati do tega, kar je v varnostnem kopiranju iCloud.
- • Za druge vrste podatkov, kot so beležke, koledarji, ki smo jih sinhronizirali z iCloud, si jih lahko ogledamo na iCloud.com, vendar jih ne moremo prenesti brez pomoči orodij.

Prenesite iCloud Backup z iCloud Backup Extractor
Opaziti:
- • Dr.Fone podpira ekstrakcijo 15 vrst podatkov iz varnostne kopije iCloud.
- • Podpira obnovitev sporočil, iMessage, stikov ali beležk v iPhone.
- • Obnovite podatke iz iPhone, iTunes in iCloud.
Nasveti in triki za varnostno kopiranje iCloud
Obnovite stike iz iCloud
Stiki so pomemben del vašega iPhone-a. Morda je velika težava, če so stiki pomotoma izbrisani. V tem članku predstavljamo 4 uporabne načine za pridobivanje stikov iz iCloud.
Dostopajte do fotografij iCloud
Fotografije vsebujejo veliko naših dragocenih spominov in zelo priročno je sinhronizirati naše fotografije z iCloud. V tej objavi vas bomo naučili, kako dostopati do fotografij iCloud na iPhone, Mac in Windows na 4 načine.
Obnovi iz varnostne kopije iCloud
Varnostno kopiranje vse vsebine na napravah iOS je zelo enostavno z iCloud. V tem članku bomo razpravljali o tem, kako lahko obnovimo iPhone/iPad iz varnostne kopije iCloud z/brez ponastavitve naprave.
Varnostno kopiranje iCloud traja večno
Številni uporabniki iOS so se pritožili, da varnostno kopiranje iPhone/iPada v iCloud traja dlje, kot je bilo pričakovano. V tej objavi bomo predstavili 5 uporabnih nasvetov, kako odpraviti težavo z varnostnim kopiranjem iCloud, ki traja do konca.

Izvozi stike iCloud
Dandanes ima večina od nas stike shranjene v različnih računih. V tej objavi bomo predstavili, kako izvoziti naše stike iCloud v računalnik, v Excel ter v Outlook in Gmail račun.
Brezplačen iCloud Backup Extractor
V tem članku vam bom pokazal najboljših 6 izvlečkov varnostnih kopij iCloud. Ne glede na to, kaj se je zgodilo z vašo napravo iOS, lahko ta programska oprema še vedno zlahka ekstrahira podatke iz vaših varnostnih kopij iCloud.
iPhone se ne bo varnostno kopiral v iCloud
Precej uporabnikov iOS se je srečalo, da iPhone ne bo naredil varnostnega kopiranja v iCloud. V tej objavi bomo razložili, zakaj se to zgodi in kako popraviti, da iPhone ne bo varnostno kopiral v iCloud na 6 načinov.
Varnostno kopiranje iCloud WhatsApp
Za uporabnike iOS-a je eden najprimernejših načinov za varnostno kopiranje klepetov WhatsApp uporaba iCloud. V tem priročniku bomo zagotovili poglobljeno rešitev v zvezi z varnostnim kopiranjem in obnovitvijo iCloud WhatsApp.
Dr.Fone - Zbirka orodij za iOS
- Obnovite podatke iz naprav iOS, varnostnih kopij iCloud in iTunes.
- Upravljajte fotografije, glasbo, videoposnetke, stike, sporočila itd. za iPhone/iPad brez iTunes.
- Varnostno kopirajte naprave iOS na Mac/PC celovito ali selektivno.
- Popravite različne sistemske težave iOS, kot so način za obnovitev, bel logotip Apple, črn zaslon, zanka ob zagonu itd.





