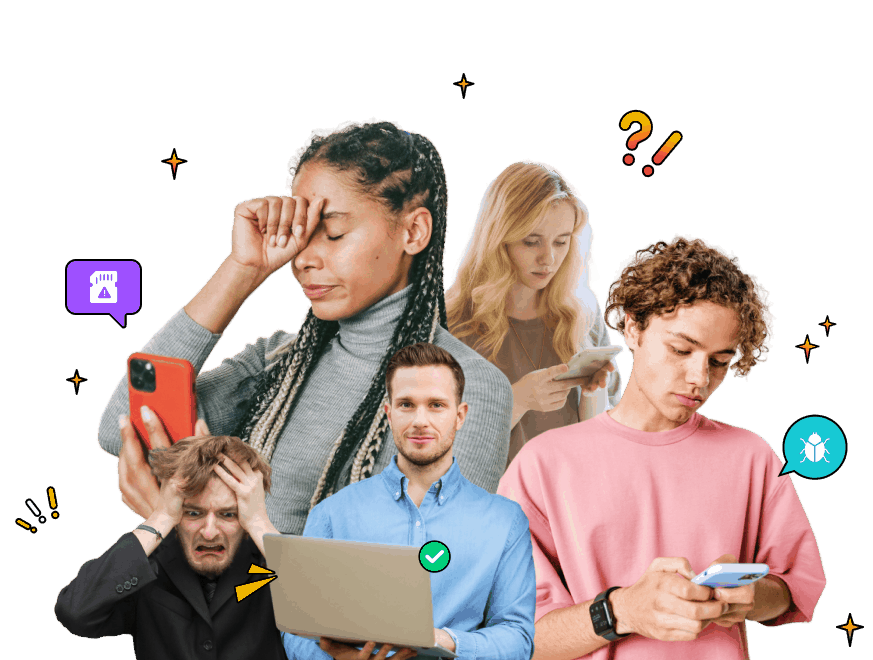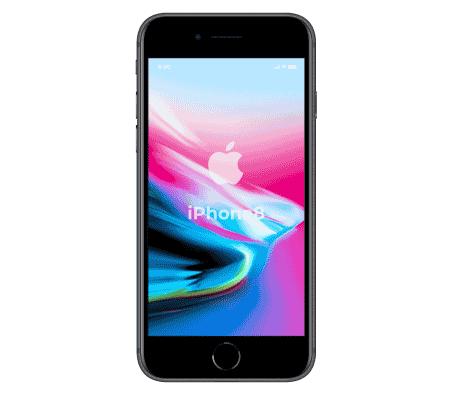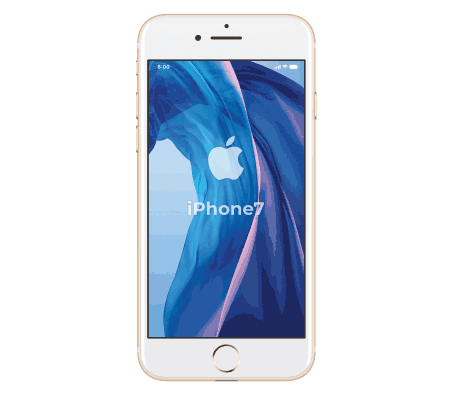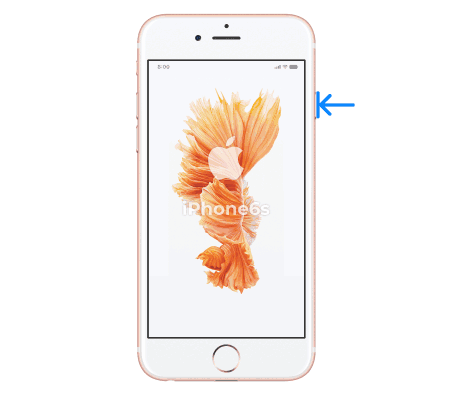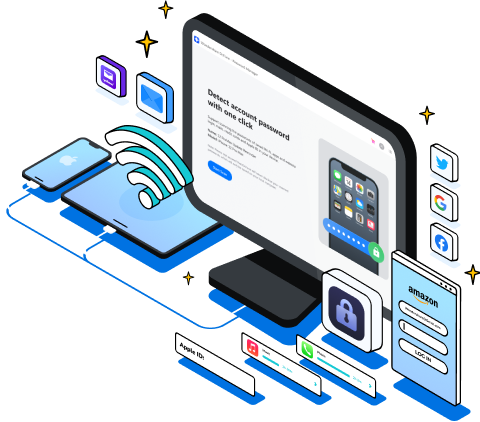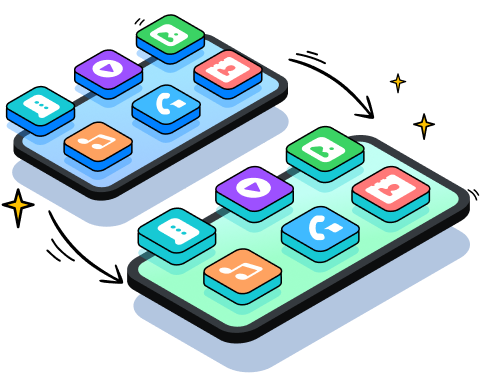Razlogi za zamrznitev iPhone
Zamrznjen zaslon iPhone je lahko izjemno nadloga. To bo povzročilo težave v vašem življenju in delu.
Zmedeni glede tega, kaj povzroča zamrznitev zaslona vašega iPhone-a? Obstaja nekaj razlogov, ki vodijo do takšne težave.
Dotaknite se razlogov, če želite izvedeti več o njih.

Zastarela namestitev

Redki ponovni zagoni

Nizka baterija

Buggy aplikacije

Virus
Odmrzni zamrznjeni iPhone
Ali nimate niti najmanjše ideje, kako popraviti zamrznjen iPhone?
Poglejte si nekaj najučinkovitejših metod, s katerimi lahko takoj odmrznete vaš iPhone.
Najbolj učinkovit in profesionalen
Wondershare Dr.Fone - Popravilo sistema
Dr.Fone lahko odpravi težave z iOS-om v številnih pogostih scenarijih, kot so črni zaslon, iPhone obtičal na Apple logotip , bel zaslon smrti itd. Ponuja vam rešitev vse v enem z zglednim postopkom. Izjemno je ta postopek tako preprost, da lahko vsakdo popravi iOS brez kakršnih koli znanj.

Najbolj stroškovno učinkovit
Prisilni ponovni zagon
Trda ponastavitev je najboljši odgovor, če iščete stroškovno učinkovit način za popravilo zamrznjenega iPhone-a. Prisilni ponovni zagon vašega iPhone-a je priročna možnost pri reševanju težav, kot so napake v programski opremi v napravah. Ker večina napak v iPhonu ni trajnih, lahko to tudi preizkusite, da odpravite nenavadno vedenje vašega telefona. Oglejte si naše podrobne vodnike za trdo ponastavitev naprave iOS.
Adut
Posodobite iOS
Zamrznjeni zasloni iPhone so lahko posledica poškodovanega ali nestabilnega iOS-a.
Posodobite svoj iPhone na najnovejšo različico iOS, da popravite zamrznjen zaslon iPhone.
Kaj, če so vsi zgornji ukrepi neuspešni?
Ali še vedno iščete način za odpravo zamrznjenega iPhone?
Sledite tema dvema metodama, da zagotovite rešitev za svojo težavo.

Obnovite iPhone
Če zgoraj navedene metode ne prinesejo učinkovite rešitve, lahko svoj iPhone preklopite v način DFU (posodobitev vdelane programske opreme naprave) in ga obnovite, da odpravite vse težave z zamrznjenim zaslonom iPhone. To stanje ne naloži operacijskega sistema vašega iPhone-a, ampak mu omogoča povezavo z iTunes. Kliknite, če želite izvedeti, kako iPhone postaviti v način DFU .

Obrnite se na Apple podporo/vzdrževanje brez povezave
Težava s strojno opremo lahko povzroči tudi zamrznitev iPhone in se ne izklopi. In težav s strojno opremo običajno ni mogoče odpraviti na običajne načine. V takšnih okoliščinah je Apple podpora najprimernejša pot. Po drugi strani pa ga lahko popravite tudi v mobilni servisni delavnici, kar lahko stane več, vendar je priročno in prihrani čas.
Wondershare Dr.Fone - Obnovitev podatkov
Zamrznjen zaslon iPhone lahko povzroči izgubo podatkov v vašem iPhoneu. Da bi se rešili pred izgubami brez primere, vam Dr.Fone nudi enostavno tehniko za obnovitev podatkov , kot so stiki, sporočila, fotografije itd. Vsi podatki, izgubljeni zaradi takšnih težav, bodo povrnjeni nazaj v prvotni obliki.

Obnovite podatke iz
varnostne kopije iTunes

Obnovite podatke iz
sinhroniziranih datotek iCloud
Preprečite izgubo podatkov, ko se iPhone
znova zamrzne
Pomembno je, da varnostno kopirate svoje podatke , da preprečite izgubo ključnih podatkov med postopkom,
zato ne pozabite varnostno kopirati podatkov iPhone ali iPad z iTunes ali iCloud.
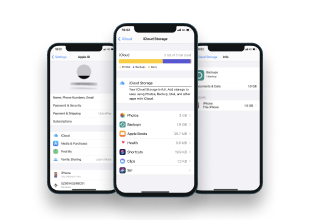
Varnostno kopiranje
z iCloud
Odklenite svoj iPhone in pojdite na Nastavitve > možnost iCloud.
Dotaknite se možnosti »Varnostno kopiranje«.
Tapnite Varnostno kopiranje iCloud.
Tapnite Varnostno kopiraj zdaj.
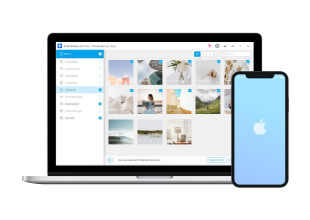
Varnostno kopiranje z Dr.Fone -
Varnostno kopiranje telefona
Zaženite programsko opremo Dr.Fone na računalniku.
Povežite iPhone z računalnikom ali povežite iPhone in računalnik z istim WiFi.
Izberite "Varnostno kopiranje telefona".
Izberite gumb "Varnostno kopiranje".
Izberite vrste datotek, ki jih želite varnostno kopirati.
Kliknite možnost "Varnostno kopiranje".
Nastavite samodejno varnostno kopiranje in naslednjič bo samodejno varnostno kopiralo vaše podatke.
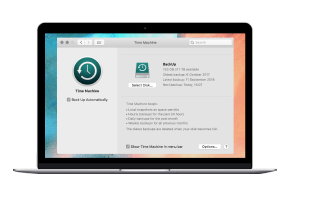
Varnostno kopiranje
z Mac
Odprite okno Finderja.
Povežite napravo z računalnikom s kablom USB.
Vnesite geslo, da zaupate računalniku.
V računalniku izberite svojo napravo.
Izberite potrditveno polje »Šifriraj lokalno varnostno kopijo« in ustvarite nepozabno geslo.
Kliknite »Varnostno kopiraj« zdaj.
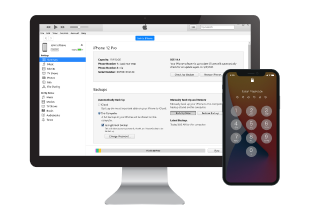
Varnostno kopiranje
z iTunes
Prenesite iTunes.
Odprite iTunes.
Povežite napravo z računalnikom s kablom USB.
Vnesite geslo, da zaupate računalniku.
Izberite svojo napravo v iTunes.
Kliknite "Povzetek".
Izberite potrditveno polje »Šifriraj varnostno kopijo naprave« in ustvarite nepozabno geslo.
Kliknite »Varnostno kopiraj« zdaj.
Prenašajo tudi naše stranke

Upravitelj telefona

Upravitelj gesel

Telefonski prenos