Popoln vodnik po obnovitvi GT Recovery Undelete
28. april 2022 • Pisano v: Rešitve za obnovitev podatkov • Preizkušene rešitve
Motiti se je človeško, odpuščati božansko - pravi pregovor. Možnosti človeške napake so večje, če moramo vsak dan žonglirati z več datotekami: preglednicami in podatkovnimi dnevniki. Datoteka ali slika se nevede izbriše ročno ali s ponovnim formatiranjem pomnilniške kartice. Zato nam je na voljo božanski poseg v imenu programske opreme APK za obnovitev podatkov GT, da obnovimo skoraj vse, kar je bilo morda pomotoma izbrisano. Morda ne boste želeli večkrat obiskati servisnih centrov za pametne telefone, če vaš telefon ne deluje ali ne morete obnoviti izgubljenih podatkov. Ti obiski se običajno končajo na žalost.
1. del: Kaj je GT Recovery?
GT Recovery je mobilna aplikacija, ki omogoča obnovitev in obnovitev več vrst podatkov, kot so datoteke, fotografije, stiki, SMS, Facebook messenger, zgodovina WhatsApp, dnevniki klicev, gesla, avdio in video datoteke, obnovitev dokumentov itd. na vašem telefonu. Ni vam treba gristi nohtov, če ste pomotoma izbrisali kakršne koli podatke, ki jih niste nameravali.
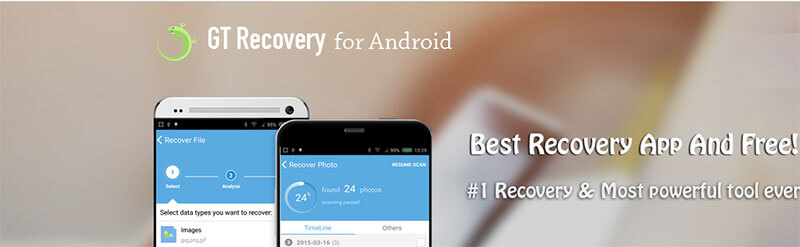
Najprej ne pozabite, da aplikacija podpira obnovitev podatkov Android in je izključno za rootane naprave. Še en poudarek aplikacije je, da lahko obnovi datoteke brez nedavnega varnostnega kopiranja. Obnovitev GT skenira trdi disk telefona za shranjevanje. Posledično lahko hitro izvleče informacije in jih organizira, da vam pomaga najti, kar najdete. Optimalna organizacija rezultatov je ena najpomembnejših lastnosti aplikacije.
Predogledate si lahko avdio in video rezultate, kar je nedvomno pomembna lastnost aplikacije. Ne samo to, aplikacija za obnovitev GT podpira glavne formate glasnosti, kot so FAT, EXT3, EXT4.
Medtem ko prednosti tehtajo več, je vredno pogledati omejitve. Večina funkcij deluje samo z zakoreninjenimi napravami. Med uporabo aplikacije za obnovitev izgubljenih podatkov boste morda potrebovali več ravni dovoljenj. Če pa je obnovitev podatkov vaša prednostna naloga, je vredno poskusiti aplikacijo za obnovitev GT.
2. del: Kako uporabljati GT Recovery z rootiranim telefonom?
Naslednje vprašanje v mislih je, kako uporabiti GT Recovery z zakoreninjenim telefonom. Koraki, ki so tukaj vključeni, so še bolj enostavni in manj podrobni. Pojdimo skozi vsakega od njih.
1. korak: Za začetek prenesite GT Recovery za android z uradnega spletnega mesta.
Namig: vedno je priporočljivo uporabiti uradno spletno mesto za prenos, da zagotovite zanesljivost in zaščitite svojo napravo pred neželenimi napakami.
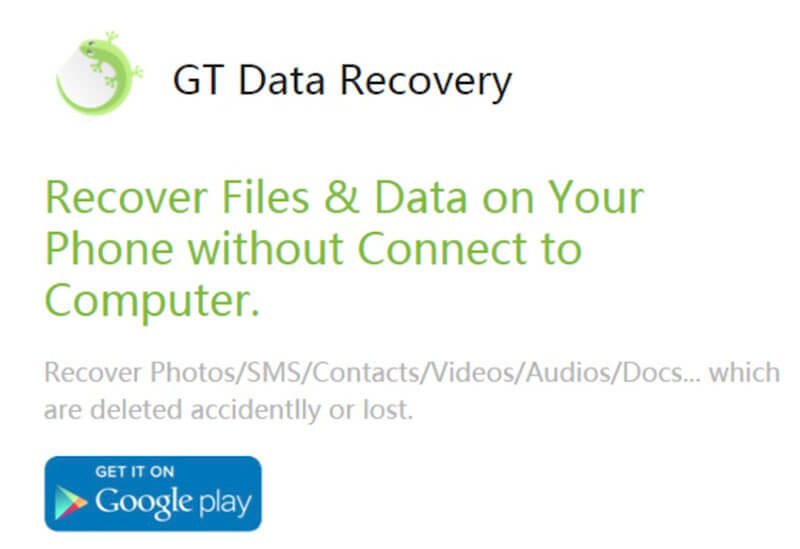
2. korak: Kliknite »Namesti« in odprite aplikacijo.
- Če vaš telefon ni zakoreninjen, vas bo aplikacija pozvala, da korenite napravo.
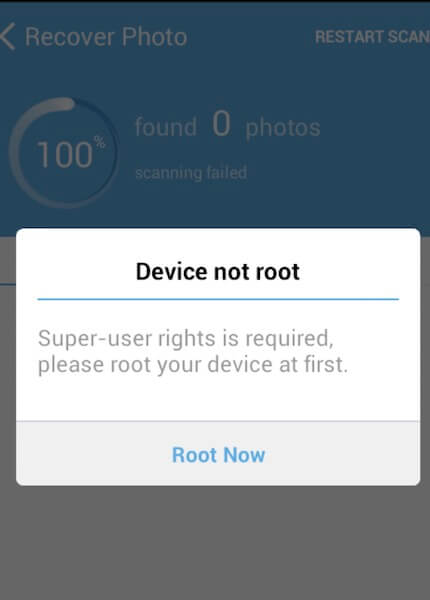
Opomba: Če je vaš telefon rootan, vendar niste dovolili GT-jeve aplikacije za pravice superuporabnika, vas pametna aplikacija ne bo zamudila opomniti.
Glejte spodnji poziv:
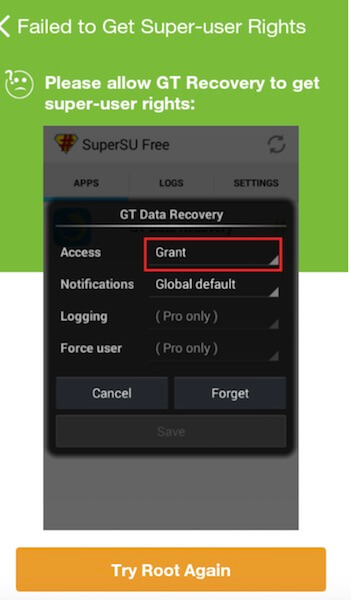
3. korak: Nato bo aplikacija za obnovitev GT organizirala domači pogled in izbrala, kaj želite obnoviti.
- Ne pozabite, da se to zgodi le, če so dovoljene pravice superuporabnika.
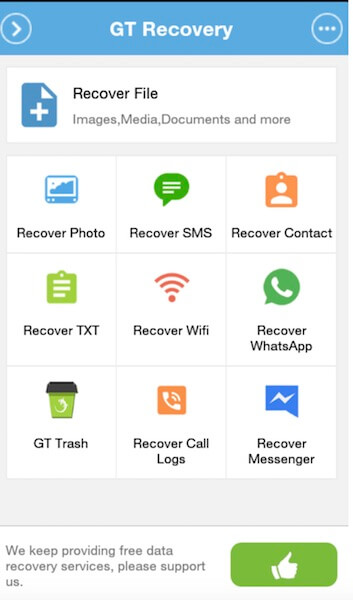
4. korak: Če želite obnoviti izbrisane datoteke, kliknite »Obnovi datoteko«. Nato izberite vrsto podatkov.
- Aplikacija za obnovitev GT bo analizirala vaš telefon naprave.
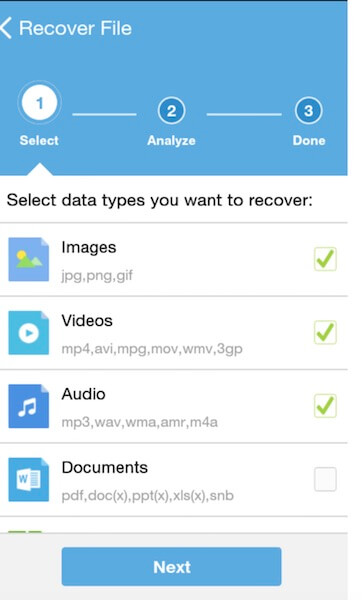
5. korak: Ko je naprava analizirana, kliknite na poziv »Skeniraj napravo«, da začnete postopek skeniranja. Aplikacija bo zapolnila datoteke, ki jih je mogoče obnoviti.
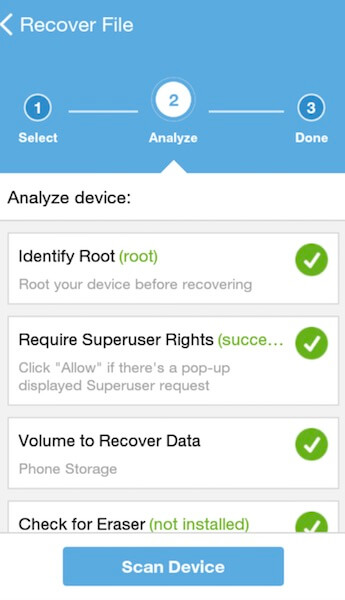
Lepota postopka je, da lahko skeniranje kadar koli ustavite, ne da bi čakali, da se konča. Pravzaprav je češnja na vrhu!
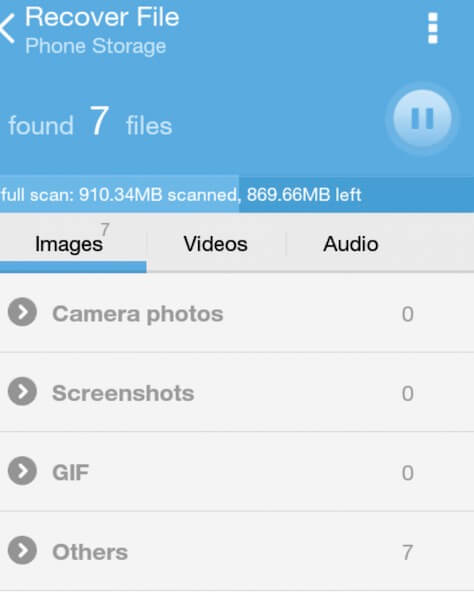
6. korak: Ko je skeniranje končano, kliknite gumb v zgornjem desnem kotu (kot je prikazano spodaj), da shranite izbrane datoteke na pomnilniško kartico:
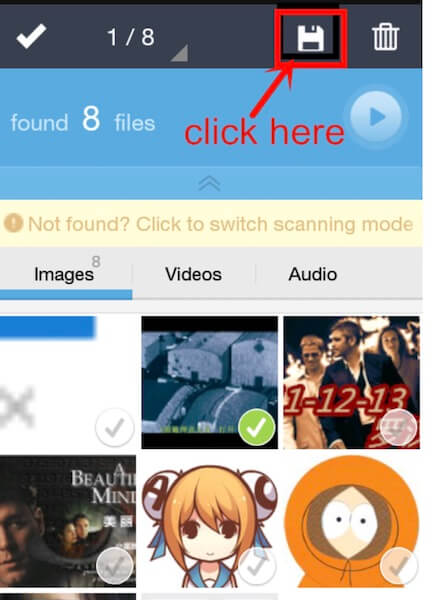
7. korak: Če želite preveriti shranjene datoteke, kliknite »Ogled rezultata« v pogovornem oknu, da preverite shranjene datoteke.
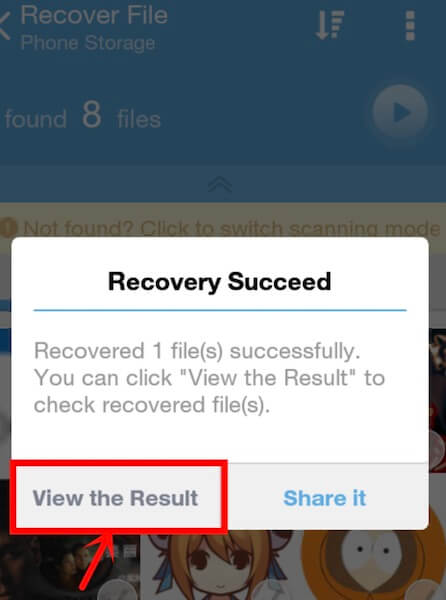
S temi enostavnimi in enostavnimi koraki lahko na dolgo in široko rešite morebitne izbrise podatkov. Ne glede na to, kaj izgubite, aplikacija za obnovitev podatkov GT omogoča obnovitev podatkov na najbolj preprost način.
3. del: Ali lahko obnovim podatke brez rootanja telefona?
Odgovor na to milijon dolarjev vredno vprašanje je pritrdilen.
Ni vam treba nositi tehničnega klobuka za geek, da obnovite podatke brez rootanja telefona. Kar potrebujete, je rešitev Dr.Fone-Data Recovery tukaj. Za nepoučene je Dr.Fone-Data Recovery prva programska oprema za obnovitev podatkov za pametne telefone in tablice Android in iOS, vključno z najnovejšimi različicami teh dveh mobilnih operacijskih sistemov. Izbrisane podatke lahko obnovite neposredno s kartic SD, nameščenih v napravi. Ne glede na to, ali uporabljate Android ali iOS, lahko programska oprema v kratkem času ustvari čarovnijo.

Dr.Fone naredi še en korak pri dobrem upravljanju vašega telefona ali tablice. Funkcije, kot so odstranitev zaklenjenega zaslona, snemanje zaslona, ukoreninjenje, so nekatere od draguljev, ki jih ponuja Dr.Fone. Pod pogojem, da obstaja varnostna kopija, Dr.Fone trdi, da lahko obnovi podatke po zagonu ali je pokvarjena ali ukradena naprava, tudi iz sistemov, ki se ne zaženejo. Preden se odločite za nakup, si lahko ogledate preizkusno različico Dr.Fone.
Naj razumemo, kako Dr.Fone-Data Recovery neposredno obnovi podatke za naprave iOS:
Za napravo iOS:
1. korak: Povežite svojo napravo
Vse naprave iOS so opremljene s kablom USB. Vzeti morate kabel naprave in ga povezati z vašim iPhone, iPad in Mac, da vzpostavite povezavo med njimi. Nato v računalniku zaženite »Dr.Fone«. Ko pridete do glavnega zaslona, med danimi možnostmi izberite "Obnovitev podatkov".

- Ko program zazna vašo napravo, se prikaže naslednje okno:

Nasvet: Vedno prenesite najnovejšo različico iTunes, preden se odločite zagnati Dr.Fone, da se izognete samodejni sinhronizaciji. Kasneje se nam lahko zahvalite za ta lifehack!
2. korak: Začnite skenirati
Kliknite na gumb "Start" in program bo samodejno začel skenirati izgubljene podatke ali datoteke. Glede na velikost podatkov lahko skeniranje traja nekaj minut.
Vendar pa vam ni treba buljiti v zaslon, medtem ko se skeniranje nadaljuje. Če opazite podatke, ki jih želite shraniti, kliknite zavihek »Pavza«. Skeniranje se takoj ustavi.
Za lažje razumevanje si lahko ogledate spodnjo sliko:

3. korak: predogled in obnovitev podatkov
Končno je čas za predogled in obnovitev skeniranih podatkov. V ustvarjenem poročilu po skeniranju si lahko ogledate izgubljene in obstoječe podatke na vaši napravi. Povlecite možnost »Prikaži samo izbrisane elemente« na VKLOPLJENO.
Kliknite vrsto datoteke na levi strani za predogled obnovljenih podatkov. Če ne morete najti želene datoteke ali podatkov, vnesite ključno besedo v iskalno polje, ki se nahaja v zgornjem desnem kotu okna.
Izberite podatke, ki jih potrebujete. Ko končate z izbiro, kliknite gumb »Obnovi«, da shranite podatke v napravo iOS.
Nasvet:
V zvezi z iMessage, stiki ali besedilnimi sporočili boste videli dve sporočili – »Obnovi v računalnik« ali »Obnovi v napravo«, ko kliknete gumb »Obnovi«. Izberete lahko »Obnovi v napravo«, da jih shranite v napravo iOS.

Ko smo podrobno opisali, kako Dr.Fone obnavlja podatke iz naprav iOS, si na hitro zapišemo preproste korake, ki so vključeni v naprave Android.
Za napravo Android:
1. korak: Zaženite orodje
Najprej zaženite program v računalniku, ko ga namestite. Izberite isto možnost, kot ste jo naredili v korakih za iOS, npr. izberite »Obnovitev podatkov«.

2. korak: povežite napravo Android
Zdaj povežite napravo Android z računalnikom prek kabla USB. Omogočite odpravljanje napak USB na telefonu Android. Oglejte si spodnjo sliko, da vidite, kako izgleda zaslon, ko je naprava zaznana:

3. korak: skeniranje datotek
Dr.Fone bo prikazal vse vrste podatkov, ki jih lahko obnovi. Kot privzeta funkcija bo izbral datoteko/e. Izberite podatke, ki jih nameravate obnoviti. Nato kliknite gumb »Naprej«, da program skenira in analizira vašo napravo.

Obnovitveni pregled bo trajal nekajkrat; nekaj več je morda odvisno od velikosti in vrste podatkov, ki jih želite rešiti. Počakaj, dokler se to ne zgodi, kajti dobre stvari potrebujejo nekaj več časa, da pridejo.

4. korak: predogled in obnovitev
Nato si lahko podatke ogledate, ko je skeniranje končano. Previdno preglejte vsakega od njih, da poiščete svojo izbiro. Ko izberete, kliknite »Obnovi«, da shranite podatke v svojo napravo.

Zaključek
Ni vse izgubljeno, ko gre za podatke ali datoteke v telefonu in računalnikih. Medtem ko lahko aplikacija za obnovitev podatkov GT za android razveljavi in obnovi izgubljene podatke iz zakoreninjenih naprav, Dr.Fone počne enako na mobilnih napravah iOS in Android. Ne bi bilo narobe reči, da so koraki za izvajanje postopka v obeh napravah relativno preprosti, enostavni in uporabniku prijazni. Nenamerno brisanje, ponovno formatiranje ali ponastavitev telefona na tovarniške nastavitve se lahko zgodi vsakomur. Aplikacija GT Recovery zagotavlja, da uporabniki dobijo nazaj, kar so izgubili, ne da bi bili vznemirjeni. Dr.Fone zagotavlja, da se uporabniki ne počutijo omejeni pri izbiri programske opreme na svojih napravah.
Obnovitev podatkov iPhone
- 1 Obnovitev iPhone
- Obnovite izbrisane fotografije iz iPhona
- Obnovite izbrisana slikovna sporočila iz iPhone-a n
- Obnovite izbrisani video na iPhoneu
- Obnovite glasovno pošto iz iPhone-a
- Obnovitev pomnilnika iPhone
- Obnovite glasovne beležke iPhone
- Obnovi zgodovino klicev na iPhone
- Pridobite izbrisane opomnike iPhone
- Koš za smeti na iPhoneu
- Obnovite izgubljene podatke iPhone
- Obnovi zaznamek iPad
- Obnovite iPod Touch pred odklepanjem
- Obnovi fotografije iPod Touch
- Fotografije iPhone so izginile
- 2 Programska oprema za obnovitev iPhone
- Alternativa za obnovitev podatkov Tenorshare iPhone
- Preglejte najboljšo programsko opremo za obnovitev podatkov iOS
- Alternativa za obnovitev podatkov Fonepaw iPhone
- 3 Obnovitev pokvarjene naprave






Alice MJ
osebni urednik