3 hitri in pametni načini za prenos fotografij iz iClouda v Google Foto
27. april 2022 • Pisano v: Rešitve za prenos podatkov • Preizkušene rešitve
Imam Mac, ki ga uporabljam kot primarni računalnik, in iPhone za osebno uporabo. Uporabljam iCloud, da svoje fotografije sinhronizirajo med Mac in iPhone. Vsaka fotografija, ki je v Photos na macOS, mi je na voljo v Fotografijah v iOS-u, sinhronizirana z iCloud. Deluje brez težav. Vendar imam tudi telefon Android za podjetja in pogosto želim prenesti fotografije iz iClouda v Google Foto.
Danes na svetu obstajata dva glavna operacijska sistema za pametne telefone, Apple iOS in Googlov Android. Appleov ekosistem se zanaša na iCloud, njegovo rešitev za shranjevanje v oblaku, ki omogoča sinhronizacijo med Apple računalniki in mobilnimi napravami Apple. Googlov ekosistem se zanaša na Google Drive, da omogoči sinhronizacijo med napravami Android ter macOS in Microsoft Windows. Za tiste od nas, ki imate Mac in iPhone, so stvari razmeroma enostavne, če želimo ohraniti sinhronizacijo podatkov med našim računalnikom in iPhoneom, saj oba uživata globoko integracijo iCloud. Kaj se zgodi, če imamo tudi napravo Android za poslovne namene, ali ko nam je Android bolj všeč kot iPhone, ali če ima družinski član napravo Android in želimo svoje fotografije prenesti iz našega Mac računalnika v Android?
Kako pogosto moramo prenesti fotografije iz iClouda v Google Photos?
Kako dobro se počutite s tehnologijo? Ali bi se imeli za začetnika ali bi se imeli za profesionalnega uporabnika, ki pozna tehnologijo? Ali želite pogosto in redno prenašati fotografije iz iClouda v Google Foto ali želite prenesti nekaj fotografij sem in tam občasno nič hudega? Odgovor na ta vprašanja bo zožil možnosti.
Dva brezplačna načina za prenos fotografij iz iCloud v Google Photos
Obstaja vgrajen in brezplačen način za prenos fotografij iz iClouda v Google Photos, ki deluje zelo dobro, če se vam ne mudi in če želite prenesti fotografije iz iCloud v Google Photos redko in jih ne želite prenesti množično vašo celotno knjižnico fotografij, namesto tega pa nekaj fotografij hkrati, ki jih lahko izberete in prenesete.
Google Photos je na voljo kot spletno mesto, ki ga lahko uporabljate v katerem koli spletnem brskalniku, in kot aplikacija, ki jo lahko prenesete na svoj iPhone.
Uporaba spletnega brskalnika
Če nimate iPhona ali če želite le prenesti nekaj fotografij iz iClouda v Google Foto na svojem Androidu, lahko to storite z računalnikom Mac in spletnim brskalnikom.
1. korak: Ustvarite novo mapo na namizju Mac. To lahko storite tako, da pritisnete in držite tipko [control] na vašem Macu in kliknete sledilno ploščico, da odprete kontekstni meni in izberete Nova mapa, ali če imate za sledilno ploščico omogočen dotik z dvema prstoma, lahko to uporabite za odpiranje kontekstni meni in ustvarite novo mapo.
2. korak: Odprite Photos na vašem Macu in izberite fotografije, ki jih želite prenesti iz iCloud v Google Photos. Vse fotografije lahko izberete tudi tako, da pritisnete in držite tipki [ukaz] in [A] skupaj, čeprav je to odsvetovano, če imate veliko knjižnico fotografij.
3. korak: povlecite fotografije iz aplikacije Fotografije v novo mapo, ustvarjeno na namizju, da kopirate fotografije iz Fotografije v mapo
4. korak: Odprite izbrani brskalnik na vašem Macu in pojdite na https://photos.google.com ali se prijavite v svoj Gmail račun, kot običajno
5. korak: Če ste prijavljeni v Google Foto, preskočite ta korak. Če ste se prijavili v svoj Gmail, v zgornjem desnem kotu poleg slike za prikaz računa kliknite mrežo za prikaz Googlovih aplikacij in kliknite Fotografije.
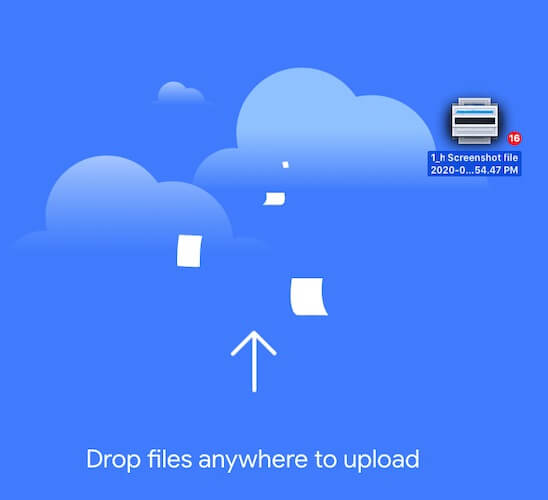
6. korak: Če želite ustvariti nov album s fotografijami, je zdaj čas, da ustvarite nov album z gumbom Ustvari na vrhu. Ko končate, odprite mapo s fotografijami, izberite vse fotografije in jih preprosto povlecite in spustite v spletni vmesnik Google Foto. Zdaj ste uspešno prenesli fotografije iz iCloud v Google Foto.
Uporaba aplikacije Google Photos v iPhonu
Zgornja metoda, ki uporablja spletni brskalnik za prenos fotografij iz iClouda v Google Foto, ima eno težavo, ki se pojavi, ko želite redno prenašati fotografije iz iCloud v Google Photos. Recimo, da imate iPhone, ki ga uporabljate za fotografiranje, in ga upravljate med vašim iPhoneom in Macom s storitvijo Photos in iCloud. Želeli bi, da bi bile fotografije, ki jih posnamete s svojim iPhoneom, na voljo tudi v storitvi Google Foto, tako da jih lahko vidite tudi v svoji napravi Android. Imeti morate način za nalaganje fotografij iz iClouda v Google Foto sproti, v ozadju, ko fotografirate s svojim iPhoneom. Za to imate na vašem iPhoneu aplikacijo Google Photos.
Aplikacija Google Photos v vašem iPhone-u bo ohranila vse fotografije, ki jih kliknete v iPhonu ali shranite v aplikaciji Fotografije v iPhonu, sinhronizirane z Google Foto. Najboljši del je, da lahko ob konfiguraciji aplikacije izberete, v kateri Google račun se želite prijaviti, kar omogoča nadaljnjo prilagodljivost pri sinhronizaciji fotografij med iCloud in Google Photos.
1. korak: Prenesite aplikacijo Google Photos iz App Store na iPhone
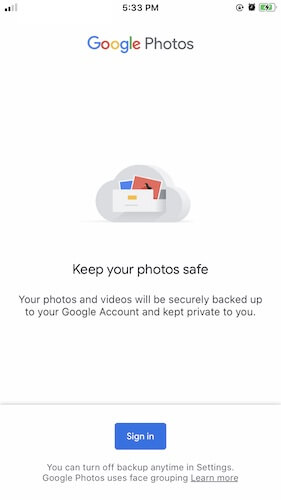
2. korak: Googlu dovolite dostop do vaše knjižnice fotografij
3. korak: Pozvani boste, da se prijavite v Google Račun. Prijavite se v svoj prednostni Google Račun, v katerega želite prenesti fotografije iCloud.
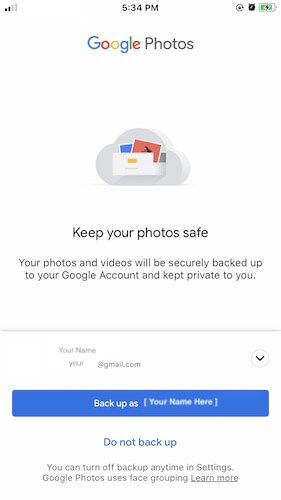
4. korak: Google vas bo prosil, da potrdite, ali želite varnostno kopirati fotografije v Google Račun, v katerega ste prijavljeni. Tapnite »Varnostno kopiraj kot {vaše uporabniško ime}« in preusmerjeni boste v vmesnik Google Foto.
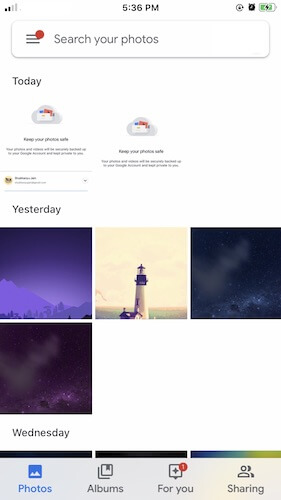
Tukaj boste videli vse svoje fotografije, kot jih vidite v aplikaciji Fotografije na vašem iPhoneu. Google Foto bo samodejno naložil obstoječe fotografije v vaši knjižnici v vašo shrambo v storitvi Google Drive, vse nove fotografije, ki jih kliknete, pa bodo samodejno sinhronizirane z iCloud (prek Photos v vašem iPhoneu) in z Google Photos (prek aplikacije Google Photos v iPhone).
Če imate iPhone, je prenos fotografij iz iCloud v Google Foto nemoten, vendar v primeru, da uporabljate samo Mac in želite prenesti fotografije iz iCloud v Google Photos, lahko uporabite odlično rešitev tretje osebe.
Zaključek
Obstajajo trije načini za prenos fotografij iz iCloud v Google Foto. Prvi uporablja spletni brskalnik in je najboljši za nekaj fotografij, saj bo velika knjižnica verjetno povzročila težave pri nalaganju. Drugi način je uporaba aplikacije Google Photos na vašem iPhoneu, če uporabljate iPhone, ki bo brezhibno poskrbela za vaše trenutne in prihodnje fotografije. Fotografije so vam v storitvi Google Foto na voljo takoj in lahko se odločite, ali jih želite naložiti v Google Drive z uporabo Google Foto ali ne. Ta rešitev je daleč najbolj elegantna in premišljena med vsemi, če želite najhitrejšo rešitev za prenos fotografij iz iClouda v Google Photos ob shranjevanju internetnih podatkov.
Različen prenos v oblaku
- Google Foto drugim
- Google Foto v iCloud
- iCloud za druge
- iCloud v Google Drive






Alice MJ
osebni urednik