Kako ponarediti lokacijo Snapchata brez Jailbreaka
27. april 2022 • Pisano v: Vse rešitve, da iOS in Android delujeta Sm • Preizkušene rešitve
Uporabniki Snapchata zelo radi uporabljajo filtre po meri, ko delijo vsebino v aplikaciji. To je odličen način, da zagotovite, da si vaše slike in videoposnetke ogledajo samo ljudje, na katere ciljate. Vendar je nova funkcija, imenovana Geo-filtri, med Snachatterje prinesla veliko mešanih občutkov.
Filter temelji na lokaciji, zaradi česar lahko vso vsebino, ki jo delite, vidijo ljudje, ki so znotraj vaše geografske ograje.
Predstavljajte si, da stojite pri Niagarskih slapovih in želite deliti z ljudmi, ki so v Evropi; tega ne boste mogli storiti in zato so filtri problematični za ljudi v skupnosti Snapchat.
Na srečo obstajajo načini, na katere lahko ponaredite našo napravo, kar vam omogoča dostop do Geofiltrov kjer koli na svetu. Danes se naučite več načinov, na katere lahko z lahkoto dosežete ta cilj.
1. del: Prednosti, ki nam jih prinaša lažni Snapchat
Snapchat ima veliko filtrov, tako sponzoriranih kot množičnih virov, ki jih lahko uporabite za interakcijo z različnimi ljudmi. Ko so bili Geofilters predstavljeni, je to pomenilo, da lahko dostopate samo do filtrov, ki so bili zasnovani za določene lokacije.
Sponzorirani filtri običajno ciljajo na ljudi na določenih območjih, kar lahko omeji, kako razširjate svojo vsebino na Snapchatu.
Glavna prednost, ki jo dobite od ponarejanja Snapchata, je dostop do teh filtrov, ne da bi se premaknili niti za palec.
Ko ponaredite svojo napravo, Snapchat misli, da ste dejansko na območju, kamor ste se ponaredili. Ta virtualna lokacija vam bo nato omogočila dostop do filtrov, ki so na voljo na tem območju.
2. del: Brezplačen, a zapleten način ponarejanja lokacije Snapchat brez bega iz zapora
Eden najboljših načinov za ponarejanje Snapchata brez jailbreaka je uporaba XCode. To je aplikacija na vašem iPhoneu, ki vam omogoča prilagajanje določenih vidikov aplikacij, ki jih imate v napravi, vključno s Snapchatom.
Prenesite XCode na svojo napravo in ga nato zaženite. Začnite z uporabo najdenih lokacij za nastavitev XCode. XCode lahko prenesete iz Apple App Store. Za uporabo XCode boste potrebovali svoj Apple ID in geslo.
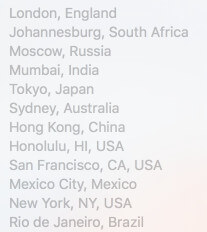
Tu so koraki, ki jih morate upoštevati:
1. korak: Začnite z ustvarjanjem osnovne aplikacije z enim pogledom
Zaženite XCode in nato ustvarite nov projekt
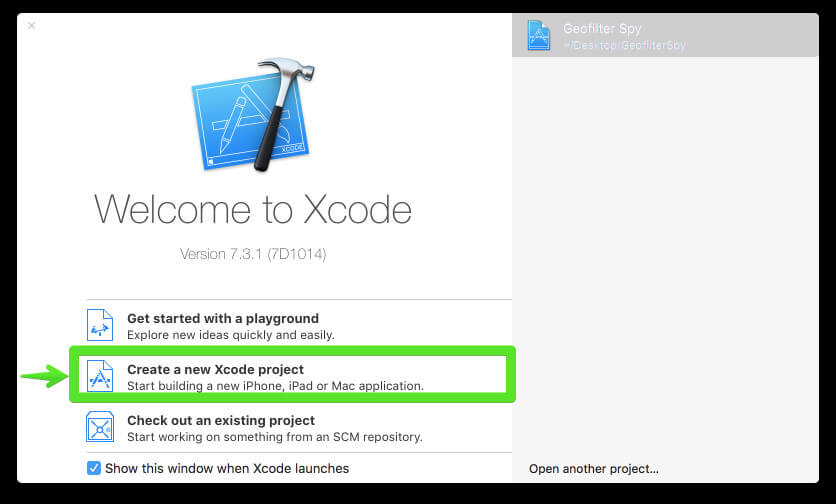
Nato izberite možnost z oznako »Single View iOS application.
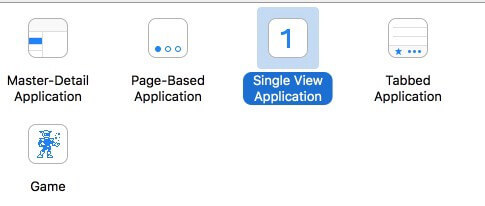
Zdaj prilagodite možnosti projekta in mu dajte poljubno ime.
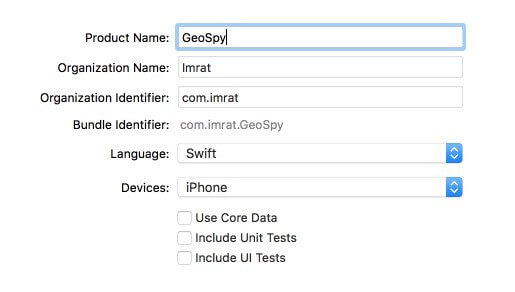
Zdaj nadaljujte in prilagodite ime organizacije in identifikator. Identifikator deluje kot obratno ime domene, tako da lahko uporabite vse, kar želite.
Nadaljujte in izberite swift kot želeni jezik, nato pa kliknite »iPhone« kot svojo napravo, tako da bo aplikacija majhna.
Vse druge možnosti pod to naj ostanejo v privzetem stanju.
Zdaj nadaljujte in shranite projekt na lokacijo v vašem računalniku. Ker v tem primeru nadzor različic ne velja, se prepričajte, da počistite možnost, preden shranite aplikacijo.

2. korak: prenesite in zaženite ustvarjeno aplikacijo v napravi iOS
Ljudje, ki nimajo najnovejše različice XCode, bodo naleteli na napako, prikazano spodaj.
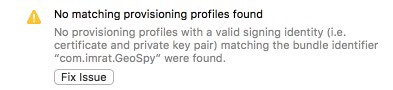
POMEMBNO: NE klikajte na "Odpravi težavo", dokler ne opravite naslednjih nalog:
- Dostopajte do nastavitev na vašem XCode
- Izberite zavihek računi
- Kliknite ikono za dodajanje (+) v spodnjem levem kotu zaslona
- Zdaj izberite »Dodaj Apple ID«.
- Vnesite svoj Apple ID in geslo
Zdaj bi morali imeti zaslon računov, podoben tistemu, ki je prikazan na spodnji sliki.
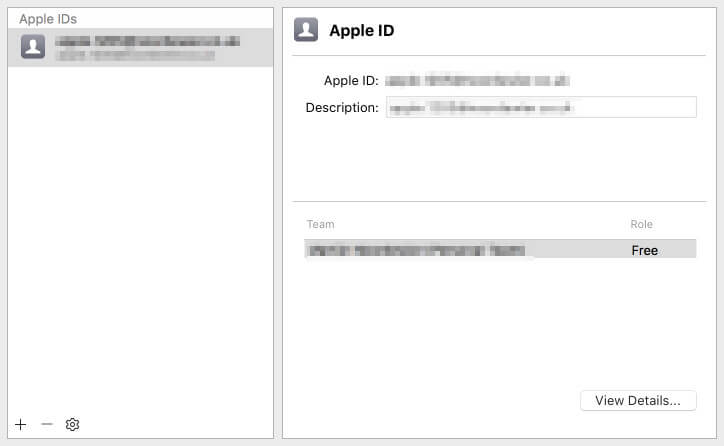
Zdaj zaprite okno in kliknite spustni meni »ekipa«. Zdaj lahko izberete Apple ID, ki ste ga pravkar ustvarili.
Zdaj lahko nadaljujete in kliknete gumb »Popravi težavo«.
Zdaj bo napaka odpravljena in morali bi imeti zaslon, podoben spodnji sliki.
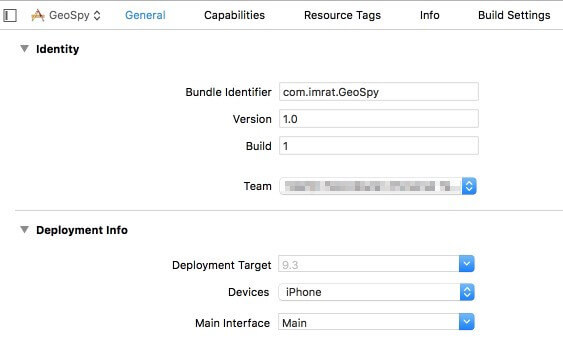
Zdaj lahko zaženete aplikacijo, ki ste jo prej ustvarili v napravi iOS.
Za povezavo naprave iOS z računalnikom uporabite originalni kabel USB.
V zgornjem desnem kotu zaslona kliknite gumb, ki prikazuje ime vašega projekta, in nato kliknite napravo iOS.

Zdaj bo vaša naprava iOS prikazana na vrhu. Izberite ga in nadaljujte.
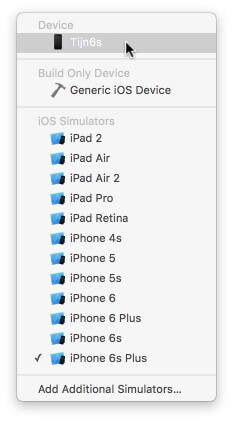
Pritisnite ikono »Predvajaj«, ki se nahaja v zgornjem levem kotu zaslona.
Počakajte, da se postopek zaključi. Lahko si privoščite tudi skodelico kave, saj to lahko traja kar nekaj časa.

Ko je postopek končan, bo XCode namestil aplikacijo na vašo napravo iOS. Če vaša naprava ni bila odklenjena, boste dobili naslednjo napako; odklepanje naprave iOS bo odložilo sporočilo o napaki.
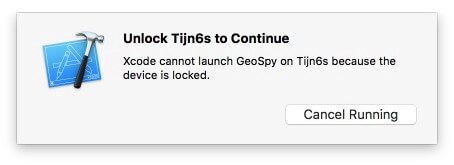
Zdaj bi morali gledati prazen zaslon na napravi iOS. Ne skrbi; vaša naprava ni bila uničena. To je aplikacija, ki ste jo pravkar ustvarili in namestili. S pritiskom na gumb »Domov« se prazen zaslon zapre.
3. korak: Čas je, da ponaredite svojo lokacijo
Pojdite na Google Zemljevide ali zemljevide iOS, kjer bo zdaj prikazana vaša trenutna lokacija.
Pojdite na XCode in nato v meniju »Odpravljanje napak« izberite »Simuliraj lokacijo« in nato izberite drugo lokacijo za testiranje.
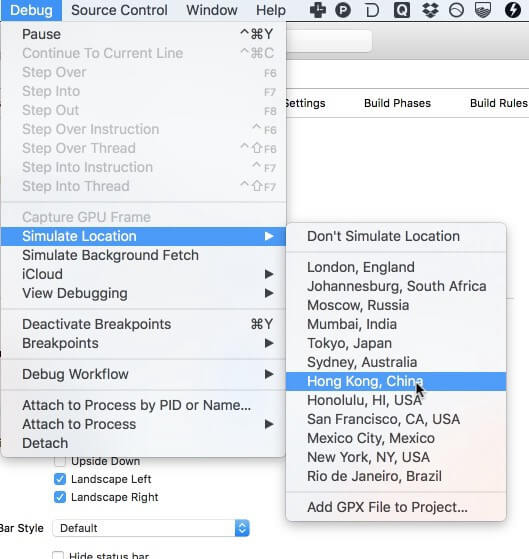
Če ste naredili vse, kar morate storiti, bi morala lokacija vaše naprave iOS takoj skočiti na lokacijo, ki ste jo izbrali.
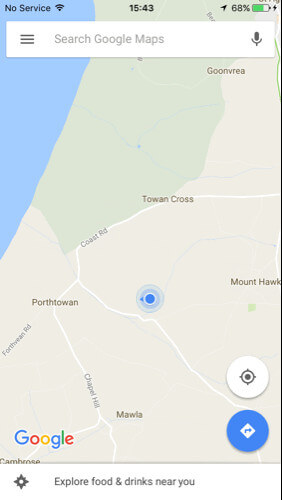
Zdaj lahko nadaljujete in preverite, ali imate dostop do Geo-filtrov na novi lokaciji.
4. korak: Vohunski geo-filtri na Snapchatu
Zdaj lahko zaženete Snapchat in nato dostopate do filtrov na območju, kamor ste se teleportirali. Ne pozabite, da se lahko v XCode premikate z ene lokacije na drugo, ne da bi morali zapreti Snapchat. Po spremembi lokacije preprosto prekličite trenutni posnetek in ustvarite nov posnetek, da vidite filtre na novi lokaciji. Če se ta ne odzove, se vrnite v aplikacijo Google Maps ali zemljevid iOS in se prepričajte, da ste na želeni lokaciji. Ko to storite, zaprite Snapchat in ga znova zaženite in spet boste na novi lokaciji.
3. del: Plačan, a preprost način ponarejanja lokacije Snapchat brez bega iz zapora
Svojo lokacijo Snapchat GPS lahko ponaredite tudi z uporabo vrhunske aplikacije, kot je iTools. To je priljubljena aplikacija, ki se uporablja za ponarejanje številnih drugih aplikacij, ki za delovanje potrebujejo podatke o geografski lokaciji. Druga točka, ki jo je treba omeniti, je, da najnovejših modelov iPhone ni mogoče prekiniti. Današnja različica iOS je zelo varna in je ne morete prilagajati kot prej.
Na srečo lahko uporabite premium, ne brezplačna orodja iTools, da spremenite svojo virtualno lokacijo, ne da bi pri tem uničili napravo. ITools lahko dobite na preizkusni osnovi, vendar boste po izteku obdobja morali plačati $30.95, da ga še naprej uporabljate.
1. korak: Prenesite in namestite iTools na svoj računalnik in ga nato zaženite. Napravo iOS povežite z računalnikom z originalnim kablom USB, ki je bil priložen napravi.
2. korak: Pojdite na ploščo iTools in kliknite na "orodja".
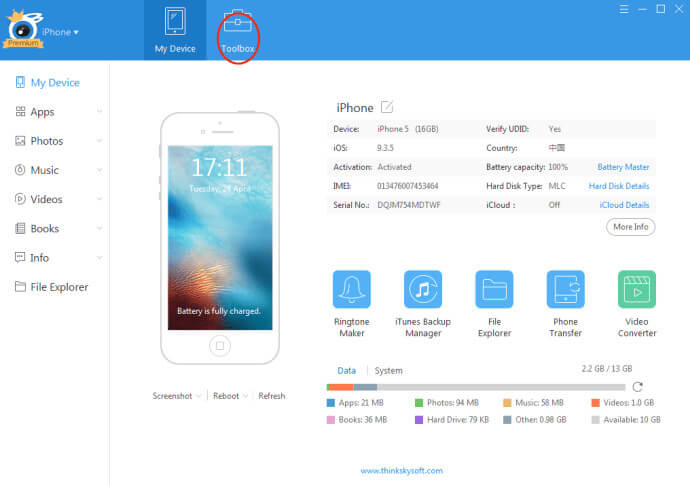
3. korak: Na plošči orodne plošče izberite gumb Virtualna lokacija
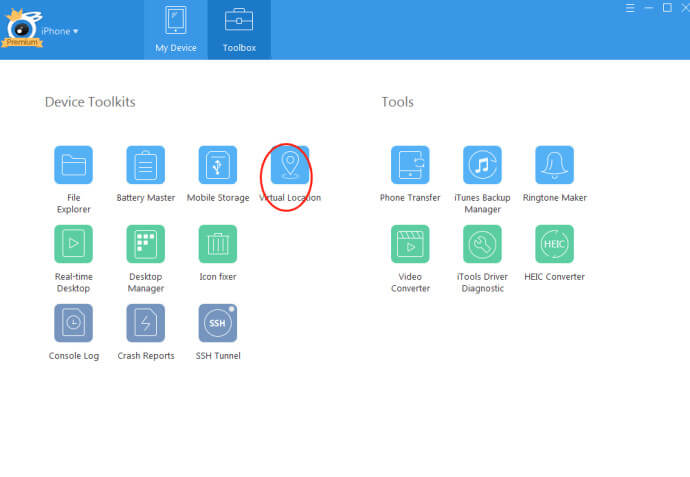
4. korak: Vnesite lokacijo, na katero se želite teleportirati, in kliknite »Premakni sem«.
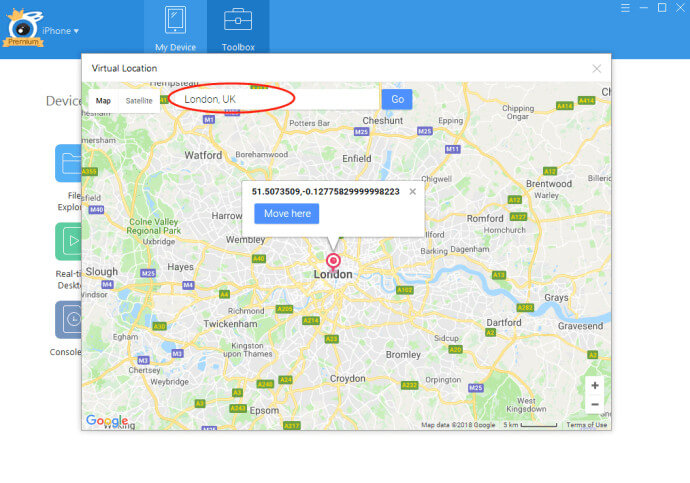
5. korak: Zdaj odprite svoj Snapchat in lahko boste dostopali do filtrov, ki jih najdete na lokaciji, ki ste jo vnesli.
Ko končate s to ponarejeno lokacijo, lahko preprosto izberete »Ustavi simulacijo« v iTools. To je vrhunsko orodje, vendar zelo preprosto za uporabo. Je najboljše orodje za uporabo, še posebej, če imate napravo z najnovejšo različico iOS.
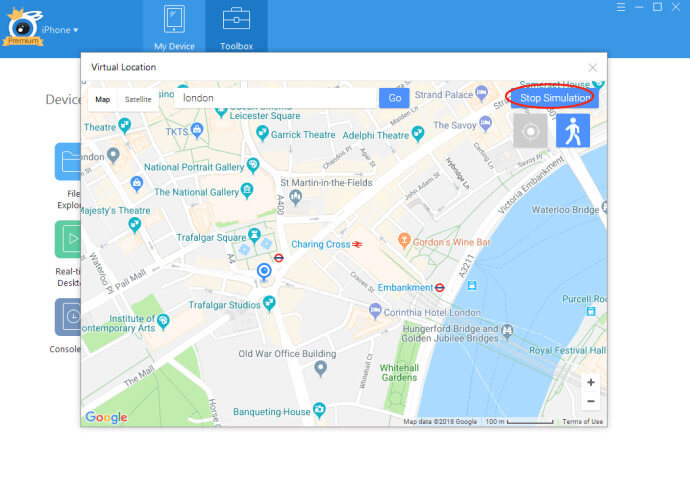
4. del: kratka primerjava XCode in iTools s ponarejeno lokacijo GPS Snapchat
Iz korakov, uporabljenih v obeh metodah, je zelo jasno, da je iTools najboljša aplikacija za ponarejanje vaše lokacije GPS Snapchat iz več razlogov. Tukaj je nekaj izmed njih:
- Enostavnost uporabe – uporaba XCode za ponarejanje vaše Snapchat GPS lokacije je dolg in zapleten proces, medtem ko je uporaba iTools preprosta in čista.
- Cena – Čeprav je XCode brezplačen, medtem ko iTools ni, koristi uporabe iTools presegajo stroške. Zaradi tega je cenejši, ko gre za zmogljivost in udobje.
- Varnost – XCode morda ni zelo varen, zlasti ko gre za izogibanje zaznavanju s Snapchatom. Morda se boste morali vedno znova vračati na XCode in spremeniti lokacijo, izklopiti Snapchat in ga znova ponoviti. Vendar pa je pri uporabi iTools vaša lokacija fiksna, dokler ne ustavite simulacije.
- Vsestranskost – XCode ni mogoče uporabljati na najnovejših napravah iOS brez težav, medtem ko je iTools preprosto in učinkovito orodje za vse različice iOS.
V zaključku
Ko želite Snapchat ponarediti za dostop do Geo-filtrov v katerem koli delu sveta, lahko uporabite zapleteno kodo XCode ali plačate pristojbino in uporabite enostavnejša orodja iTools. Obstajajo različne prednosti, ki jih pridobite s teleportiranjem s temi orodji, pri čemer je največja prednost dostop do Geo-filtrov. Če želite uporabljati Snapchat po vsem svetu, ne da bi se preselili iz svojega doma, so to načini, kako to storite.
Virtualna lokacija
- Lažni GPS na družbenih medijih
- Lažna lokacija Whatsapp
- Lažni mSpy GPS
- Spremenite lokacijo podjetja Instagram
- Nastavite želeno lokacijo zaposlitve na LinkedInu
- Lažni Grindr GPS
- Lažni Tinder GPS
- Lažni Snapchat GPS
- Spremenite regijo/državo Instagrama
- Lažna lokacija na Facebooku
- Spremenite lokacijo na tečaju
- Spremeni/dodaj lokacijske filtre v Snapchatu
- Lažni GPS v igrah
- Flg Pokemon go
- Pokemon go joystick na androidu brez root
- valilna jajca v pokemonu gredo brez hoje
- Lažni GPS na Pokemon go
- Prevara Pokemon go na Androidu
- Aplikacije Harry Potter
- Lažni GPS na Androidu
- Lažni GPS na Androidu
- Lažni GPS na Androidu brez ukoreninjenja
- Google Sprememba lokacije
- Prevara Android GPS brez Jailbreaka
- Spremenite lokacijo naprav iOS




Alice MJ
osebni urednik