4 Ways to Transfer Music from Android to iPhone
Mar 07, 2022 • Filed to: Data Transfer Solutions • Proven solutions
You switch from an Android device to an iPhone but can’t find an ideal solution to transfer music from Android to iPhone.
Welcome to the club! A while back, I was facing the same issue as iOS devices come with numerous restrictions. Unlike an Android to Android transfer, it can be tough to move music from Android to a new iPhone, such as iPhone 13. Thankfully, I discovered some quick fixes for this problem, which I’m going to share with all of you right here. Read on and learn how to transfer music from Android to iPhone in 4 surefire ways.
- Part 1: How to transfer music from Android to iPhone in 1 click?
- Part 2: How to transfer music from Android to iPhone selectively?
- Part 3: How to transfer music from Android to iPhone using Android File Transfer?
- Part 4: How to transfer streaming music from Android to iPhone?
Part 1: How to transfer music from Android to iPhone, including in 1 click?
Yes – you have read it right. You can learn how to send music from Android to iPhone using Dr.Fone - Phone Transfer with just one click. This remarkable tool by Dr.Fone can help you switch from one device to another in a few minutes. A highly advanced tool, it supports data transfer between Android and iPhone, iPhone and iPhone, and Android and Android. Since a cross-platform data transfer is supported, you won’t face any trouble moving music from Android to iPod, iPad, or iPhone.

Dr.Fone - Phone Transfer
Transfer music from Android to iPhone in 1 Click!
- Easily transfer every type of data from Android to iPhone, including music, videos, photos, messages, contacts, apps data, call logs, etc.
- Works perfectly with most smartphones and tablets, including Apple, Samsung, HTC, LG, Sony, Google, HUAWEI, Motorola, ZTE, Nokia, and more.
- Fully compatible with major network providers such as AT&T, T-mobile, Verizon & Sprint.
- Compatible with the latest mobile phone operating system, including iOS & Android.
- Fully compatible with the latest computer system Windows and Mac
A user-friendly tool is compatible with most Android and iOS devices. The desktop application is available for Windows and Mac, which comes with a free trial as well. Besides music, you can also move your contacts, messages, photos, call logs, and other important content. Follow the steps below to get started:
- Firstly, launch the Dr.Fone toolkit on your computer and go to the “Switch” option from its welcome screen.

- Now, you need to connect two devices to the system. Once the devices are detected, authenticate them and select the media transfer option.
- Both of your devices will automatically be detected by the application. Ideally, your Android device will be listed as “Source” while the iPhone should be the “Destination” device. If not, you can click on the Flip button to interchange their positions.

- Choose the data that you would like to transfer. To move music from Android to iPhone, make sure the option of “Music” is enabled before clicking on the “Start Transfer” button.

- As Dr.Fone - Phone Transfer will move the selected data from Android to iPhone, wait for a while. Once it is completed, you will be notified.

That’s it! With just one click, you can now move music from Android to iPhone. After that, you can safely disconnect both of the devices.
Part 2: How to transfer music from Android to iPhone selectively?
Another user-friendly way to learn how to send music from Android to iPhone is by using Dr.Fone - Phone Manager (Android). A part of the Dr.Fone toolkit, it can be a complete Android device manager. You can transfer your data between Android and computer and from an Android to an iOS device. You can even move songs from your Android device to iTunes without using iTunes itself.

Dr.Fone - Phone Manager (Android)
Transfer Media from Android to iPhone/iTunes
- Transfer contacts, music, messages, and more data between Android and computer.
- Manage, export & import the data easily.
- Transfer your data between iTunes & Android.
- Manage the data on your Android device on a computer.
- Compatible with the newest Android and iPhone.
Since it is a complete Android phone manager, you can use it to transfer all the other kinds of data (like photos, videos, contacts, messages, and more) from one source to another. Unlike Dr.Fone - Phone Transfer that moves all the music files at once, you can perform a selective data transfer. The interface will provide a preview of your data so that you can choose the files you wish to move. To learn how to transfer music from Android to iPhone selectively, follow these steps:
- Install and open the Dr.Fone toolkit on your computer and click on the “Phone Manager” option from the home screen.

- Connect both Android phones and iPhone to software and let them be detected automatically. From the top-left option, make sure you have selected your Android phone as a default/source device. The interface will provide its snapshot with some shortcuts.

- To manage the music files stored on the Android device, go to the “Music” tab on the interface. Here, you can view all music files, podcasts, audiobooks, songs, etc., listed in different categories.
- Choose the files and then select the export button on the toolbar. From here, select the connected iPhone as a source.
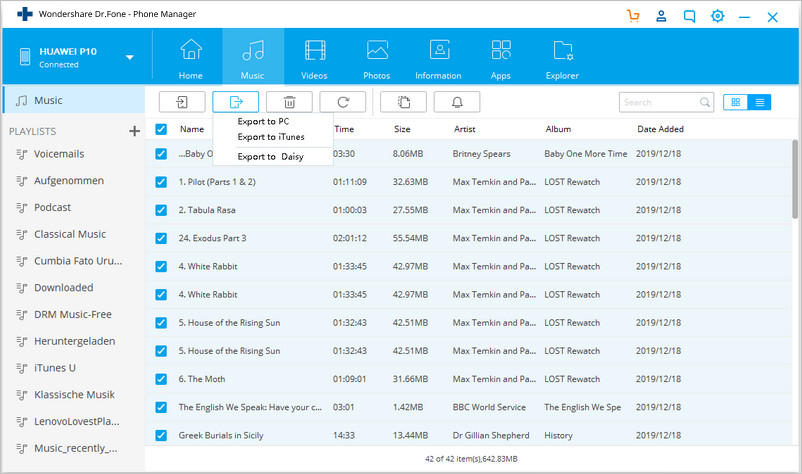
- Wait a moment and let the application automatically transfer your selected music files from your Android device to your iPhone.
Besides performing a direct transfer of data from one smartphone to another, you can also use the application to transfer music from Android to iTunes as well. To do this, you need to select the “Transfer Device Media to iTunes” option from its home page. This will launch a pop-up window and let you move your music files from the Android device to iTunes directly.
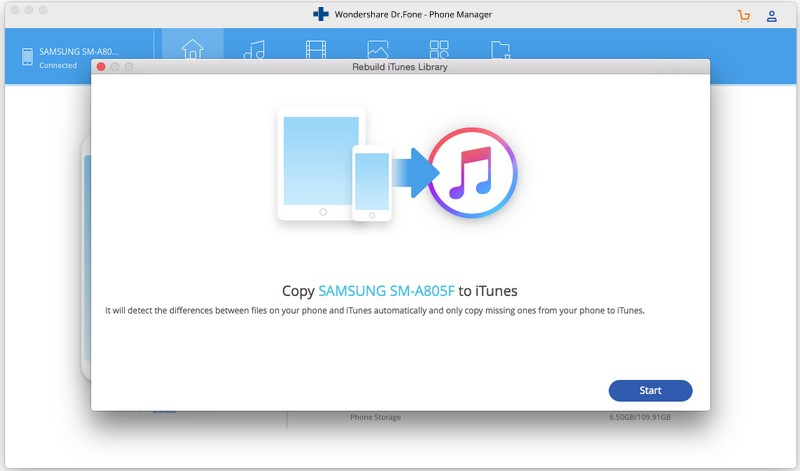
In this way, you can selectively transfer music from Android to iPhone in a hassle-free manner.
Part 3: How to transfer music from Android to iPhone using Android File Transfer?
If you use a Mac, then you can use Android File Transfer to move your data from your Android device to your system. Though, to transfer music from Android to iPhone, you would later need to take the assistance of iTunes. This is because you can’t simply drag and drop your data from your system to the iPhone. While the solution is free, it is certainly quite complicated and is not direct like Dr.Fone.
- To start with, download and install Android File Transfer from its official website on your Mac. It is compatible with macOS 10.7 and higher versions.
- Now, connect your Android device to your Mac and launch Android File Transfer (if it won’t automatically launch already).
- Go to the Music folder, copy your favorite songs, and save them to your Mac. After that, you can transfer music from your Android device to your Mac.
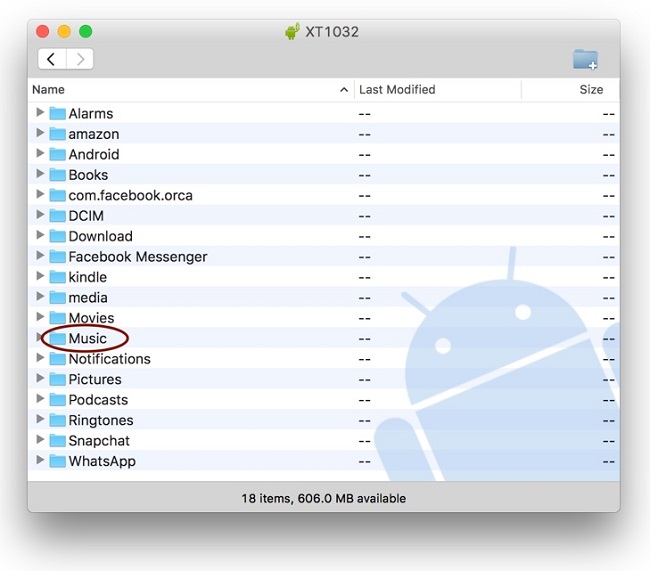
- Great! You are halfway there. Launch iTunes on your Mac and add the newly transferred music to it. You can drag and drop it from the Finder to iTunes. Alternatively, you can also go to its options and click on “Add files to Library”. In this way, you can manually add new music to your iTunes library.
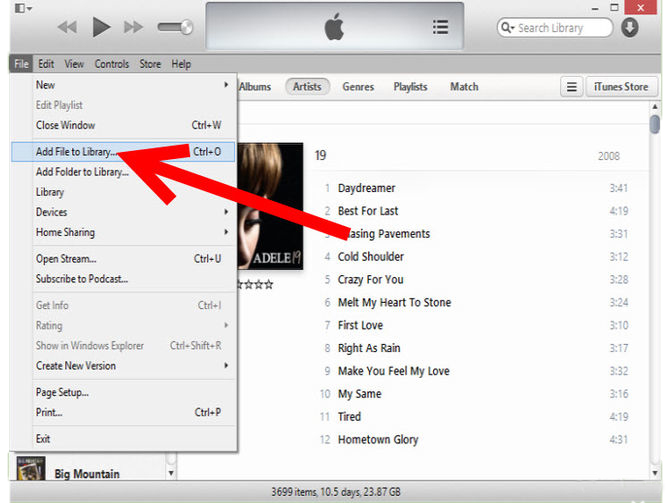
- Once you have transferred the newly added music to iTunes, connect your target iPhone to the system, and let iTunes detect it automatically.
- Select your iPhone from the devices and go to its “Music” tab. From here, you can enable the “Sync Music” options. Select the playlists and songs you wish to move and click on the “Apply” button to initiate the process.
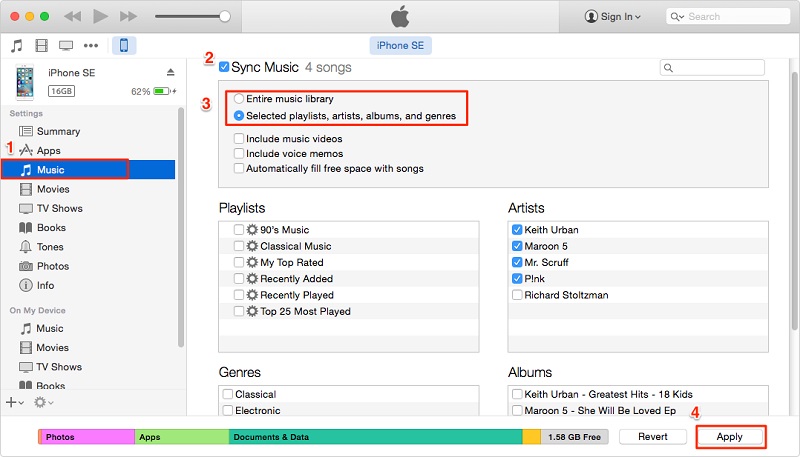
Needless to say, the process is a bit complicated. Furthermore, you might face some compatibility issues between your devices and iTunes as well. To avoid all this unwanted hassle, you can simply take Dr.Fone applications' assistance and transfer music from Android to iPhone effortlessly. In this way, you can learn how to send music from Android to iPhone through iTunes and Android File Transfer.
Part 4: How to transfer streaming music from Android to iPhone?
These days, many people use streaming services like Apple Music, Google Play Music, Spotify, etc., to listen to their favorite songs without the hassle of downloading them. The good thing about these streaming services is that you can access your music from multiple devices. For instance, let’s consider the example of Spotify.
Once you have created a playlist on your Spotify account, you can access it from any other device. You can even access your music by visiting its website because it will be stored on Spotify’s server and not your device itself.
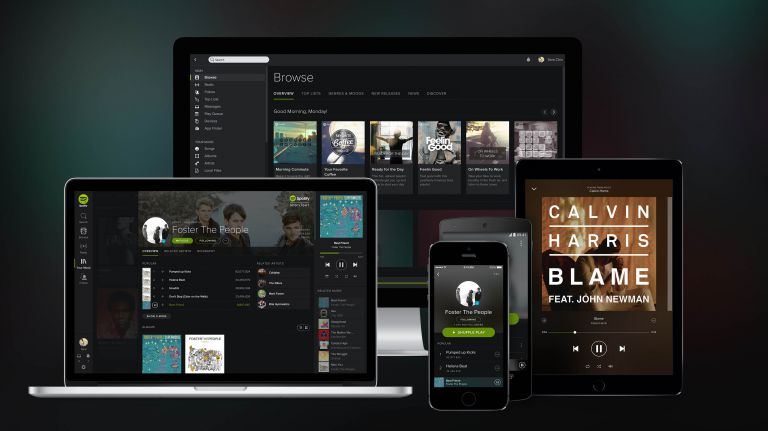
If you are moving from an Android to an iPhone, you can follow these steps to ensure your Spotify music won’t be lost.
- Launch Spotify on your Android device and go to the Playlist tab. From here, you can create a playlist. Later, you can add your favorite songs to this playlist as well. You can even create multiple playlists on the app.
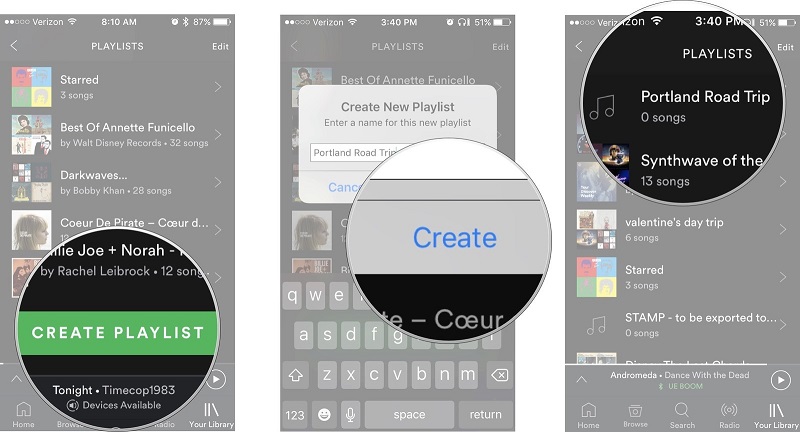
- Afterward, unlock your iPhone and go to the App store. Look for the music streaming app and download it on your phone.
- Once you log in to your Spotify account using your credentials, you can access “My Music” and access all your saved playlists.
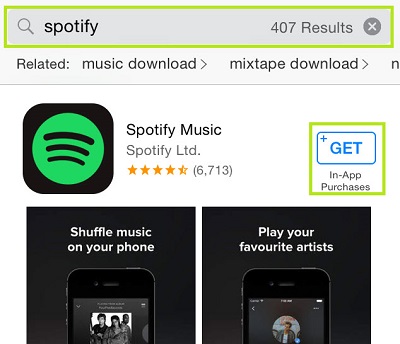
The same drill can be followed for all the other streaming services as well. While you can sync your music using these streaming services, the songs you have made available offline will not be listed here. Therefore, you need to make sure that you have saved them in a playlist beforehand.
When you know how to move music from Android to iPhone, you can easily make this transition. Go ahead and pick a preferred option to transfer music from Android to iPhone. For a one-click transfer of data, you can use Dr.Fone - Phone Transfer, while to make a selective transfer, you can try Dr.Fone - Phone Manager (Android). Both of these are user-friendly and reliable tools that will come handy to you on numerous occasions.
Music Transfer
- 1. Transfer iPhone Music
- 1. Transfer Music from iPhone to iCloud
- 2. Transfer Music from Mac to iPhone
- 3. Transfer Music from Computer to iPhone
- 4. Transfer Music from iPhone to iPhone
- 5. Transfer Music Between Computer and iPhone
- 6. Transfer Music from iPhone to iPod
- 7. Transfer Music to Jailbroken iPhone
- 8. Put Music on iPhone X/iPhone 8
- 2. Transfer iPod Music
- 1. Transfer Music from iPod Touch to Computer
- 2. Extract Music from iPod
- 3. Transfer Music from iPod to New Computer
- 4. Transfer Music from iPod to Hard Drive
- 5. Transfer Music from Hard Drive to iPod
- 6. Transfer Music from iPod to Computer
- 3. Transfer iPad Music
- 4. Other Music Transfer Tips






Alice MJ
staff Editor