Two Ways to Sync Contacts from Android to Gmail
Apr 27, 2022 • Filed to: Data Transfer Solutions • Proven solutions
If you have ever lost your phone, you will agree that getting all the information that used to be on your misplaced device back can be a very trouble-laden venture, which can sometimes end in heartbreak.
One of the most important stuff you can keep on your phone is your contacts, the information about the people in your life, as well as their phone numbers. This can prove to be the most difficult data to get back after a phone is lost. Therefore, this article will tell you ways to keep your contacts updated by synchronizing contacts from Android to Google mail account. As with almost everything in the tech world, there is more than one way to skin a cat, and this is especially true about synchronizing contacts on Android phones.
There are two major ways to transfer contacts from Android phone to Gmail. So, shall we begin to discuss this?
Part 1: How to Sync Contacts from Android to Gmail? (Easier way)
One of the best ways to synchronize contacts from the phone to Gmail is to use a handy tool known as Dr.Fone - Phone Manager (Android). It is one of the widely used and accepted tools for managing and transferring your Android device contact details to another platform.

Dr.Fone - Phone Manager (Android)
One-Stop Solution to Sync Contacts from Android to Gmail
- Transfer, manage, export/import your music, photos, videos, contacts, SMS, Apps, etc.
- Backup your music, photos, videos, contacts, SMS, Apps, etc. to computer and restore them easily.
- Highlighted features such as 1-click root, gif maker, ringtone maker.
- Fully compatible with 3000+ Android devices (Android 2.2 - Android 8.0) from Samsung, LG, HTC, Huawei, Motorola, Sony, etc.
To use this safe and reliable way to synchronize contacts with Gmail on Android, follow these steps:
- 1. First of all, download the Dr.Fone software on your Windows PC and follow the installation instructions, then launch the software after the application has successfully installed.
- 2. Click on the "Phone Manager" option to continue to the next screen of the software.
- 3. Connect your phone to your PC via a USB cable. Ensure that USB debugging is enabled on your phone
- 4. Now click on the "Information" tab at the top of the interface of the software.

- 5. On the left side pane, click on the "Contacts" option to view the contacts available on your device.
- 6. You can select the contacts you wish to transfer to your PC or just simply select all and uncheck unwanted contacts.
- 7. Click on the "Export" button and choose "to vCard file" as your export format.

- 8. You will be taken to a page to select where you want the file to be saved on your PC, select the location, and click on OK to start exporting your contacts.
Once your contacts have been successfully saved to your PC as a vCard or in.VCF format can be easily imported into your Gmail account right from your computer by following these steps.
- 1. Open browser on your PC and Login to your Gmail account.
- 2. On the left side pane, click on the Gmail drop-down arrow to see and click on the "Contacts" option.
- 3.Tap on the "More" button and select "Import" from the list. Gmail will open a pop-up for you to select the location of the previously saved.VCF or vCard file.
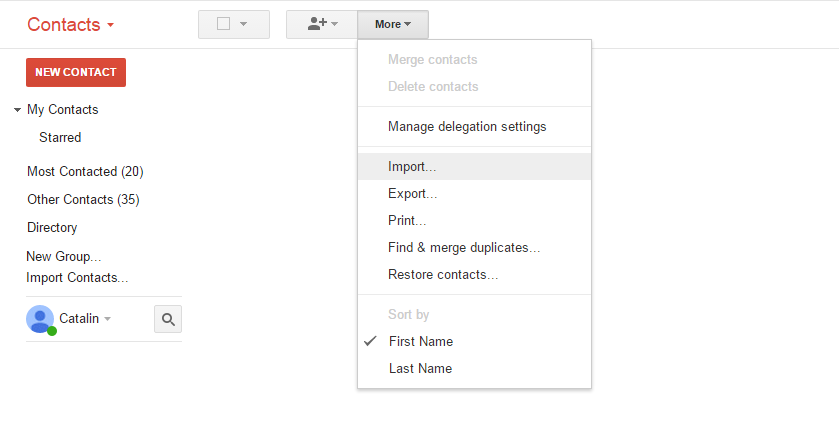
- 4. Select the vCard and then hit the "Import" button. Your contacts will be imported into your Gmail account in no time.
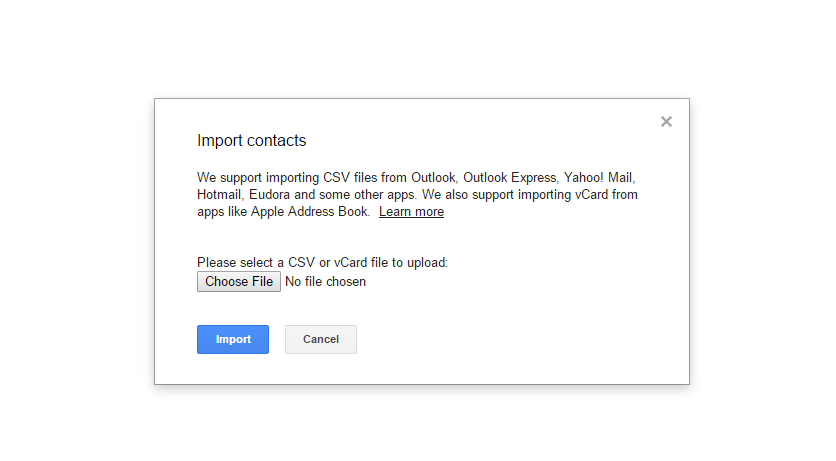
If you followed these steps, you would not only have synced your contacts with your computer, and you would also have synchronized them with your Gmail account.
Thus, by using Dr.Fone - Phone Manager (Android), you can not only easily transfer contacts from the phone to the Gmail account but also keep them safe from any data loss.
Part 2. How to Sync Contacts from Android to Gmail? (Official Way)
There is also a way whereby you can sync your contacts to your Gmail account on Android using just your mobile phone. You can do this simply by following these steps:
- 1. The first thing would be to ensure that Gmail is installed on your phone. If it is not, go to Play Store and install the Gmail App on your phone.
- 2. Now, go to your phone Settings, then tap on the "Accounts and Sync" option.
- 3. Tap on the Accounts and Sync service on the next screen.
- 4. Choose your Gmail account from the email accounts setup page.
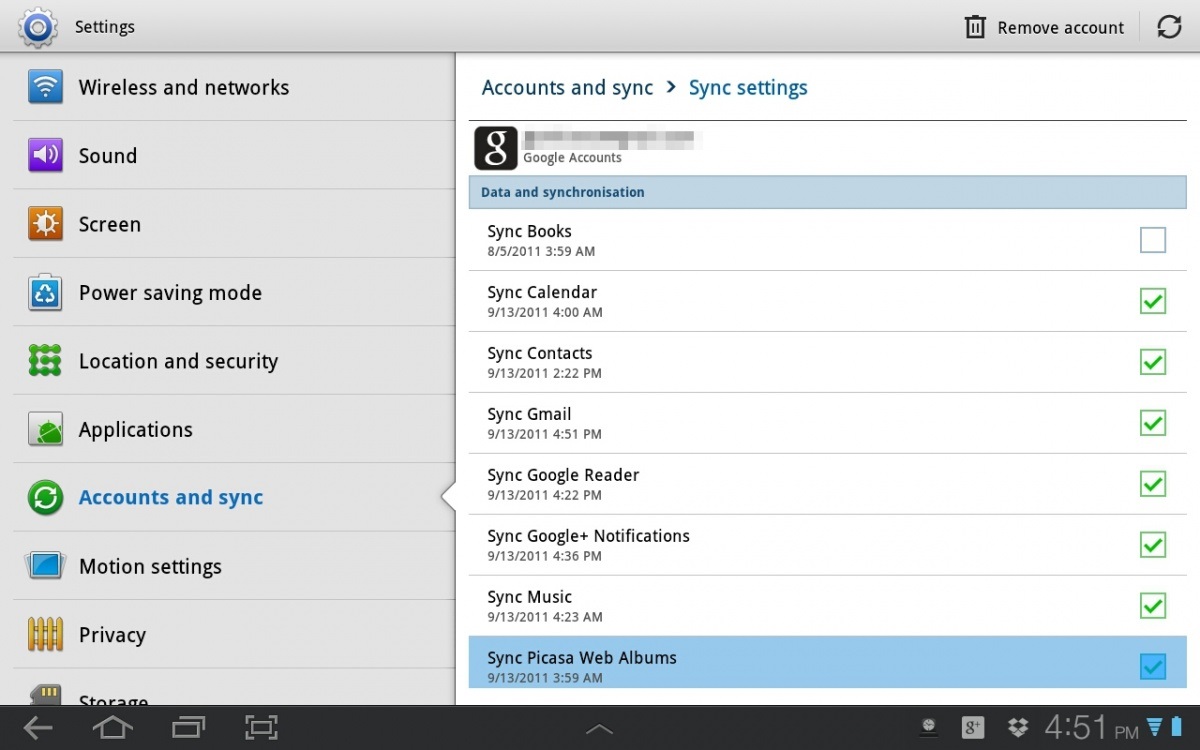
- 5. Enable the "Sync Contacts" option.
- 6. Tap on the Options tab and then on the "Sync Now" button and wait until your Contacts have been successfully synchronized with your Google mail account. You will know that the Contacts have successfully completed synchronization when the "Sync" icon disappears.
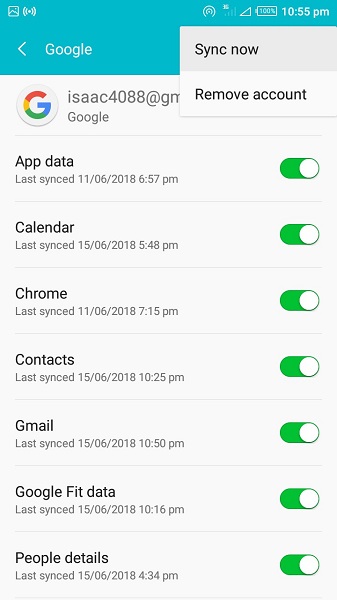
And that's it! You have successfully transferred your contact from the phone to your Gmail account. Also, when you initially add and set up a Gmail account on your mobile device, the "Automatically Sync" option should be switched on by default. If this does not occur for some reason, there are ways by which the error can be dealt with. These methods of fixing the error shall be addressed in the latter portion of this article.
Part 3. Other Ways to Backup Android Contacts
Smartphone users as a whole never want to lose their contacts; however, sometimes, due to human error or a program glitch or sheer mistake, it does happen. So it is pertinent for you to desire to have a backup of your contacts before entrusting the rest into the hands of an online backup program, in this case, your Gmail accounts. It is not about being paranoid; it is just a case of taking precautions to avoid the loss of contacts while you sync Android to Gmail account.
Although there has been no record of such occurrence in the past from users who export contacts from Android to Gmail, it is still advisable to perform a backup.
Another way to back up your contacts before you sync contacts from Android to Gmail can be found in this article: Four Ways to Backup Android Contacts Easily.
Part 4. Basic Solutions to Fix Google Contacts Syncing Issues on Android
In the above parts, you have learned how to transfer contacts from Android to Gmail. So what if your contacts have, for some reason, refused to sync? Well, don't panic; here are some of the possible fixes for the problem.
Ensure that the Sync option is turned on for your device. To do this, simply:
- Tap on Settings for your device
- Go to Data Usage, then go to Menu.
- Ensure that the "Auto-Sync data" option is active on your device, if not, activate it.
- If it is already turned on, try toggling it on and off a few times, then proceed to Sync your Contacts.
Ensure that Google Contacts sync is turned on. To do this, simply:
- Once again, go to Android Settings.
- Go to the "Accounts" option.
- Go to the Google Account that you have used as your backup preference.
- Make sure that the "Contacts" option for the sync data is turned on.
- If it is already on and is still not working, try toggling the option on and off a few times.
Make sure that you have an active Internet connection, and that background data is switched off. The importance of checking your Internet connection before proceeding to more extreme measures for all issues cannot be ignored. The issues that may be disturbing you might be due to an issue with your device's connection to the Internet
- Switch Off and Switch On your Data Connection.
- Go to Settings, then go to "Data Usage" and ensure that Restricting Background Data is disabled on your device.
Clear the App Cache for Google Contacts.
- Go to Settings
- Then tap on "Apps" or "Apps Manager," depending on your device and Android version.
- Go to all Apps and find Contact Sync.
- Select Clear Cache and also Clear Data.
- This should knock the Contacts sync back to normal and ensure that your sync goes on without a hitch from there on out.
Remove your Google Account and set up again. The issue you are facing might be due to a malfunctioning Google Account setup. To fix this:
- Go to Settings.
- Go to Accounts, then proceed to your Google Account.
- Select the Remove Account option
- Then proceed to set up your email account again.
As a last-ditch fix, some users have reported that an account merging for the contacts fixed the problems of the contacts not syncing. To do this, do the following steps:
- Go to Contacts
- Tap on the menu, then tap on "Contacts to Display" option
- Select "Only Device". Note that this will make only the contacts saved on the device to display.
- Tap on "Menu" and then on "Merge Accounts"
- Select Google Merge. This will merge all your Contacts with Google.
- Go back and select Menu again, this time selecting "Contacts to Display", then "All Contacts"
- This should make all the contacts on your device to appear, and your sync problem should also be solved.
These fixes should ensure that your sync of contacts with the Google Account is now fixed, and you are now able to backup and sync your contacts to your Gmail Account. It is also worthy of note that if you want new contacts to be saved automatically to your Google account, you have to select the Google Account option when prompted on where to save the new contact, or else, the contact will not be automatically synced to your Gmail account, and you will have to create an export to add it to your Google Contacts.
Also, keep in mind that it might take a longer period of time for the contacts to synchronize to Google on a slower network connection, in deviance to a fast network connection, so you might need to exercise some patience if you're on a slower Internet connection.
It can sometimes be bewildering and baffling when people probably lose their phones, and then they complain of loss of contacts. However, you need not worry about such loss of information again in this technological age since there are several ways to backup contacts. All the methods mentioned above are easy to execute and will help you transfer contacts from the phone to Gmail in a snap.
Lastly, you can also use Dr.Fone - Phone Manager (Android) for smoothly exporting contacts from Android to Gmail.
Phone Transfer
- Get Data from Android
- Transfer from Android to Android
- Transfer from Android to BlackBerry
- Import/Export Contacts to and from Android Phones
- Transfer Apps from Android
- Transfer from Andriod to Nokia
- Android to iOS Transfer
- Transfer from Samsung to iPhone
- Samsung to iPhone Transfer Tool
- Transfer from Sony to iPhone
- Transfer from Motorola to iPhone
- Transfer from Huawei to iPhone
- Transfer from Android to iPod
- Transfer Photos from Android to iPhone
- Transfer from Android to iPad
- Transfer videos from Android to iPad
- Get Data from Samsung
- Transfer Data to Samsung
- Transfer from Sony to Samsung
- Transfer from Motorola to Samsung
- Samsung Switch Alternative
- Samsung File Transfer Software
- LG Transfer
- Transfer from Samsung to LG
- Transfer from LG to Android
- Transfer from LG to iPhone
- Transfer Pictures From LG Phone to Computer
- Mac to Android Transfer






Daisy Raines
staff Editor