5 Tactics aoga e toe seti saoloto lau iPad Mini
Apr 28, 2022 • Fa'aulu i: Fa'amatalaga Toe Fa'aleleia Fa'amatalaga • Fa'amatalaga fa'amaonia
O le a le fa'aoga masani o le telefoni? Fai telefoni, right? Ae fa'afefea pe a misi au feso'ota'iga telefoni? E mautinoa lava o se fa'afitauli tele. O le tautala saʻo, o le toʻatele oi tatou ua afaina i se faʻafitauli masani iOS, o lona uiga, o fesoʻotaʻiga iPhone o loʻo misi.
I se aso ma tausaga tatou te matua faalagolago i tekinolosi, aemaise lava a tatou smartphones, lea tatou te faalagolago i ai mo mea uma i lalo o le la, o fesoʻotaʻiga iPhone o loʻo misi o se tulaga ogaoga. O lo'o fa'alagolago tagata uma ia latou telefonipoto ma isi masini e fa'asaoina ai fe'au, feso'ota'iga, ata ma le tele o isi mea. Ae ui i lea, e le tatau ona e popole talu ai o loʻo ia i matou lenei tusiga mo oe e te tausia uma faʻafesoʻotaʻi o loʻo misi faʻafitauli. Tatou amata i la tatou fofo muamua.
- Vaega 1. Toggle Off ma saini i iCloud Contact
- Vaega 2. Malosi Toe amata iPhone e mafai ona fesoasoani
- Vaega 3. Siaki Fa'afeso'ota'i Vaega Vaega
- Vaega 4. Toe seti Network Seti i iPhone
- Vaega 5. Toe faʻafoʻisia Fesoʻotaʻiga mai le faaleoleo iPhone/iTunes
- Vaega 6. Toe toe mou atu fesootaiga iPhone faaaogaina Dr.Fone
- Vaega 7. Vitio Taiala i le auala e maua faaleoleo le iPhone Contacts
Vaega 1: Toggle Off ma saini i iCloud Contact
O le mea muamua lea e tatau ona e faia e toe aumai i latou pe a misi iPhone fesootaiga tupu. O lenei metotia e faigofie tele ma e naʻo oe e manaʻomia:
1. Asiasi "Settings"> tap i lou igoa i le mea e iloa ai lou Apple ID (i le pito i luga o le mata faatulagaga)> kiliki "iCloud"> Kiliki "Contacts".
2. Tape Feso'ota'iga> kiliki i luga o " Aveese Mai La'u iPhone ". Faatali mo ni nai minute ma toe ki.
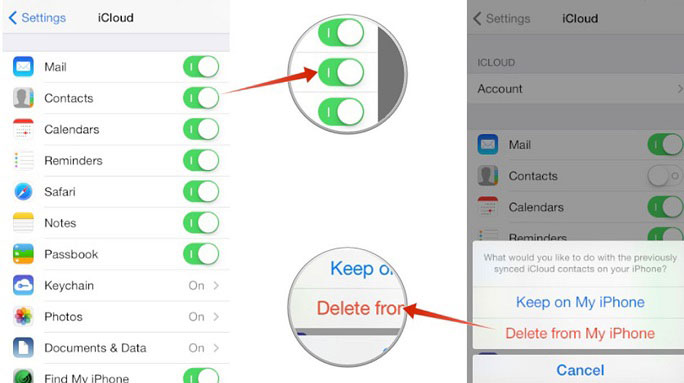
Afai e tape le "Contacts", liliu i luga> filifili "Sui au Fesoʻotaʻiga".
O lenei mea o le a foia ai fesoʻotaʻiga na mou atu mai le mataupu iPhone.
Vaega 2: Malosi Toe amata iPhone e mafai ona fesoasoani
O le faʻamalosia o le toe amataina o lau iPhone / iPad o se auala faʻapitoa e faʻaleleia ai ituaiga uma o mataupu iOS i se taimi vave. Soo se taimi lava e te mafaufau ai pe aisea ua mou atu ai aʻu fesoʻotaʻiga, Oomi le Power on/off button ma le Home Button i lau iPhone/iPad lea na mou atu ai au fesoʻotaʻiga. Tuu le lau e pogisa atoa ona toe moli e faʻaalia le logo Apple.
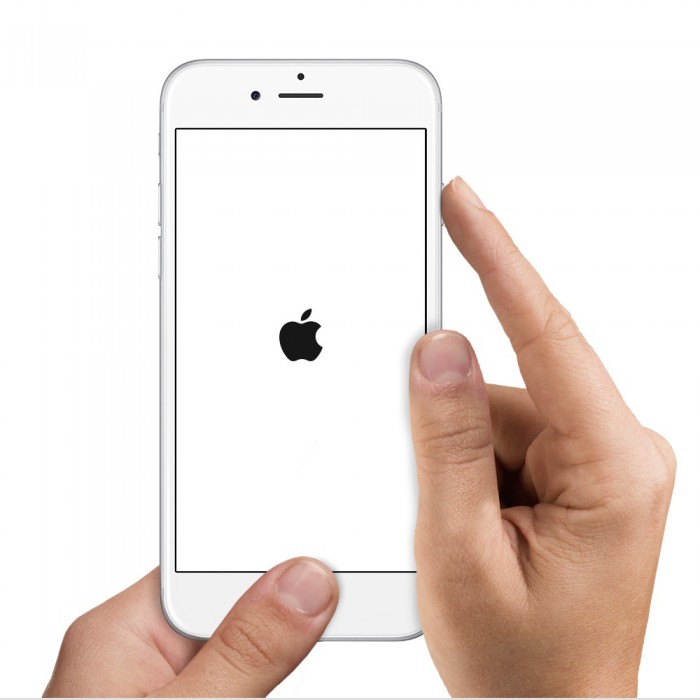
Va'ai i le tusiga o loʻo faʻafesoʻotaʻi i lalo e iloa atili ai e uiga i le toe amataina o le iPhone o ituaiga uma o fesuiaiga. O le taimi lava e toe amata ai lau iPhone, siaki pe ua toe foʻi mai au fesoʻotaʻiga misi.
Vaega 3: Siaki Faiga Fa'afeso'ota'i Vaega
E le toʻatele tagata o loʻo iloa lenei mea, ae o loʻo i ai se filifiliga e taʻua o le "Vaega" i totonu o le Fesoʻotaʻiga App lea e mafai ai ona e pulea uma Fesoʻotaʻiga Faʻafesoʻotaʻi e foia ai fesoʻotaʻiga na mou atu mai le faafitauli o le iPhone. O le mea lenei e tatau ona e faia:
1. Tatala le "Contacts" App i lau iPhone. O lona ata e foliga fa'apenei.
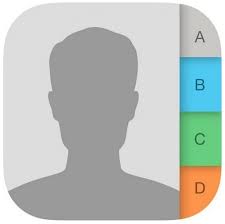
2. Ina ua tatalaina le lisi o fesootaiga i luga o le lau, filifili "Vaega" mai le tulimanu tauagavale pito i luga e pei ona faaalia i lalo e foia fesootaiga iPhone misi se mea sese.
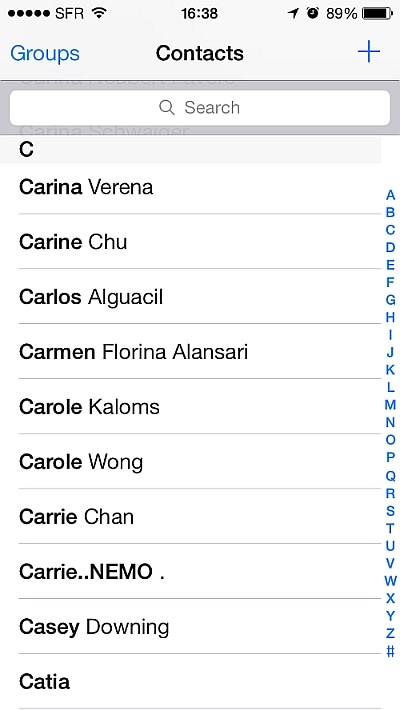
3. I luga o le itulau e matala, ia mautinoa e leai ni fesoʻotaʻiga o loʻo natia. E le gata i lea, filifili "All on My iPhone" ae le o le "All iCloud".
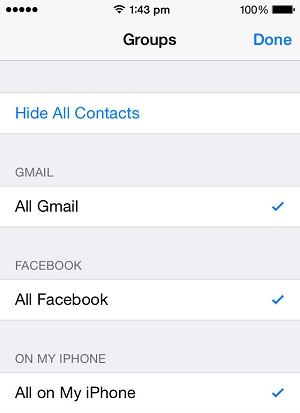
4. Mulimuli ane, kiliki i luga o le "Faia". Toe fa'afouina au feso'ota'iga ma siaki pe na mou atu feso'ota'iga mai le iPhone ua toe fo'i pe leai.
Vaega 4: Toe seti Network Seti i iPhone
Ole auala faigofie lea ma ole mea e fai o le tapeina uma o faʻaupuga Wi-Fi na faʻasaoina muamua. E mafai ona e fa'ata'ita'iina ona toe fa'afeso'ota'i lea i se feso'ota'iga Wi-Fi e ala i le fafaga i lana fa'aupuga. Naʻo le mulimuli i laasaga o loʻo tuʻuina atu i lalo pe afai o loʻo e mafaufau pe aisea na mou atu ai aʻu fesoʻotaʻiga mai le iPhone ma le iPad
1. Asiasi "Settings" i lau iPhone> filifili "General"> Filifili "Toe seti" mai le Reset lau e tatala i ou luma.
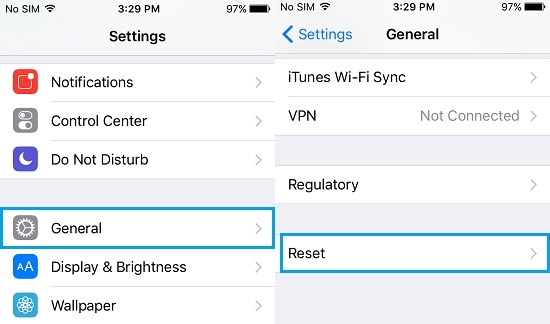
2. I luga o le Reset lau> lavea "Toe Seti Network Seti"> fafaga i lau Passcode> tap i luga o le "Toe seti Network Seti" e foia ai le iPhone fesootaiga misi se mataupu.
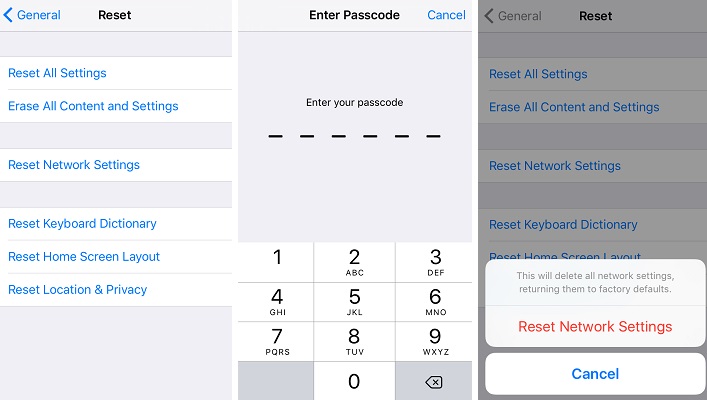
A mae'a loa, fa'afeso'ota'i i se feso'ota'iga Wi-Fi, tatala au feso'ota'iga ma va'ai pe toe fo'i mai feso'ota'iga o lo'o misi. Afai e leai, mulimuli i le isi metotia.
Vaega 5: Toe faʻafoʻisia Fesoʻotaʻiga mai le faaleoleo iPhone / iTunes
Toe fa'afo'isia feso'ota'iga mai se fa'amaumauga iTunes e fautuaina na'o pe afai na e lagolagoina lau iPhone ma ana fa'amaumauga i le taimi ua tuana'i. Toe fa'afo'isia se fa'amaumauga e fa'aleleia ai feso'ota'iga iPhone o lo'o misi e ono foliga mai o se galuega fa'anoanoa, ae i lou te'i, e fai lava si faigofie. Pau lava le mea e tatau ona e faia o le:
La'u mai ma fa'apipi'i le iTunes i lau komepiuta patino. Tamomoe le polokalama ma faʻafesoʻotaʻi le iPhone i lau PC ma faʻatali mo iTunes e iloa ai.
I le taimi nei, i lalo o le lisi o masini e fesoʻotaʻi atu i iTunes, kiliki-saʻo i luga o le iPhone o loʻo misi ona fesoʻotaʻiga e filifili "Toe Faʻafoʻisia Faʻamaumauga".
I lenei laasaga, filifili ma le faaeteete le faaleoleo e te manaʻo e toe faʻafoisia e foia fesoʻotaʻiga mou ese mai faafitauli iPhone. Filifili le faaleoleo lea na faia i le taimi lava e leiloa le fesootaiga.
I luga o le pop-up e aliali mai, kiliki "Toe Faʻafoʻi" ma faʻatali mo le faʻagasologa e uma.
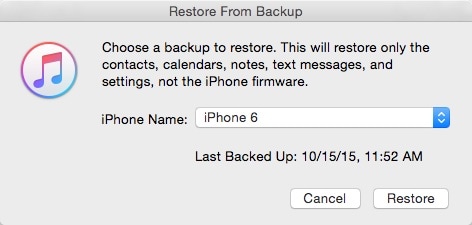
Ina ua uma ona toefuatai mai le faaleoleo i lau iPhone, o le ae leiloa faamatalaga uma vagana ai ua na o le toefuataiina i luga o lou iPhone.
Vaega 6: Toe toe mou atu fesootaiga iPhone faaaogaina Dr.Fone- iOS Fa'amaumauga Toe Fa'aleleia
Afai o auala o loʻo lisiina i luga e le fesoasoani ia te oe i le sailia o fesoʻotaʻiga o le iPhone o loʻo misi, ona oʻo mai lea o lenei meafaigaluega lona tolu e laveai oe e foia fesoʻotaʻiga na mou atu mai le mataupu o le iPhone. Dr.Fone - iPhone Data Recovery o se polokalama lelei toe faaleleia faamatalaga e toe maua uma faamatalaga leiloa. E fesoasoani i fesoʻotaʻiga iPhone misi tulaga pe a tupu ona o se faʻalavelave faʻafuaseʻi, seti falegaosimea, osofaʻi siama, male iPhone ma le tele o isi mafuaaga.

Dr.Fone - iPhone Toe Faʻaleleia Faʻamatalaga
Le lalolagi 1st iPhone ma iPad polokalama toe faaleleia faamatalaga
- Tuuina atu ma auala e tolu e toe maua iPhone faamatalaga.
- Vaʻai masini iOS e toe faʻaleleia ata, vitio, fesoʻotaʻiga, feʻau, faʻamatalaga, ma isi.
- Aveese ma muai va'ai mea uma i iCloud/iTunes faila faaleoleo.
- Filifilia toe fa'afo'i mea e te mana'o ai mai iCloud/iTunes faaleoleo i lau masini po'o le komepiuta.
- E fetaui ma ata fou iPhone.
O loʻo tuʻuina atu i lalo laasaga e faʻaoga ai lenei polokalama i lau PC e foia ai fesoʻotaʻiga na mou atu mai le mataupu o le iPhone pe a e sii maia ma faʻapipiʻi.
1. Tamomoe le toolkit i lau komepiuta ma le faaaogaina o se uaea USB, faafesootai lou iPhone i ai. Filifili "Faʻamatalaga Toe Faʻaleleia" i luga o le pusa meafaigaluega ma faʻalatalata atu se laʻasaga i le foia o fesoʻotaʻiga iPhone o loʻo misi se mataupu.

2. I luga o le lau e sosoo ai, filifili "Amata Scan" e vaavaai mo ituaiga uma o faamatalaga na mou atu mai lou iPhone / iPad.

3. A o le toolkit o loo saili mo faamatalaga leiloa uma, e mafai ona taofi pe afai o loo i ai fesootaiga iPhone misi.
4. O lenei e mafai ona e vaʻai i faila uma o loʻo maua e le polokalama e ala i le kiliki i luga o le "Naʻo le Faʻaali Mea Faʻaumatia". O iinei e mafai ona e suʻeina mo fesoʻotaʻiga na mou atu mai le iPhone ma toe faʻaleleia naʻo.

5. Mulimuli ane, faailoga faailoga i luga o fesootaiga e te manao e toe aumai ma ta "Toe Laveai". O le a tuʻuina atu ia te oe ni filifiliga se lua, e taʻua, "Toe Laveai i komepiuta" ma le "Toe Faʻafoʻisia i masini" e toe faʻaleleia fesoʻotaʻiga iPhone o loʻo misi. Filifili lau filifiliga ma faʻatali mo le faʻagasologa e uma.

Matou te fautuaina le iOS Data Recovery aua e faigofie ona faʻaoga ma fesoasoani foi i le toe maua mai o faʻamaumauga mai iTunes ma iCloud backup.
I le faaiuga, matou te fia fai atu o le isi taimi e te suʻeina ai le upega tafaʻilagi mo "Aisea na mou atu ai aʻu fesoʻotaʻiga i le iPhone/iPad?", faʻasino i lenei tusiga ma mulimuli i metotia o loʻo tuʻuina atu i luga e suʻe uma au fesoʻotaʻiga iPhone na misi. E le gata i lea, e fautuaina e faʻapipiʻi le Dr.Fone toolkit- iOS Data Recovery i luga o lau PC e vave foi ona foia fesoʻotaʻiga na mou atu mai le mataupu o le iPhone, ma le tele o isi faʻafitauli toe faʻaleleia o faʻamatalaga ma e aunoa ma le leiloa o soʻo se faʻamatalaga.






Selena Lee
faatonu sili