[иОС 14] Како избрисати иЦлоуд налог без лозинке?
28. април 2022. • Спремљено у: Уклони закључани екран уређаја • Проверена решења
Поседовање иОС уређаја подразумева да имате јединствене, модерне и модерне справе. Ови уређаји захтевају здрав приступ за активацију и коришћење. Уклањање иЦлоуд налога вам омогућава да користите уређај који сте претходно поседовали без техничких потешкоћа, а такође вам омогућава да примените своја подешавања. Приликом уклањања иЦлоуд налога, постоји неколико једноставних корака и легитимних програма које треба користити. Пратите доле наведене кораке за забавно иОС искуство.
Део 1. Како избрисати иЦлоуд налог без лозинке: Уклањање Аппле ИД-а.
Наведене процедуре олакшавају уклањање иЦлоуд налога на уређајима са иОС 14.2 и ранијим верзијама, укључујући иОС 9. Неке процедуре можда неће радити, посебно ако је лозинка недоступна, било зато што сте је заборавили или нема комуникације са претходним корисником. Ипак, опустите се, Др.Фоне Вондерсхаре вам је на услузи. Др.Фоне - Откључавање екрана (иОС) вас води како да уклоните свој иЦлоуд налог без лозинке. Међутим, пре него што наставе са корацима, корисницима се саветује да направе резервну копију свих својих података на иЦлоуд-у или на својим рачунарима. Када се то уради, следите доле наведене кораке о томе како да избришете иЦлоуд налог без лозинке, иОС 9 или новији.

Др.Фоне - Откључавање екрана (иОС)
Избришите иЦлоуд налог и закључавање за активацију
- Уклоните 4-цифрени/6-цифрени приступни код, Тоуцх ИД и Фаце ИД.
- Заобиђите закључавање иЦлоуд активације.
- Уклоните управљање мобилним уређајима (МДМ).
- Неколико кликова и иОС закључани екран је нестао.
- Потпуно компатибилан са свим иДевице моделима и иОС верзијама.
Корак 1. Преузмите Др.Фоне на свој иМац или десктоп рачунар.
Корак 2. Повежите свој иОС уређај са рачунаром помоћу УСБ кабла.
Корак 3. Када се прикаже кориснички интерфејс, кликните на откључавање екрана на главној страници.
Корак 4. Екран који следи треба да прикаже три слике – изаберите последњу (уклоните Аппле ИД).
Корак 5. Потребно је да унесете шифру (да се не меша са лозинком за Аппле ИД). Ово успоставља безбедну везу између уређаја и слично је процедури Блуетоотх упаривања. Кликните на поверење да бисте потврдили везу.
Корак 6. Изаберите откључај сада док вас искачући прозор подсећа да направите резервну копију података или изгубите све.
Корак 7. Следећи корак укључује ресетовање вашег уређаја. Наставите са упутствима на екрану и сачекајте да програм покрене откључавање уређаја.
Корак 8. Након успешног завршетка процеса откључавања, појавиће се екран, сличан оном испод.

Корак 9. Уклоните свој иОС уређај са рачунара и поново га покрените да бисте започели подешавање новог иЦлоуд налога са новим Аппле ИД-ом и лозинком. Ова сигурна и једноставна процедура показује како да уклоните иЦлоуд налог без лозинке.
Алтернативно, можда сте власник наведеног уређаја и желите да ресетујете лозинку, а затим избришете свој налог. Ево неколико предложених корака да то безбедно постигнете.
Део 2. Како ресетовати лозинку пре брисања иЦлоуд налога.
Пре него што примените кораке за брисање иЦлоуд налога, размислите о ресетовању лозинке. Процедуре за овај процес варирају у зависности од уређаја који се користи, тј. иПхоне, иПад, иМац или Аппле апликације. На свом иПхоне-у идите на картицу подешавања да бисте започели ресетовање лозинке.
Корак 1. Кликните на своје име, затим лозинку и безбедност и на крају изаберите промените лозинку.
Корак 2. Под претпоставком да сте пријављени на иЦлоуд, обавештење ће од вас тражити да унесете лозинку на иОС уређају.
Корак 3. Пратите упутства на екрану да бисте ресетовали лозинку.
Међутим, ако случајно користите свој иМац , следите доле наведене кораке да бисте ресетовали лозинку.
Корак 1. Идите до Аппле менија и изаберите системске поставке, а затим изаберите Аппле ИД.
Корак 2. Изаберите безбедност лозинком, а затим наставите да кликнете на Заборављени Аппле ИД или лозинку.
Корак 3. Изаберите промените лозинку. Кораци које треба пратити су могући само помоћу лозинке за откључавање Мац-а.
Корисници треба да имају на уму да су горе наведене процедуре исте ако користите Мац Цаталина или Сиерра. Разлика је у опцијама подешавања, које захтевају да изаберете системске поставке, а затим иЦлоуд, пре странице за ресетовање лозинке.
За заборављене лозинке и ресетовање иЦлоуд налога, постоји згодна процедура за уклањање иЦлоуд налога без лозинке.
Део 3. Како избрисати иЦлоуд налог без лозинке преко иЦлоуд-а.
Постоје неке тестиране и одобрене методе уклањања иЦлоуд налога без лозинке уз одржавање пуне употребе вашег уређаја.
- Наставите до иконе подешавања и пронађите иЦлоуд.
- Кликните да бисте га отворили и када се од вас затражи да унесете број, изаберите неколико бројева ван главе.
- Изаберите Готово и иЦлоуд ће вас обавестити да сте унели погрешне информације.
- Када се то догоди, кликните на ок, а затим откажите. Вратите се на почетну страницу.
- Још једном изаберите опцију налога и уклоните информације о опису на врху странице.
- Када обришете информације, изаберите Готово и бићете преусмерени на главну страницу.
- У овој фази, функција Финд Ми Пхоне ће приметно недостајати. Идите до опције за брисање мог налога на страници. Кликните на њега да бисте уклонили иЦлоуд налог.
Поред тога како да избришете иЦлоуд налог без лозинке, можда ћете морати да уклоните свој иЦлоуд налог е-поште јер имате један-према-више или само требате ресетовање. Разлози за извођење ове процедуре, неки вама непознати, могу укључивати спојене детаље. На пример, имате заједнички Аппле ИД, што значи контакт информације, укључујући календаре и време за лице. То такође може бити одлука донета на основу адресе е-поште која више није важећа. Пре него што наставите да уклоните свој иЦлоуд налог е-поште, водите рачуна о следећем.
- Сваки садржај купљен у оквиру иБоок-а или иТунес-а ће нестати.
- Све што сте можда поделили преко иЦлоуд-а, укључујући визуелне и аудио записе, такође ће нестати.
- ИМессагес и иЦлоуд Маил, као и Фацетиме, постају непостојећи.
- Подршка за корисничку подршку повезана са Аппле Царе-ом, као и распореди у Аппле Сторе-у, постају неважећи.
Под претпоставком да сте прегледали и размотрили претходно поменуто, сада сте спремни да уклоните свој иЦлоуд налог е-поште. Пре брисања налога, уверите се да сте преузели све личне датотеке са иЦлоуд-а на уређај за складиштење.
Део 4. Питате се како да избришете иЦлоуд налог е-поште?
Корак 1. Пријавите се на свој Аппле, иЦлоуд налог.
Корак 2. У оквиру управљања налогом изаберите опцију Иди на страницу вашег Аппле ИД налога.
Корак 3. Идите до одељка Подаци и приватност на страници и изаберите управљајте својом приватношћу.
Корак 4. На крају, на дну странице, додирните опцију да избришете свој налог (приказано испод)
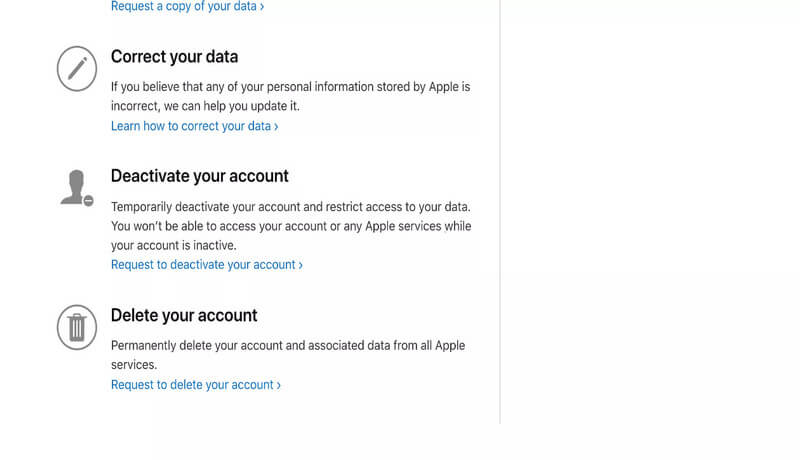
Корак 5. Искачући прозор може тражити ваше разлоге за овај захтев. Даље у наставку, од вас ће бити затражено да прегледате одредбе и услове о брисању налога. Кликните на сагласни да бисте наставили са брисањем налога.
Корак 6. Аппле ће затражити нову адресу е-поште да пошаље даље детаље о отказивању. Ово можете користити да пратите напредак процеса брисања налога.
Закључак.
Поседовање иОС уређаја захтева одређени ниво техничког знања. Уз то, горе наведени приступи су довољно лаки да их схвати сваки почетник иОС корисник. Узгред, корисници би требало да буду опрезни према лажним онлајн програмима који наводно нуде звучне, иОС лекове. Искористите практичне алате и процедуре изнад да безбедно избришете Аппле налоге е-поште и ресетујете свој иОС уређај.






Јамес Давис
уредник особља
Генерално оцењено са 4,5 ( учествовало је 105 )