Назад Тап Не ради на иПхоне-у? 7 решења за поправку
27. април 2022. • Спремљено у: Решите проблеме са иОС мобилним уређајима • Проверена решења
Аппле увек тежи и сваке године уводи јединствене функције које могу користити иОС корисницима. Са издавањем иОС-а 14, многи стручњаци из технологије дају своје рецензије о скривеним карактеристикама Аппле-а, укључујући функцију тапкања уназад. Ова функција омогућава лак приступ прављењу снимака екрана, укључивању батеријских лампи, активирању Сири, закључавању екрана и још много тога.
Штавише, можете лако да дођете до камере, табле са обавештењима и других функција као што су утишавање или повећање јачине звука задњим додиром. Међутим, ако откријете да задњи додир на иПхоне -у не ради или имате потешкоћа да га деактивирате, овај чланак ће вам помоћи дајући 7 поузданих решења.
- Метод 1: Проверите компатибилност иПхоне-а
- Метод 2: Ажурирајте верзију иОС-а
- Метод 3: Поново покрените иПхоне да бисте поправили тап који не ради
- Метод 4: Уклоните кућиште
- Метод 5: Проверите подешавања тапкања за повратак
- Метод 6: Ресетујте сва подешавања
- Последње решење – Др.Фоне – Поправка система
Метод 1: Проверите компатибилност иПхоне-а
Функција тапкања уназад је објављена на иОС-у 14, а нема сваки модел иПхоне-а ову верзију. Дакле, ако ваш иПхоне има иОС 14 или новију верзију, можете ефикасно да искористите њихову функцију. Пре него што пронађете функцију на свом иПхоне-у, проверите компатибилност свог иПхоне-а. Следе модели иПхоне-а који не подржавају опцију додира уназад:
- иПхоне 7
- иПхоне 7 Плус
- иПхоне 6с
- иПхоне 6с Плус
- иПхоне 6 Плус
- иПхоне 6
- иПхоне 5 серија
- иПхоне СЕ ( модел 1. генерације)
Ако задњи додир не ради на горе поменутом иПхоне- у , то показује да ваш телефон није компатибилан са овом функцијом.
Метод 2: Ажурирајте верзију иОС-а
Као што смо раније споменули, ваш иПхоне мора да има инсталирану верзију иОС 14 или најновију да би користио функцију бацк тап. Нажалост, ако нисте инсталирали иОС 14 или најновију верзију на свом телефону, функција додира уназад неће радити. Да бисте ажурирали софтвер, користите наше доле наведене кораке да поправите Аппле бацк тап који не ради :
Корак 1: На почетном екрану иПхоне-а додирните икону „Подешавања“. У новом приказаном менију додирните „Опште“ да бисте наставили.
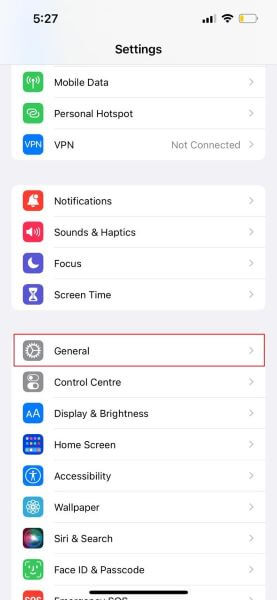
Корак 2: Под опцијом „О“ додирните „Ажурирање софтвера“. Ако ваш уређај има ажурирања на чекању, појавиће се обавештење о најновијој верзији иОС-а, одакле додирните „Преузми и инсталирај“. Након успешне инсталације, ваш уређај ће радити на најновијој верзији иОС-а.
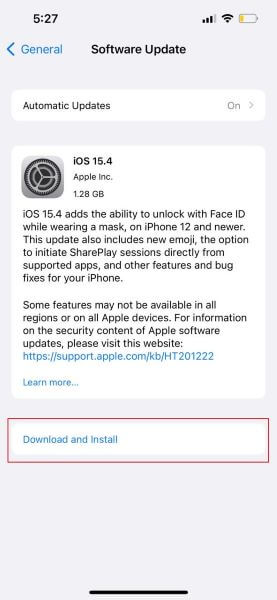
Метод 3: Поново покрените иПхоне да бисте поправили тап који не ради
Поновно покретање телефона увек функционише када постоје неки проблеми или грешке на вашем уређају. Штавише, позадински процеси или апликације могу бити препрека за нефункционисање повратног додира на иПхоне - у . Зато морате да извршите решавање проблема тако што ћете поново покренути свој иПхоне. Овај метод ће вам дати комплетна упутства за нормално и присилно поновно покретање. Можете да примените било који метод да решите да Аппле бацк тап не ради .
Како извршити нормално поновно покретање на иПхоне-у
Кораци за извршавање нормалног поновног покретања су прилично једноставни и неће вам требати много времена. Да бисте то урадили, следећи кораци су:
Корак 1: Притисните и држите дугме „Напајање“ на вашем иПхоне-у на десној страни окна са дугметом „Стишавање звука“ док се на екрану не појави порука.
Корак 2: На екрану ће се приказати „Превуците да бисте искључили напајање“. Сада додирните и превуците клизач у правом смеру и ваш иПхоне ће се брзо искључити.
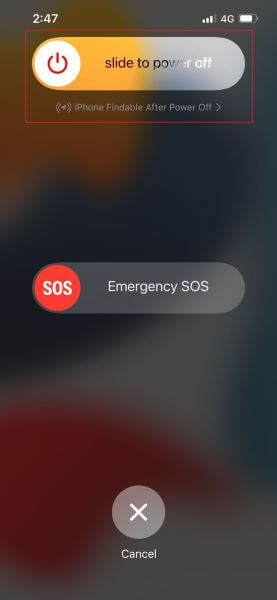
Корак 3: Сачекајте 1-2 минута, а затим поново притисните и држите дугме „Повер“ неколико секунди док се телефон не укључи.
Како извршити присилно поновно покретање на иПхоне-у
Принудно поновно покретање значи поновно покретање функција телефона наглим прекидом напајања свим апликацијама које раде у позадини. Затим након поновног укључивања телефона, софтвер обично поново ради тако што одбацује све позадинске процесе. Да бисте извршили принудно рестартовање, пратите упутства наведена у наставку:
Корак 1: Притиском и отпуштањем дугмета за појачавање звука, а затим урадите исто са дугметом за смањивање јачине звука.“
Корак 2: Након тога притисните и одмах отпустите дугме „Напајање“ док се на екрану не прикаже Аппле лого.
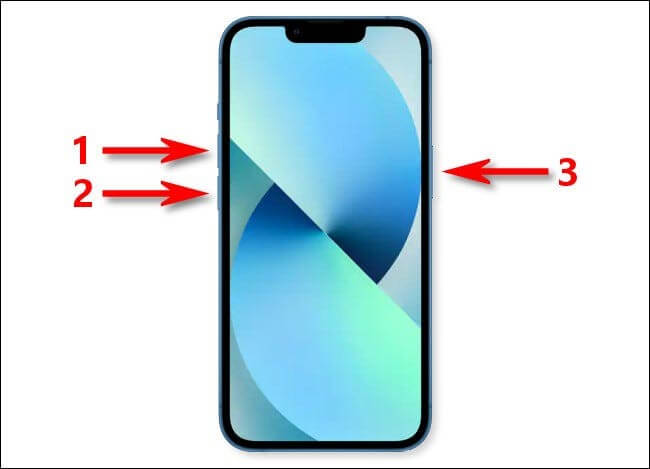
Метод 4: Уклоните кућиште
Корисници иОС-а користе футроле за телефоне како би заштитили ЛЦД уређаја и избегли нежељене огреботине. Функција тапкања уназад такође функционише у већини случајева. Међутим, ако је ваша маска за телефон дебела, постоји могућност да се биолошки додири вашег прста неће препознати и суочићете се са проблемом да додиривање иПхоне-а не ради . Да бисте искоренили ову могућност, уклоните маску за телефон и покушајте да користите ову функцију двоструким или троструким додиром.

Метод 5: Проверите подешавања тапкања за повратак
Нетачна подешавања на вашем телефону могу бити критични разлог зашто повратни додир на иПхоне -у не ради . Променом исправног подешавања функције задњег тапкања, можете ефикасно да обављате различите функције као што су брзи приступ центру за обавештења, појачавање или смањивање јачине звука, протресање или снимање више снимака екрана.
Дакле, уверите се да сте подесили исправна подешавања тако што ћете пажљиво доделити радње „Доубле Тап“ и „Трипле Тап“.
Корак 1: На почетном екрану додирните „Подешавања“ да бисте започели процес. На приказаном екрану додирните „Приступачност“.
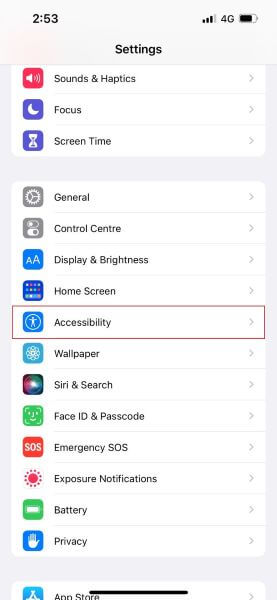
Корак 2: Сада, из приказаних опција, изаберите „Додирни“ тако што ћете га додирнути. Померите се надоле са прста, а затим додирните „Тапните назад“.
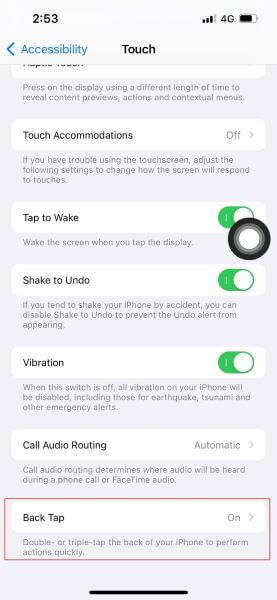
Корак 3: Можете да промените подешавања и доделите било коју радњу опцијама „Двоструки додир“ и „Трипле Тап“. Додирните „Двоструки додир“ и изаберите било коју од жељених радњи. На пример, додељивањем чина прављења снимка екрана „Доубле Тап“, можете лако да снимите снимак екрана у било ком тренутку двоструким додиром.
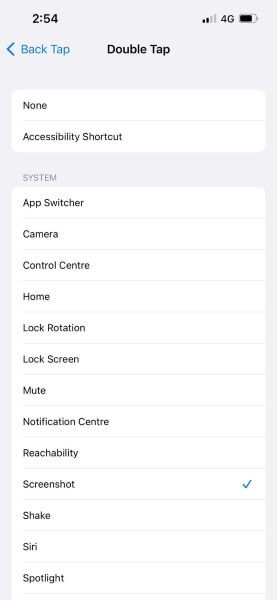
Метод 6: Ресетујте сва подешавања
Понекад се можете суочити са повратним додиром на иПхоне -у који не ради због скривених подешавања . У овој фази, људи више воле да ресетују сва своја подешавања. Сва подешавања система се уклањају овом радњом, а ваш телефон ће бити подешен на подразумевана подешавања.
Сви ваши тренутни подаци на телефону, као што су слике, видео снимци и датотеке, неће бити избрисани у овој процедури. Међутим, то ће уклонити све сачуване Ви-Фи мреже са вашег телефона.
Корак 1: Идите на икону „Подешавања“ са почетног екрана и додирните опцију „Опште“. Померите се до дна, додирните „Ресетуј“ и изаберите „Ресетуј сва подешавања“ тако што ћете га додирнути.
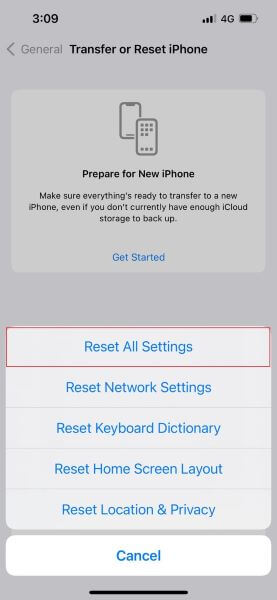
Корак 2: Ваш иПхоне ће од вас тражити потврду, па унесите лозинку и ваш уређај ће се на крају ресетовати.
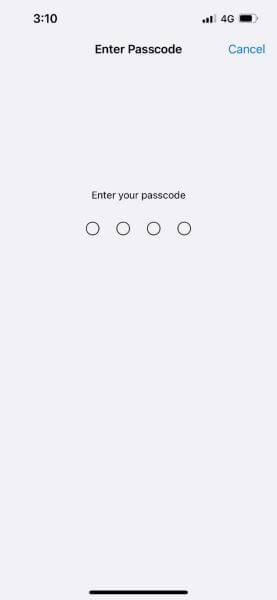
Последње решење – Др.Фоне – Поправка система
Да ли сте уморни од примене свих горе наведених метода и ништа вам не иде? Ако и даље не можете да решите да тап на иПхоне-у не ради , онда је Др.Фоне - Систем Репаир ту да олакша све проблеме у вези са вашим иОС-ом. Овај алат функционише великом брзином на свим моделима иПхоне-а без оштећења постојећих података. Штавише, развио је два опциона режима за циљање ваших иОС грешака и проблема: Стандардни и Напредни режими.
Стандардни режим може да циља ваше обичне проблеме са иОС-ом тако што чува податке нетакнутим, док напредни режим може да реши озбиљне грешке у иОС-у брисањем свих ваших постојећих података. Да бисте користили Др.Фоне – Систем Репаир, метод је:
Корак 1: Изаберите Систем Репаир
Инсталирајте Др.Фоне на свом рачунару и изаберите „Систем Репаир“ из његовог главног интерфејса. Сада повежите свој иПхоне са рачунаром преко громобранског кабла.

Корак 2: Изаберите стандардни режим
Након успостављања везе између вашег рачунара и телефона, изаберите „Стандардни режим“ међу датим опцијама. Софтвер ће аутоматски открити модел вашег иПхоне-а и приказати верзије. Изаберите верзију и додирните „Старт“ да бисте наставили.

Корак 3: Преузмите фирмвер
Алат ће инсталирати иОС фирмвер и може потрајати. Ако не можете да га инсталирате, кликните на „Преузми“ да бисте инсталирали фирмвер за свој иПхоне, а затим додирните „Изабери“ да бисте га вратили. У међувремену, уверите се да имате јаку интернет везу повезану са вашим уређајима.

Корак 4: Поправите свој иОС
Алат ће потврдити инсталирани фирмвер, а затим можете да додирнете „Поправи сада“ да бисте покренули поправку иОС система. Сачекајте неко време и ваш уређај ће почети да функционише нормално.

Закључак
Функција тапкања уназад на најновијим моделима као што је иПхоне 12 је одлична опција за поједностављење пречица и радњи вашег телефона. Међутим, ако видите да иПхоне 12 бацк тап не ради, овај чланак ће вам помоћи да конфигуришете недостатке и опишете различите методе за њихово решавање. Такође можете покушати да користите Др.Фоне – Поправка система ако ништа не функционише у вашој ситуацији.
иПхоне Проблеми
- Проблеми са хардвером иПхоне-а
- Проблеми са дугметом за почетни екран на иПхоне-у
- Проблеми са тастатуром за иПхоне
- Проблеми са иПхоне слушалицама
- иПхоне Тоуцх ИД не ради
- иПхоне Оверхеатинг
- Лампа за иПхоне не ради
- Нечујни прекидач иПхоне-а не ради
- иПхоне Сим није подржан
- Проблеми са софтвером иПхоне-а
- Лозинка за иПхоне не ради
- Гоогле мапе не раде
- Снимак екрана иПхоне-а не ради
- Вибрација иПхоне-а не ради
- Апликације су нестале са иПхоне-а
- иПхоне хитна упозорења не раде
- Проценат батерије иПхоне-а се не приказује
- иПхоне апликација се не ажурира
- Гоогле календар се не синхронизује
- Апликација Здравље не прати кораке
- Аутоматско закључавање иПхоне-а не ради
- Проблеми са батеријом иПхоне-а
- Проблеми са иПхоне медијима
- Проблем са одјеком иПхоне-а
- иПхоне камера црна
- иПхоне неће пуштати музику
- иОС видео грешка
- Проблем са иПхоне позивом
- Проблем звона иПхоне-а
- Проблем са иПхоне камером
- Проблем са предњом камером иПхоне-а
- иПхоне не звони
- иПхоне није звук
- Проблеми са иПхоне поштом
- Ресетујте лозинку говорне поште
- Проблеми са е-поштом за иПхоне
- иПхоне е-пошта је нестала
- иПхоне говорна пошта не ради
- иПхоне говорна пошта се неће репродуковати
- иПхоне не може да успостави везу за пошту
- Гмаил не ради
- Иахоо Маил не ради
- Проблеми са ажурирањем иПхоне-а
- иПхоне се заглавио на Аппле логотипу
- Ажурирање софтвера није успело
- иПхоне провера ажурирања
- Није могуће контактирати сервер за ажурирање софтвера
- Проблем са ажурирањем иОС-а
- Проблеми са иПхоне везом/мрежом
- Проблеми са синхронизацијом иПхоне-а
- иПхоне је онемогућен Повежите се са иТунес-ом
- иПхоне без услуге
- иПхоне Интернет не ради
- иПхоне ВиФи не ради
- иПхоне Аирдроп не ради
- иПхоне Хотспот не ради
- Аирподс се неће повезати са иПхоне-ом
- Аппле Ватцх се не упарује са иПхоне-ом
- иПхоне поруке се не синхронизују са Мац-ом




Селена Лее
главни уредник
Генерално оцењено са 4,5 ( учествовало је 105 )