6 начина да поправите замућену камеру на иПхоне-у
27. април 2022. • Спремљено у: Решите проблеме са иОС мобилним уређајима • Проверена решења
Ако се суочавате са проблемом замућења предње камере иПхоне-а са својим уређајем, то свакако можете повезати или са оштећењем хардвера или са кваром софтвера вашег иПхоне уређаја. Осим ова два проблема, проблем замућења предње камере иПхоне 13 се такође може испробати са додацима независних произвођача као што су штитници за екран, кућиште, итд. Сада можда размишљате о томе да однесете свој уређај у сервисни центар ради поправљања фотографија са иПхоне 13 нејасно питање. Али пре него што то урадите, овде бисмо желели да вам препоручимо да извршите различита применљива решења која вам могу помоћи у поправљању фактора повезаних са софтвером који су могли да доведу до замућења ваших иПхоне слика у галерији. Дакле, у датом садржају ћемо дати како да поправите замућеност иПхоне камере усвајањем различитих алтернативних решења.
Решење 1: Фокусирајте иПхоне камеру:
Прављење добре слике може се сматрати стваром уметности где морате знати како да држите камеру и из којег угла треба да се фокусирате на објекат. То значи да би ово могао бити један од разлога због којих добијате мутне слике на иПхоне-у. Сада да бисте ово исправили, потребно је да држите камеру мирном руком. Али то није тако лако као што вам се чини.
Овде можете да додирнете ту особу или објекат који желите да снимите на екрану да бисте се фокусирали на камеру. Сада, када додирнете екран, наћи ћете пулс екрана, који можете користити за подешавање камере тако што ћете накратко ући у објекат или потпуно ван фокуса. Осим тога, фокусирајте се и на то да руку држите мирно док снимате слику својим уређајем.

Решење 2: Обришите сочиво камере:
Друго решење које можете да усвојите да бисте добили јасније слике на свом иПхоне-у је да обришете сочиво камере. То је зато што сочиво вашег фотоапарата може бити прекривено мрљама или неком врстом прљавштине, што утиче на квалитет слике снимљене иПхоне-ом.
Сада за чишћење сочива камере можете користити крпу од микровлакана која је лако доступна у многим продавницама. Осим тога, марамица се такође може користити за чишћење сочива камере вашег иПхоне-а. Али избегавајте да користите прсте да обришете сочиво камере.

Решење 3: Затворите и поново покрените апликацију Камера:
Ако добијате мутне слике на свом иПхоне-у, можда постоји проблем са софтвером на вашем уређају. Ако је то случај, можете покушати да затворите апликацију за камеру и поново је отворите на истом уређају. А да бисте ово ефикасно урадили, следите дате кораке:
- Прво, ако користите модел иПхоне 8 или било који од претходних, од вас се тражи да двапут притиснете дугме за почетак да бисте отворили преклопник апликација на иПхоне-у.
- Ако имате модел иПхоне к или било који од најновијих, можете да превучете нагоре од дна екрана. Након тога, искључите апликацију камере тако што ћете је превући до врха екрана. Са овим, ваша апликација за камеру сада мора бити затворена. Затим поново отворите апликацију камере и проверите јасноћу ново снимљених слика.
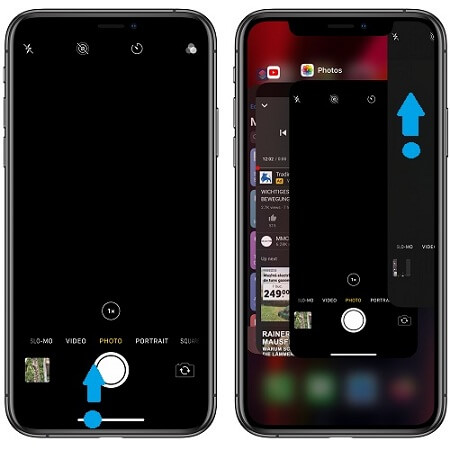
Решење 4: Поново покрените свој иПхоне:
Следеће решење које можете да усвојите за решавање проблема са замућењем камере на иПхоне-у је поновно покретање уређаја. То је зато што се понекад било која од ваших иПхоне апликација изненада сруши, што генерално утиче на друге апликације на вашем уређају, а апликација за камеру може бити једна од њих. Када поново покренете свој уређај, сигурно ћете га учинити довољно способним да реши многе друге проблеме са уређајем и проблем замућења иПхоне камере.
Сада да бисте поново покренули уређај, следите дате кораке:
- Прво, ако користите модел иПхоне 8 или било који претходни, можете дуго притиснути дугме за напајање све док не видите „клизање за искључење на екрану“. Након тога, померите дугме на десну страну, што на крају искључује ваш уређај, и поново га покрените.
- Ако користите иПхоне Кс или било коју од новијих верзија, онда овде можете дуго да притиснете бочно дугме заједно са једним од тастера за јачину звука док и ако не видите клизач на екрану. Затим превуците клизач удесно који ће на крају искључити ваш уређај и поново га покренути сам.
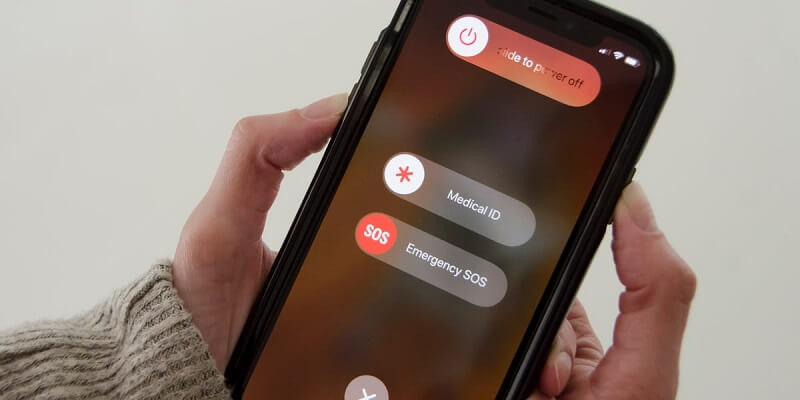
Решење 5: Ресетујте све:
Понекад подешавања вашег иПхоне уређаја нису тачно конфигурисана, што ствара конфликте у раду вашег уређаја. Дакле, ово би могао бити исти разлог због којег ваша иПхоне камера снима мутне слике.
Уз ово, можете претпоставити да су нека од ваших прилагођених поставки уређаја негативно утицала на неколико апликација, а ваша апликација за камеру за иПхоне је једна од њих. Сада да бисте ово исправили, можете ресетовати сва подешавања свог иПхоне-а пратећи дате кораке:
- Прво идите на „Почетни екран“.
- Овде изаберите „Подешавања“.
- Затим изаберите „Опште“.
- Сада се померите надоле да бисте видели опције и кликните на дугме „Ресетуј“.
- Затим изаберите опцију „Ресетуј све поставке“.
- Након тога, ваш уређај ће од вас тражити да унесете лозинку.
- Затим притисните 'настави'.
- И на крају, потврдите своје подешавање.
Када потврдите ресетовање свих подешавања на свом уређају, то ће на крају избрисати сва претходна прилагођена подешавања на вашем иПхоне-у. Дакле, након што завршите процес ресетовања свих подешавања, видећете све подразумеване поставке на вашем иПхоне уређају. То свакако значи да ћете на својим уређајима омогућити само оне функције и функције које подразумевано обезбеђује фирмвер за иОС.
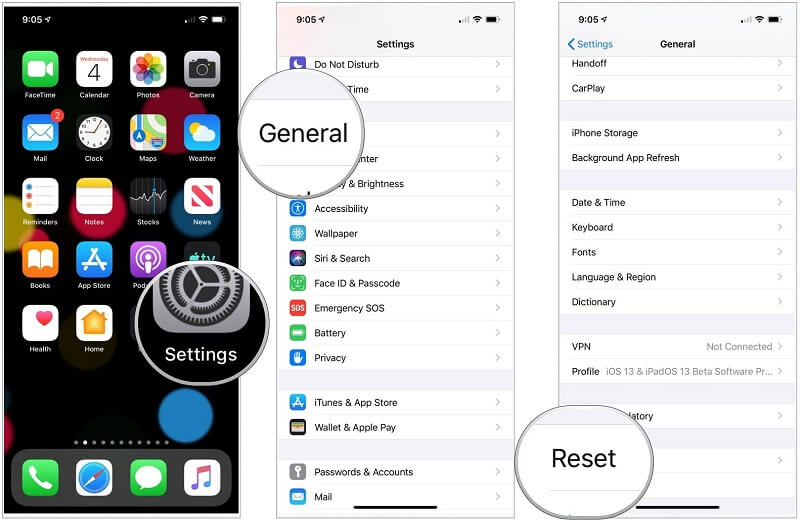
Решење 6: Решите системски проблем без губитка података (Др.Фоне - Поправка система) :

Др.Фоне - Поправка система
Поправите заглављени иПхоне на Аппле логотипу без губитка података.
- Поправите само свој иОС на нормалан начин, без губитка података.
- Поправите различите проблеме са иОС системом заглављеним у режиму опоравка , белим Аппле логотипом , црним екраном , петљама при покретању итд.
- Поправља друге грешке на иПхоне-у и иТунес грешке, као што су иТунес грешка 4013 , грешка 14 , грешка иТунес 27 , иТунес грешка 9 и још много тога.
- Ради за све моделе иПхоне-а (иПхоне 13 укључен), иПад-а и иПод тоуцх-а.
- Потпуно компатибилан са најновијом верзијом иОС-а.

Чак и након употребе свих наведених метода, ако и даље нисте у могућности да поправите проблем замућења камере на иПхоне-у, можете усвојити софтвер треће стране познат као 'Др.Фоне - Поправка система'
У овом решењу моћи ћете да користите два различита режима опоравка иОС система да бисте решили проблем на прикладнији и ефикаснији начин. Користећи стандардни режим, можете да решите своје најчешће системске проблеме без губитка података. А ако је ваш системски проблем тврдоглав, морате да користите напредни режим, али то може да избрише податке на вашем уређају.
Сада да бисте користили Др. Фоне у стандардном режиму, морате да пратите три корака:
Први корак - повежите свој телефон
Прво, потребно је да покренете апликацију Др.Фоне на рачунару, а затим да повежете свој иПхоне уређај са рачунаром.

Други корак - Преузмите фирмвер за иПхоне
Сада морате да притиснете дугме 'Старт' да бисте правилно преузели фирмвер за иПхоне.

Трећи корак - Решите свој проблем

Закључак:
Овде смо пружили различита решења за решавање проблема са замућењем ваше иПхоне камере. Дакле, надамо се да је ваша иПхоне камера сада поправљена и да сте поново у могућности да снимате невероватне слике својом иПхоне камером. Ако утврдите да су решења која смо вам пружили у овом чланку довољно ефикасна, такође можете да упутите своје пријатеље и породицу овим врхунским решењима и решите проблеме са њиховим иПхоне уређајима.
иПхоне Проблеми
- Проблеми са хардвером иПхоне-а
- Проблеми са дугметом за почетни екран на иПхоне-у
- Проблеми са тастатуром за иПхоне
- Проблеми са иПхоне слушалицама
- иПхоне Тоуцх ИД не ради
- иПхоне Оверхеатинг
- Лампа за иПхоне не ради
- Нечујни прекидач иПхоне-а не ради
- иПхоне Сим није подржан
- Проблеми са софтвером иПхоне-а
- Лозинка за иПхоне не ради
- Гоогле мапе не раде
- Снимак екрана иПхоне-а не ради
- Вибрација иПхоне-а не ради
- Апликације су нестале са иПхоне-а
- иПхоне хитна упозорења не раде
- Проценат батерије иПхоне-а се не приказује
- иПхоне апликација се не ажурира
- Гоогле календар се не синхронизује
- Апликација Здравље не прати кораке
- Аутоматско закључавање иПхоне-а не ради
- Проблеми са батеријом иПхоне-а
- Проблеми са иПхоне медијима
- Проблем са одјеком иПхоне-а -
- иПхоне камера црна
- иПхоне неће пуштати музику
- иОС видео грешка
- Проблем са иПхоне позивом
- Проблем звона иПхоне-а
- Проблем са иПхоне камером
- Проблем са предњом камером иПхоне-а
- иПхоне не звони
- иПхоне није звук
- Проблеми са иПхоне поштом
- Ресетујте лозинку говорне поште
- Проблеми са е-поштом за иПхоне
- иПхоне е-пошта је нестала
- иПхоне говорна пошта не ради
- иПхоне говорна пошта се неће репродуковати
- иПхоне не може да успостави везу за пошту
- Гмаил не ради
- Иахоо Маил не ради
- Проблеми са ажурирањем иПхоне-а
- иПхоне се заглавио на Аппле логотипу
- Ажурирање софтвера није успело
- иПхоне провера ажурирања
- Није могуће контактирати сервер за ажурирање софтвера
- Проблем са ажурирањем иОС-а
- Проблеми са иПхоне везом/мрежом
- Проблеми са синхронизацијом иПхоне-а
- иПхоне је онемогућен Повежите се са иТунес-ом
- иПхоне без услуге
- иПхоне Интернет не ради
- иПхоне ВиФи не ради
- иПхоне Аирдроп не ради
- иПхоне Хотспот не ради
- Аирподс се неће повезати са иПхоне-ом
- Аппле Ватцх се не упарује са иПхоне-ом
- иПхоне поруке се не синхронизују са Мац-ом






Алице МЈ
уредник особља
Генерално оцењено са 4,5 ( учествовало је 105 )