Återställ ditt glömda Microsoft-kontolösenord med 3 metoder
27 april 2022 • Arkiverat till: Lösenordslösningar • Beprövade lösningar
Ditt Microsoft-konto är ett enda konto som du kan få tillgång till nästan alla tjänster som tillhandahålls av Microsoft. Microsoft-konto krävs för att logga in på Windows 8/10/11, Microsoft Store, Windows Phone-enheter och det kan också användas för att logga in på Xbox-videospelsystem, Outlook.com, Skype, Microsoft 365, OneDrive och många fler .
Men idag har vi olika ID och lösenord för varje programvara och applikation vi använder, och det finns stora chanser att glömma dem.
Så om du har glömt ditt Microsoft-lösenord och vill veta sätten för återställning av Microsoft-konton , då är den här artikeln för dig.
Del 1: Återställ glömt Microsoft-kontolösenord med hjälp av Återställ ditt konto
Det finns två enkla metoder som du kan använda för att återställa ett Microsoft-konto. Så allt du behöver göra är att följa stegen som förklaras nedan och du kommer att göra Microsoft lösenordsåterställning.
Metod 1: Återställ glömt Microsoft-konto via Återställ ditt konto
Steg 1. Få åtkomst till valfri dator eller mobiltelefon, öppna sedan webbläsaren och gå till sidan " Återställ ditt konto " .
Steg 2. Här måste du ange din Microsoft-e-postadress eller den alternativa e-postadressen, du kan även använda ditt telefonnummer eller ditt Skype-namn och klicka sedan på "Nästa".
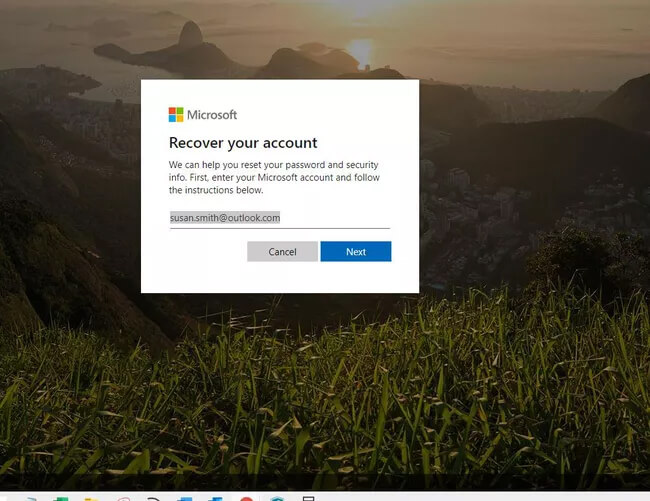
Steg 3. Du kommer att få en kod som genereras av autentiseringsappen och den kommer att skickas till din e-post eller ditt telefonnummer. Om du vill kan du välja ett annat verifieringsalternativ.
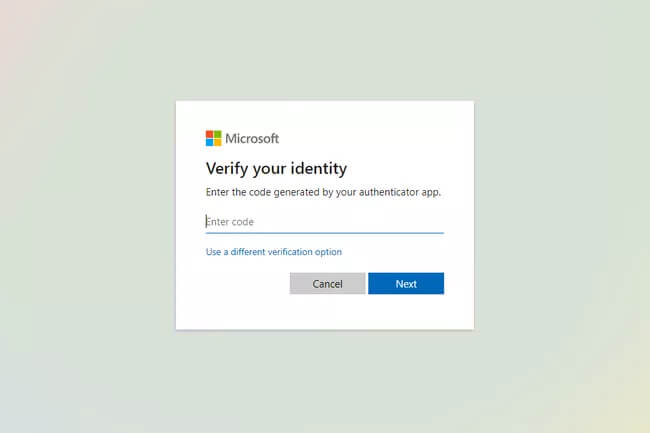
Steg 4. Nu kommer Microsoft att be dig ange lite mer information som att ange de fyra sista siffrorna i ditt telefonnummer eller din fullständiga e-postadress. När du har fyllt i informationen klickar du på alternativet " Hämta kod" .
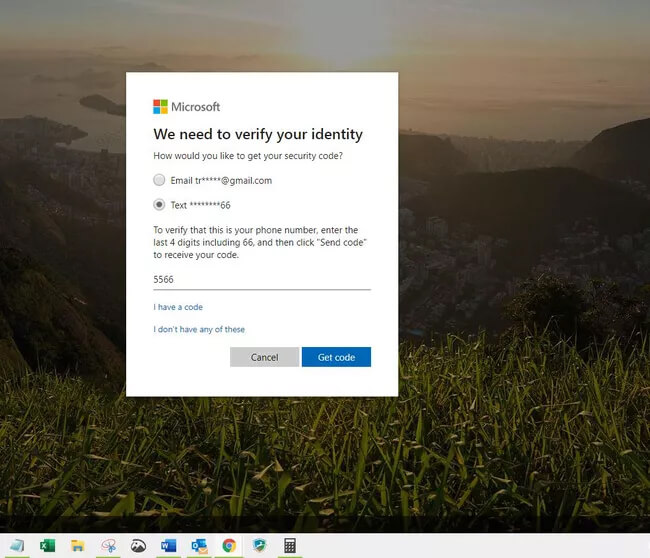
Steg 5. Skriv in verifieringskoden du får och klicka sedan på "Nästa".
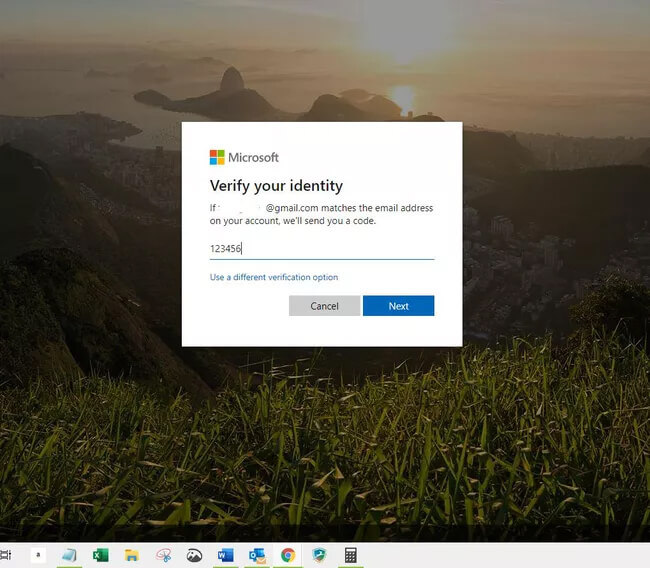
(Om du har aktiverat tvåstegsverifieringen kan du behöva slutföra en annan verifieringsprocess.)
Steg 6. På nästa skärm kan du ange det nya lösenordet. Välj ett starkt lösenord som består av minst 8 tecken, med en stor bokstav och ett specialtecken. Ange lösenordet igen och välj "Nästa".
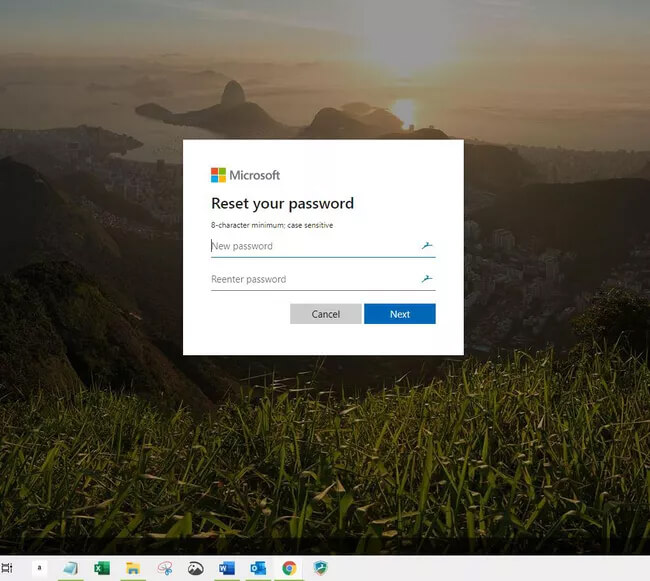
Steg 7. Meddelande som visar texten som ditt lösenord har ändrats visas på din skärm.
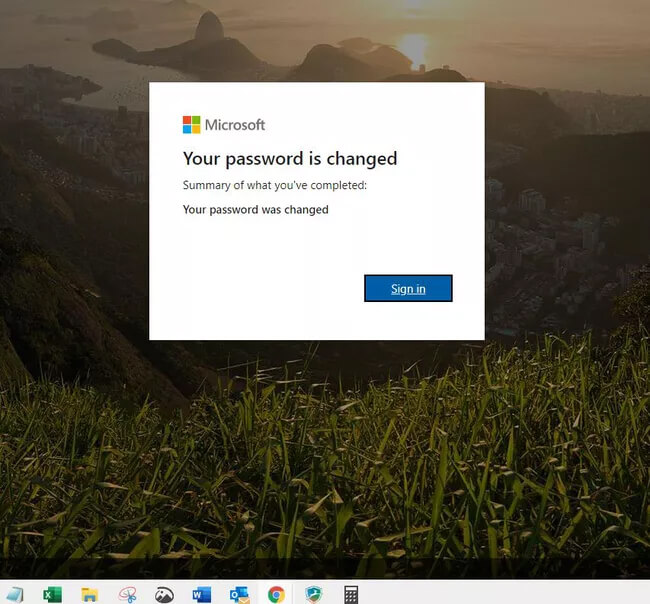
Nu kan du använda det här lösenordet för att logga in på vilket Microsoft-konto som helst och du har återställt det glömda Microsoft-kontot.
Metod 2: Använd alternativet Glömt lösenord för att hitta tillbaka Microsoft-konto
Steg 1. Öppna fönstret "Ange lösenord". Längst ner i fönstret ser du "glömt lösenordet?" alternativet, klicka på det.
(Du kan också direkt gå till Återställ lösenord och ange användarnamnet för Microsoft-kontot du försöker återställa och sedan klicka på "Nästa").
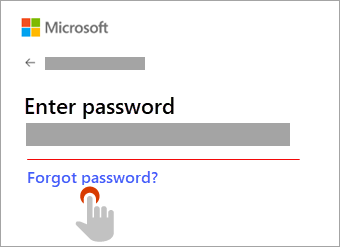
Steg 2. Nu kommer Microsoft att be dig verifiera din identitet. Att verifiera din säkerhet beror på de alternativ du kanske har valt tidigare, du kan välja något av de två nedan nämnda alternativen.
A. Ta emot och verifiera genom kod.
Här kan du verifiera dig genom att få en verifieringskod på din registrerade e-postadress eller ditt telefonnummer.

B. Inga verifieringsalternativ ges eller så kan du inte längre komma åt något av alternativen.
Om du inte har tillgång till verifieringsalternativen i alternativ A väljer du alternativet " Jag kan inte ta emot en kod från den här verifieringssidan" så kommer det att guida dig om hur du blir verifierad.
Steg 3. Efter att ha valt kontaktalternativet, skriv "första delen av e-postadressen" eller de "sista fyra siffrorna" i telefonnumret som antyddes i föregående fönster.
Klicka nu på alternativet "Hämta kod". Microsoft kommer att skicka dig en verifieringskod för ditt föredragna kommunikationssätt.
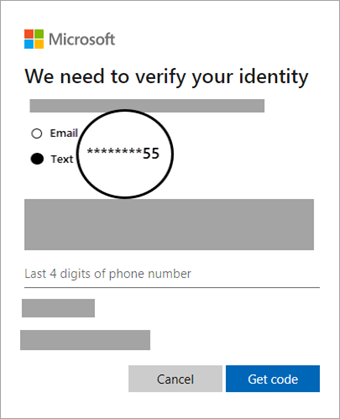
Steg 4. Ange nu verifieringskoden och klicka på "Nästa".
Nu kan du skapa ett nytt lösenord för ditt Microsoft-konto. Välj ett starkt lösenord som består av minst 8 tecken, med en stor bokstav och ett specialtecken. Ange lösenordet igen och välj "Nästa".

Bonustips: Återställ lösenord från din iOS-enhet
Det finns ytterligare en mycket enkel och snabb metod med vilken du inte bara kan göra Microsoft lösenordsåterställning utan också kan hämta alla lösenord från iOS-enheten. I den här metoden kommer vi att använda Dr.Fone - Password Manager (iOS). Det är en enda lösning för att hantera alla dina iOS-lösenord. Wondershare har investerat mycket ansträngning för att få ett sådant verktyg för användarnas lätthet. Med Dr.Fone - Password Manager (iOS) kan du:
- Skaffa enkelt ditt Apple ID-konto .
- Få dina e-postkonton skannade.
- Återställ lösenord för lagrade webbplatser och appinloggning .
- Hitta sparat Wi-Fi-lösenord.
- Återställ lösenord för skärmtid .
För att hämta glömt Microsoft-konto, använd Dr.Fone - Password Manager (iOS) följ dessa steg:
Steg 1. Ladda ner och installera Dr.Fone på din PC. Du måste välja fliken "Lösenordshanteraren" i huvudfönstret.

Steg 2. Anslut nu din iOS-enhet till datorn med hjälp av lightning-kabeln. Du kanske ser alternativet "Lita på den här datorn" på din enhet, klicka på det.

Steg 3. Efter att enheten har anslutits framgångsrikt, är det meningen att du ska klicka på knappen "Starta skanning" som visas i bilden nedan. Detta kommer att börja skanna lösenorden på din iOS-enhet.

Steg 4. Dr.Fone - Lösenordshanteraren visar dig en lista över lösenord du använde i denna iOS-enhet. Du kan välja det lösenord du letar efter. Och det är allt!

Slutsats
Så det här handlade om återställning av Microsoft-konton. Låt oss avsluta ämnet här! Nästa gång du glömmer ditt Microsoft-kontolösenord, bli inte orolig. Vi har förklarat för dig de enklaste och snabbaste metoderna för att återställa Microsoft-kontot. Du kan också använda Dr.Fone - Password Manager (iOS) för att hämta alla typer av konton och lösenord på dina iOS-enheter.

Selena Lee
chefsredaktör
Generellt betyg 4,5 ( 105 deltog)